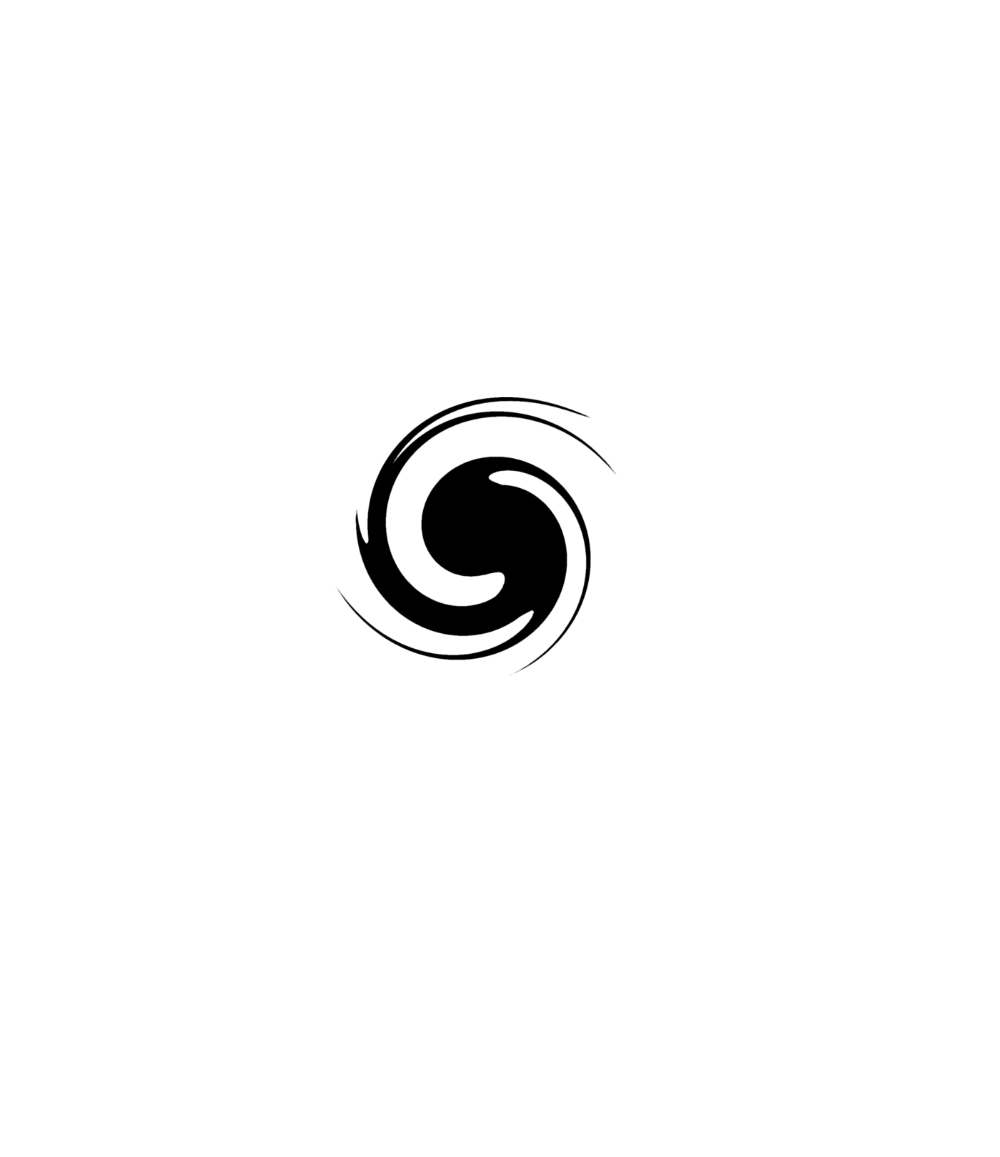U ovom članku želio bih govoriti o sigurnosnoj kopiji (backup), odnosno sigurnosnoj kopiji vašeg računala. Točnije, macOS. Sada, ako ste korisnik Maca, sigurno ste čuli za Time Machine, zar ne?
TM je ugrađena macOS aplikacija za sigurnosno kopiranje koja vam omogućuje izradu sigurnosne kopije vašeg Mac računala. Prije nekog vremena Apple je također imao niz uređaja koji su ga mogli podržati (Time Capsule), ali je proteklih godina odlučio odustati od razvoja, jer postoji mnogo dobavljača koji podržavaju TM protokol, tako da njegova implementacija nije kompleksna.
Synology podržava TM više od desetljeća (i duže), i logično je da svoje Mac podatke želite staviti na uređaj koji a) ima puno više prostora za pohranu od vašeg računala i b) nalazi se na odvojenom uređaju od vašeg računala koje je možda i pritom složeno u određenu konfiguraciju redundantnih diskova.
Korištenje vanjskih pogona kao i NAS jedinica kao rezervnih uređaja nije ništa čudno, zapravo je danas toliko uobičajeno da ga svi dobavljači podržavaju. Pogledajmo kako se izvodi konfiguracija sa Synology NAS-om, postoje li ograničenja i koliko dobro funkcionira.
Zašto samo macOS? Što je sa Windows kopijama?
Razlog zašto je ova tema usmjerena samo na macOS je taj što je većina softvera za sigurnosno kopiranje sustava Windows od treće strane i gotovo 99% njih radi koristeći čistu komunikaciju SMB protokola s vašim NAS-om kada je u pitanju prijenos sigurnosne kopije. Također, ne postoje posebni elementi koje je potrebno konfigurirati na strani NAS-a (osim računa i dijeljene mape), za razliku od sigurnosne kopije TM-a koja zahtijeva više koraka i ima namjenski odjeljak za unos tih parametara.
Time Machine inicijalna NAS konfiguracija
Svi Synology NAS modeli mogu biti odredišni uređaji Time Machine-a, ali sigurnosna kopija TM nije konfigurirana automatski. Da biste to učinili, morate napraviti nekoliko stvari, prije nego što pokušate postaviti svoj NAS kao ciljanu destinaciju za TM sigurnosne kopije.
Postoje 3 stvari koje se općenito moraju pripremiti:
- Time Machine odredište (lokalna NAS mapa)
- Bonjour usluga otkrivanja
- Time Machine račun (DSM račun s kojim ćete se povezati)
Time Machine odredište
Prije nego što možete bilo što učiniti, morat ćete konfigurirati lokalnu dijeljenu mapu na svom NAS-u gdje želite da vaš Mac uređaj izvrši sigurnosnu kopiju.
U trenutnoj verziji DSM 6/7, imat ćete mogućnost odvojiti svaki Mac uređaj i njegovu sigurnosnu kopiju u vlastitu root mapu ako to odlučite. Prije to nije bila opcija, pa ste sve svoje višestruke sigurnosne kopije Maca morali smjestiti u jednu mapu.
Istina, osobno još uvijek koristim ovaj model i u tome nema ništa loše, a razlog je jednostavan. Svaki Mac uređaj ima svoj vlastiti korisnički račun za TM sigurnosne kopije, a svaka sigurnosna kopija je zasebna sparse bundle image unutar iste root mape. Poanta je da ne postoji pravi razlog da ih držite odvojenima osim ako to ne želite. Naravno možete koristiti jednu mapu za čuvanje više sigurnosnih kopija.
Bi li ih bilo sigurnije držati odvojene? Naravno. Možete li imati više mapa na više volume-a (na primjer sporiji i brži), da, možete? Dakle, sada imate više mogućnosti, ali samo napominjem da možete držati više sigurnosnih kopija unutar jedne roo mape TM-a.
TM root mapa ne razlikuje se od bilo koje druge mape na vašem NAS-u tako da njezino stvaranje također nije ništa posebno.
Otvorite Control Panel > Shared Folder, kliknite gumb Create i pokrenite čarobnjak koji će vam omogućiti stvaranje nove mape. Ne morate brinuti o dopuštenjima, jer ćemo ih naknadno prilagoditi kada kreiramo nove račune.
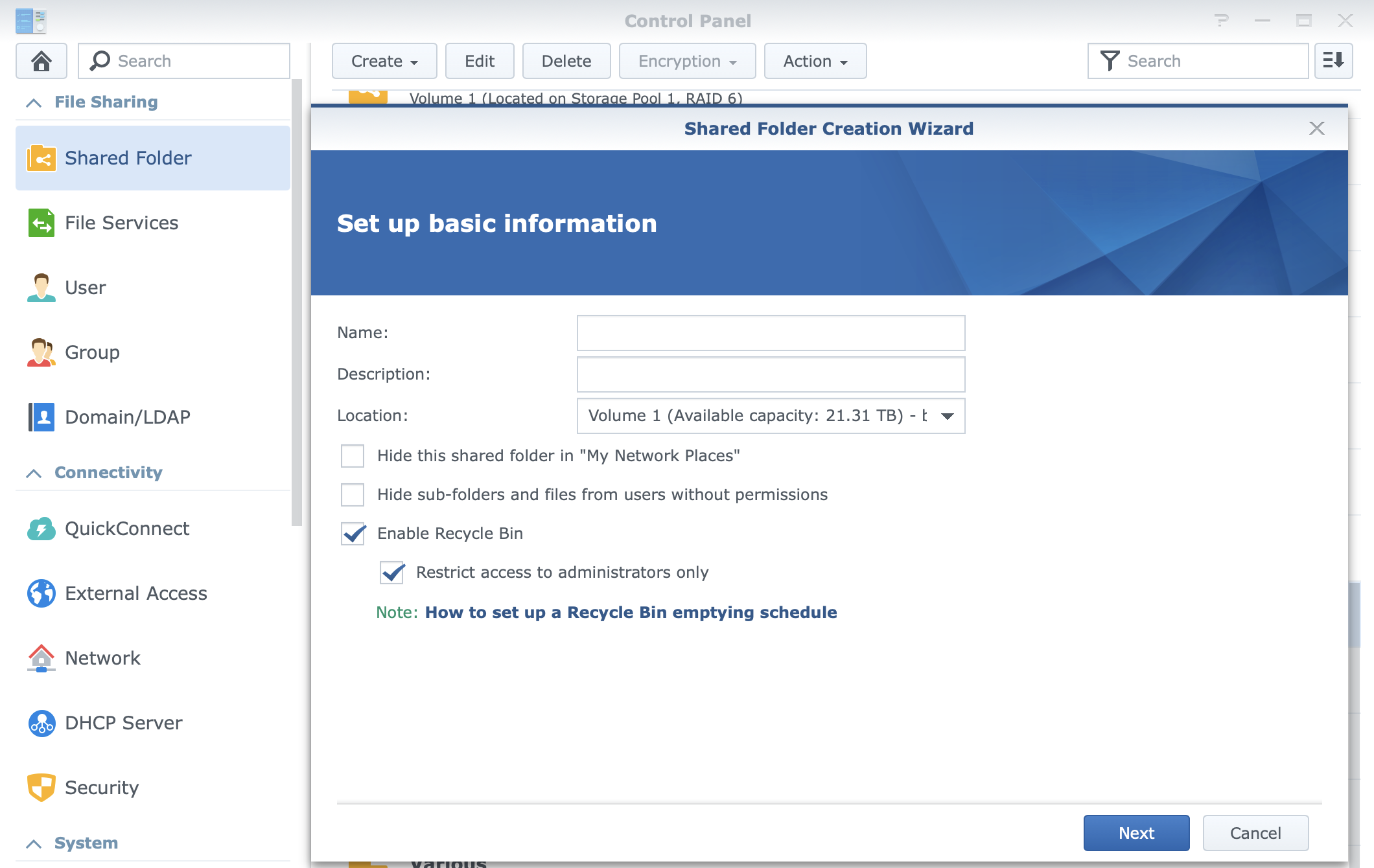
Sada kada imamo mapu, učinimo je prikladnom TM "ciljnom" mapom za vaše Mac uređaje.
Bonjour servis
Kako bismo omogućili vašim Macovima da "vide" root mapu NAS-a kao metu za Time Machine, ponovno ćemo otići na Control Panel > File services > Advanced te odjeljak Bonjour (postavke protokola).
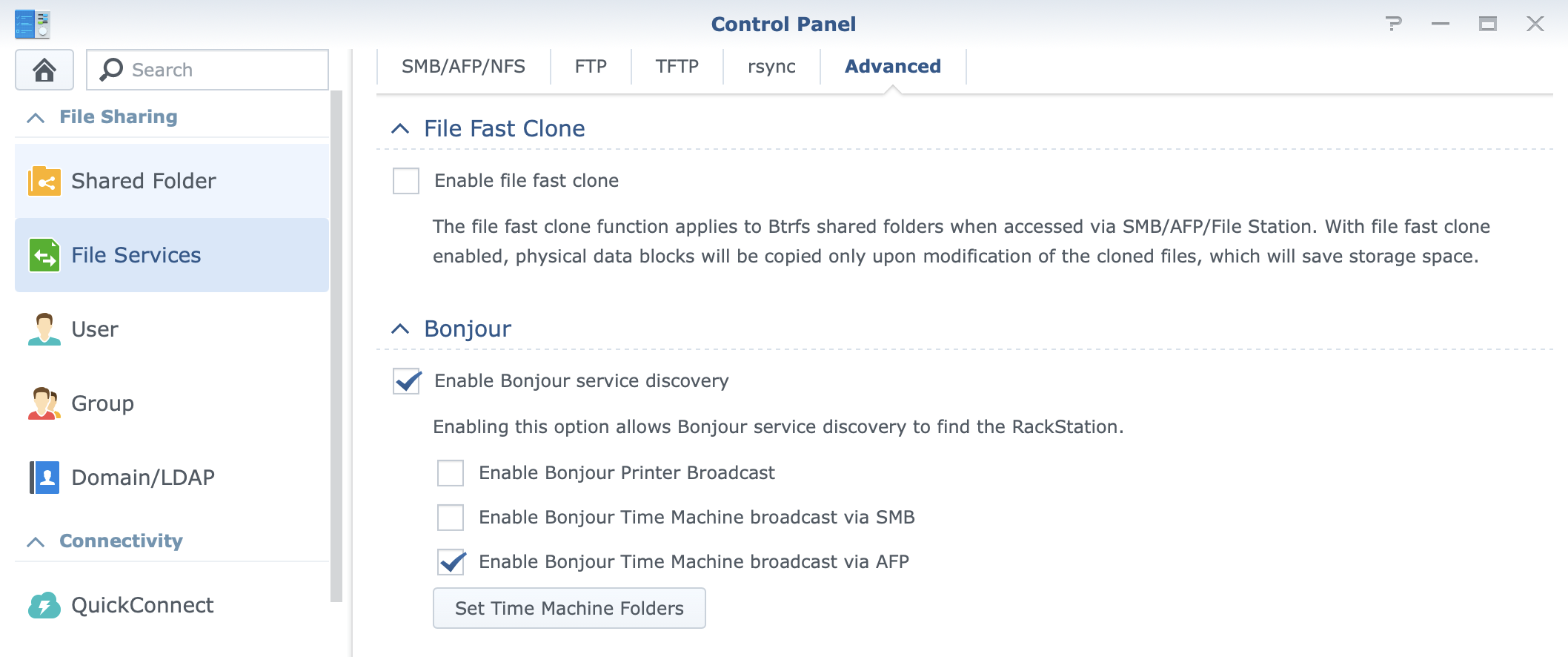
U posljednje vrijeme, macOS se počeo okretati prema SMB protokolu te odustajati od svog AFP-a. Trenutno još uvijek možete odabrati koji protokol želite koristiti za svoje TM zadatke, tako da možete odabrati SMB i AFP opcije ili samo jedan od navedenih (kao na slici iznad). Nakon što to učinite, nastavite s postavljanjem ciljne mape.
Da biste to učinili, kliknite veliki gumb Set Time Machine Folders (primijetite da piše mape, a ne mapa), a nakon što to učinite, trebali biste dobiti popis svih dijeljenih mapa na vašem NAS-u.
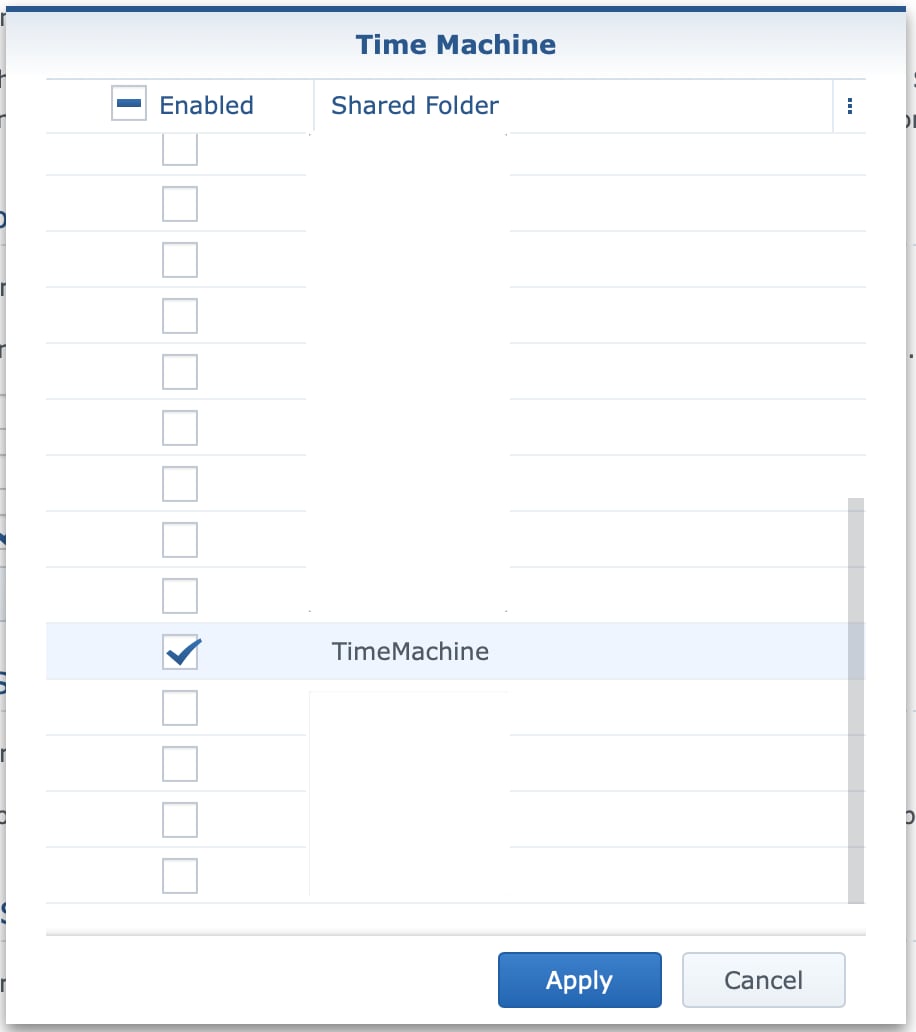
Odaberite jednu ili više root mapa koje želite koristiti i kliknite Apply.
Time Machine korisnički računi
Kao što sam uvodno napisao, postoje tri stvari koje je potrebno učiniti da bi ovo funkcioniralo. Sada kada smo postavili mapu i protokol, jedino što je ostalo jest račun (ili više računa ako želite/trebate više od jednog).
Baš kao i s root mapom, stvaranje TM korisničkog računa na vašem NAS-u nije ništa posebno. Ovo je račun "korisničke" klase koji će imati svoje korisničko ime i zaporku, a jedino što je specifično u vezi s njim jest kvota (više o tome kasnije).
Dakle, prijeđite na Control Panel > User > User (tab), kliknite gumb Create i počnite stvarati novi DSM račun.
Bitno za napomenuti je slijedeće:
- User groups - korisnik mora biti dio "users" grupe
- Permissions - zabranite pristup svim mapama osim TM mapi
- Quota - svakako definirajte kvotu za ovog korisnika (više o tome kasnije)
Kvota i pripadnost grupi
Trik s DSM TM korisničkim računima je u tome što ti računi moraju biti računi klase "users" ili će moći vidjeti cijeli volumen i njegovu veličinu te popuniti cijeli NAS tijekom vremena. Da bismo to zaobišli, moramo ih ograničiti na grupu klasa "users", a povrh toga, konfigurirati kvotu.
Kvota se konfigurirana na Quota kartici. Samo idite na karticu i u stupac kvote vaše root mape TM-a unesite maksimalnu vrijednost koju želite da ovaj određeni korisnik ima.
Možete odabrati i stupac jedinica i promijeniti iz GB u TB ako to želite.
Moje pravilo je 2-3x više prostora nego što vaš trenutni macOS zauzima. To će vam dati manevra i omogućiti višestruko inkrementalno (delta) sigurnosno kopiranje za dogledno vrijeme.
Kada završite, kliknite OK da biste spremili promjene za vašeg trenutnog korisnika. Ponovite ovaj postupak za bilo koji drugi račun/mapu.
macOS Time Machine konfiguracija i proces kopiranja
Teži dio je gotov. Jedina stvar koju sada trebate učiniti jest konfigurirati svoje macOS uređaje da se povežu s vašim NAS TM mapama i započnu sigurnosno kopiranje.
U odjeljku System Preferences > Time Machine na vašem Macu možete konfigurirati svoje odredište za TM kao i imati pregled procesa.
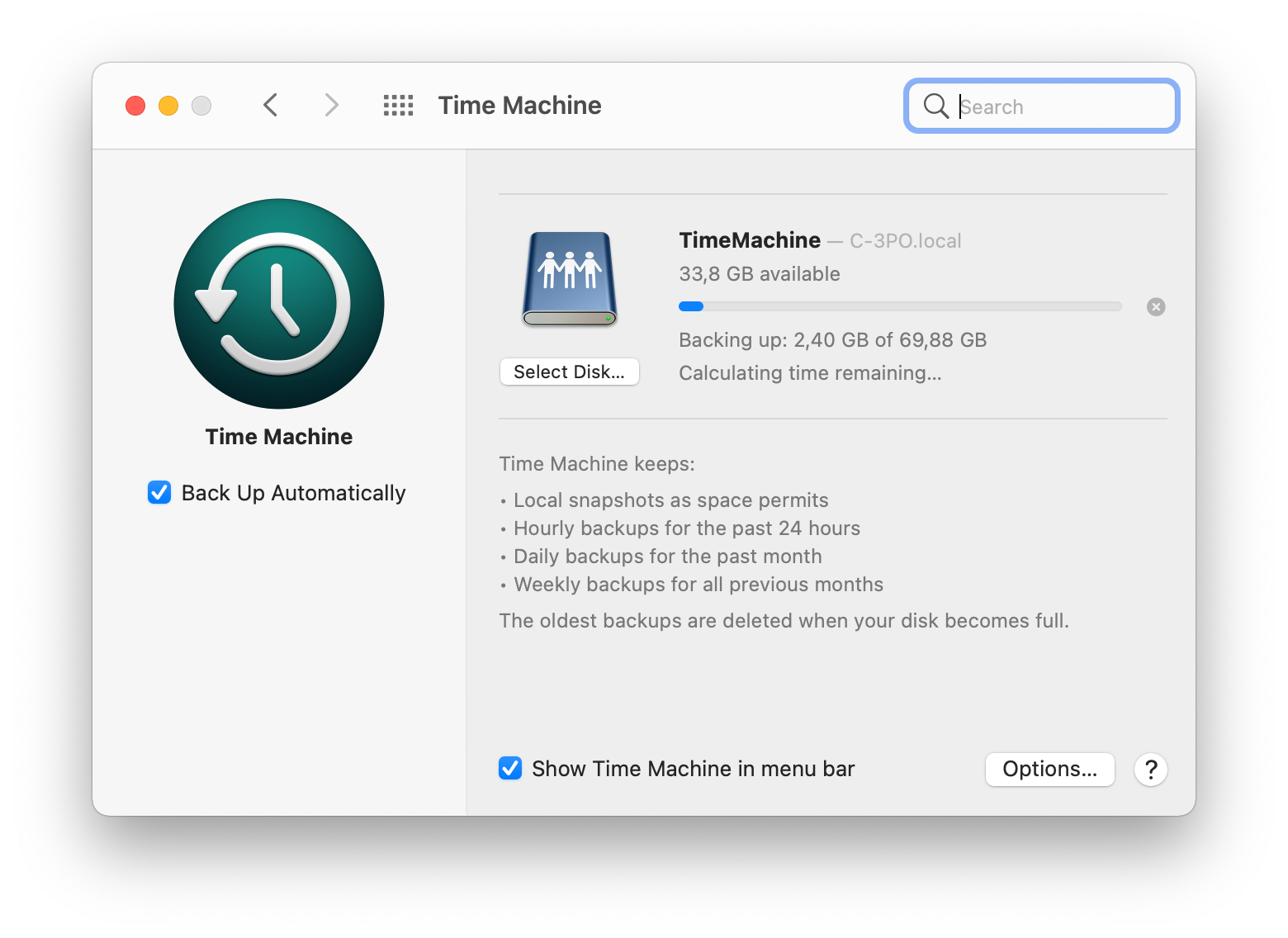
Kliknite gumb Select Disk da biste locirali TM mapu na svom NAS-u.
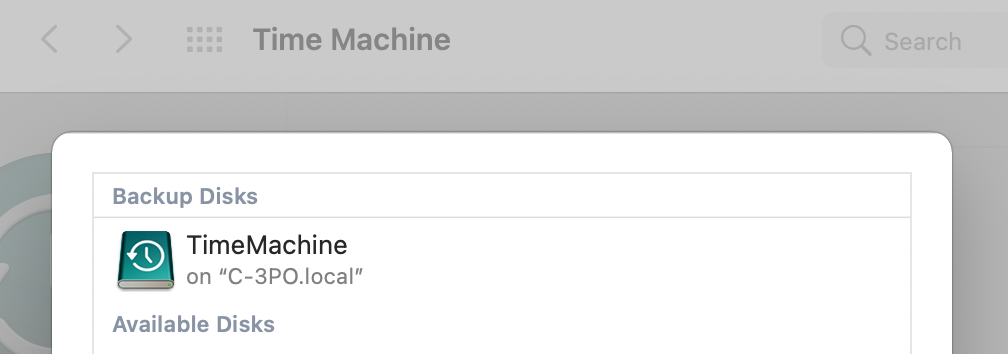
Odaberite mapu, unesite svoje korisničko ime i zaporku kada se to od vas zatraži i gotovi ste!
Ovisno o veličini sigurnosne kopije, odabranom protokolu i činjenici da vaš Mac uređaj koristi žičanu ili wifi vezu, sigurnosna kopija će završiti za nekoliko minuta ili sati, stoga budite strpljivi.
Prema zadanim postavkama, TM sigurnosne kopije planiraju se započeti svakih sat vremena, ali ih možete prilagoditi raznim alatima kako biste ih mogli činiti rjeđima ako želite.
Problemi i njihovo rješavanje
Kao i svaka druga usluga ili aplikacija, TM ima svojih problema. Glavna je ta da će vas macOS s vremena na vrijeme obavijestiti da integritet sigurnosne kopije nije u redu i da će od vas zahtijevati da u potpunosti ponovite cijelu sigurnosnu kopiju ispočetka.
Ovo možda ne zvuči kao veliki problem, ali za neke jest. Razlog je taj što ako želite ući u povijesnu verziju svojih sigurnosnih kopija, nakon što napravite novu, stara povijest nestaje. Osobno to ne smatram velikim problemom i glavni razlog je taj što backup treba biti tu kada vam zatreba, a ne nešto što će vam biti "arhivsko" mjesto. Za to imate svoj NAS.
Stoga, kao prijedlog, radite redovite sigurnosne kopije, ali imajte na umu da bi bilo dobro napraviti kopiju vaših kopija. Pod ovim mislim da bi vaše vrijedne podatke trebalo sigurnosno kopirati ne samo Time Machineom, već i nekom drugom aplikacijom ili sredstvom u slučaju da vas vaš TM u bilo kojem trenutku izda.
Kao primjer, koristim platformu Acronis True Image kako bi napravio sigurnosnu kopiju "preslike" svog Mac računala, povrh svojih sigurnosnih kopija Time Machine-a. Dodatno, svi podaci koje trebam čuvati nisu čak ni na mom Macu, oni žive na mom NAS-u i pokriveni su 3-2-1 backup strategijom.
Poanta je da nikada ne možete imati previše kopija, a TM bi vam mogao (i vjerojatno će) u jednom trenutku stvoriti probleme, stoga je najbolje imati "pričuvno rješenje" u slučaju da se to dogodi.
Osobno, nikad nisam imao problema s TM-om, a trebao sam vratiti podatke u posljednjih 15 godina možda 3 puta (pod podacima mislim na određene datoteke). To je razlog što ga do danas još uvijek koristim dok ne dođe nešto bolje.
Zaključak
Kopija, kopija, kopija. Samo je pitanje vremena kada će vam zatrebati, stoga je najbolje istu imati, ali i povremeno provjeriti da li je funkcionalna.
Synology također ima i Active Backup for Business kao svoju NAS platformu za sigurnosne kopije stolnih računala koja rade sa sustavom Windows, a odnedavno i s OS-om temeljenim na Linux-u.
MacOS je u pripremi i obećano je da će DSM 7 (u jednom trenutku) donijeti podršku za macOS kao dio ABB-a. To je ono što čekam kao potencijalnu zamjenu za TM, ali trenutno ne postoji javna beta ovog paketa. Kada se ovo promijeni, sigurno ću objaviti članak o tome nakon testiranja.
Kao i uvijek, slobodno komentirajte temu i javite mi svoja TM/NAS iskustva.