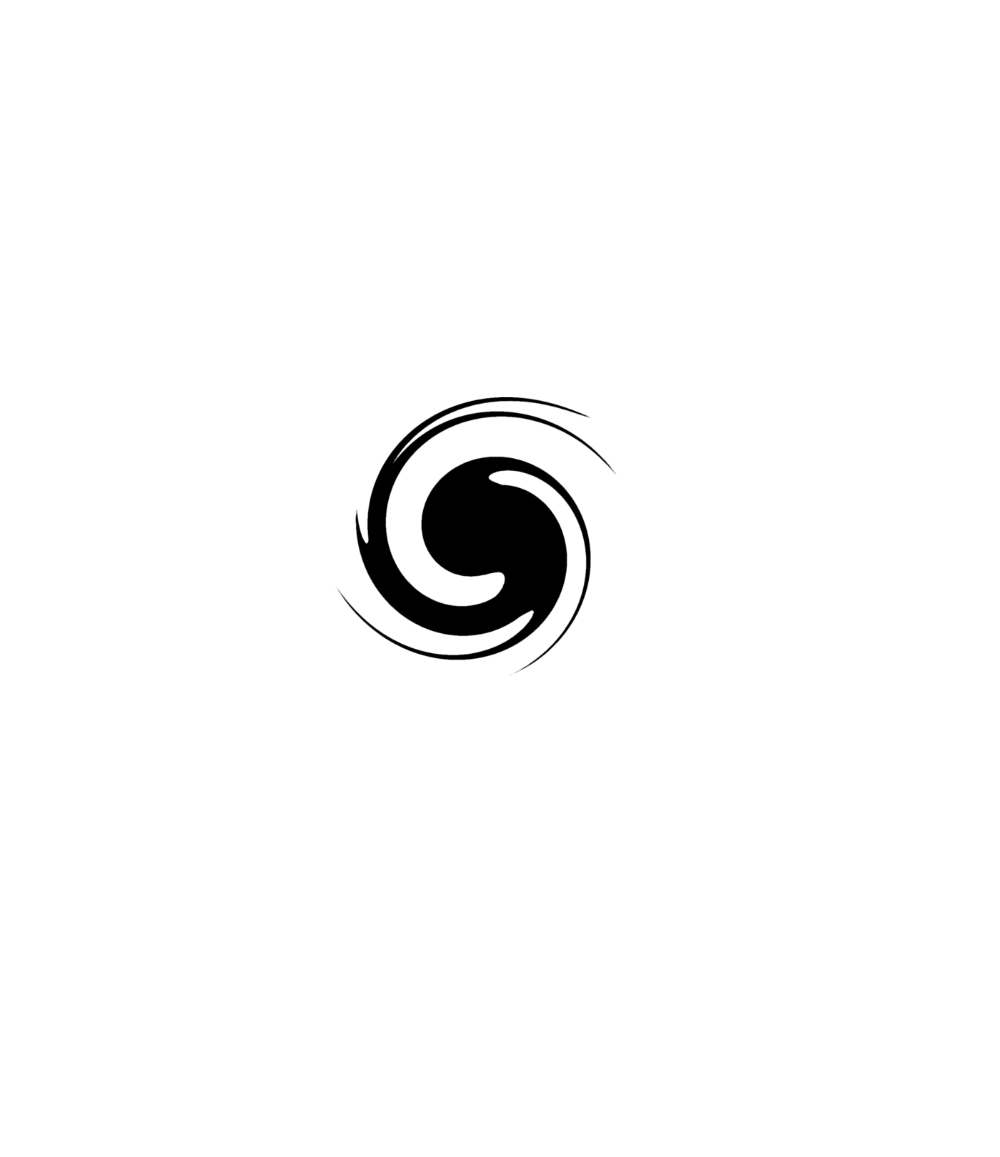Ovo će biti kratki (DSM 7) članak koji pokazuje kako možete koristiti dva udaljena NAS uređaja i izvršiti Hyper Backup sigurnosnu kopiju putem Interneta, a da pritom očuvate sigurnost svojih podataka kako u tranzitu tako i na konačnom odredištu.
Primjer - "Kopija prema NAS uređaju kod prijatelja ili obitelji"
Kao primjer, recimo da posjedujete NAS, ali želite imati i udaljenu sigurnosnu kopiju. Jedna stvar koju možete učiniti je koristiti Synology C2 platformu, ali u slučaju da želite napraviti sigurnosnu kopiju velike količine podataka (5+TB) to bi moglo biti skupo, ili jednostavno ne želite stavljati podatke na javnu cloud destinaciju.
Druga stvar koju biste mogli učiniti u takvoj situaciji je napraviti sigurnosnu kopiju na udaljenom NAS-u prijatelja ili obitelji (a oni mogu napraviti sigurnosnu kopiju na vašem). Ovo će biti od koristi za obje strane, jer svi će imati mjesto za sigurnosnu kopiju svojih podataka, bit će na kompatibilnom Synology uređaju, a možete ga kriptirati tako da nema straha da će vaš prijatelj gledati vaš privatni sadržaj.
Podešavanje
Sada da bi ovo funkcioniralo, potrebno je prvo napraviti nekoliko stvari na odredišnoj lokaciji. Ako se postavite u ulogu korisnika koji izrađuje sigurnosnu kopiju na nekoj lokaciji, morat ćete unijeti odredište, korisničko ime/zaporku i odabrati što želite kopirati.
Odredišna strana je ono što treba konfigurirati tako da korisnik s te strane također može biti siguran da nemate pristup ničemu osim mapi za vašu sigurnosnu kopiju. Povrh toga, postoje prava koja treba postaviti, kreirati korisnika i portovi koji moraju biti otvoreni da bi sve ovo funkcioniralo.
Zbog toga će tutorial prvo početi s odredišnom (ciljnom) stranom, a zatim ćemo završiti s postavljanjem zadatka s izvornog NAS-a.
Konfiguracija ODREDIŠNE strane
Procedura se sastoji od četiri (4) glavna koraka:
- Podešavanje korisnika
- Konfiguracija odredišne mape i prava
- QC ili DDNS konfiguracija
- Konfiguracija Hyper Backup mrežnih portova
Podešavanje korisnika
Kao i obično, sve aplikacije ili usluge koje želite koristiti s bilo kojim Synology NAS-om moraju imati pridruženi DSM račun (korisnika) koji ima valjana dopuštenja za to.
Otvorite Control Panel > Users & Group i ispod kartice User kliknite gumb Create za pokretanje čarobnjaka.
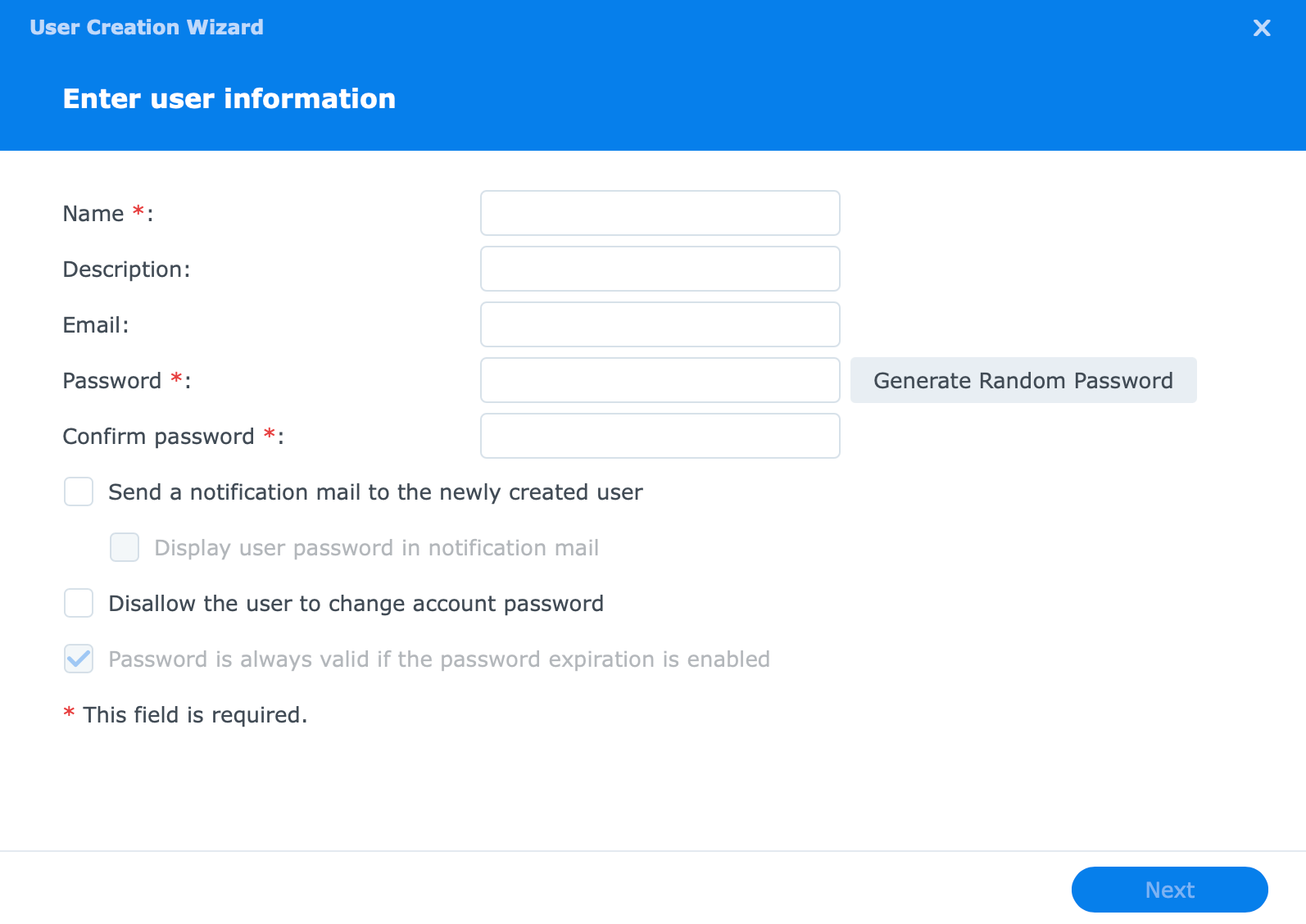
Unesite podatke o korisniku (korisnička zaporka može se naknadno promijeniti sa strane klijenta pa mu trenutno dajte privremenu), i obavezno ga postavite kao dio korisničke grupe (ne administrator), kao i za ukidanje svih dopuštenja za bilo koju postojeću mapu na odredišnom NAS-u.
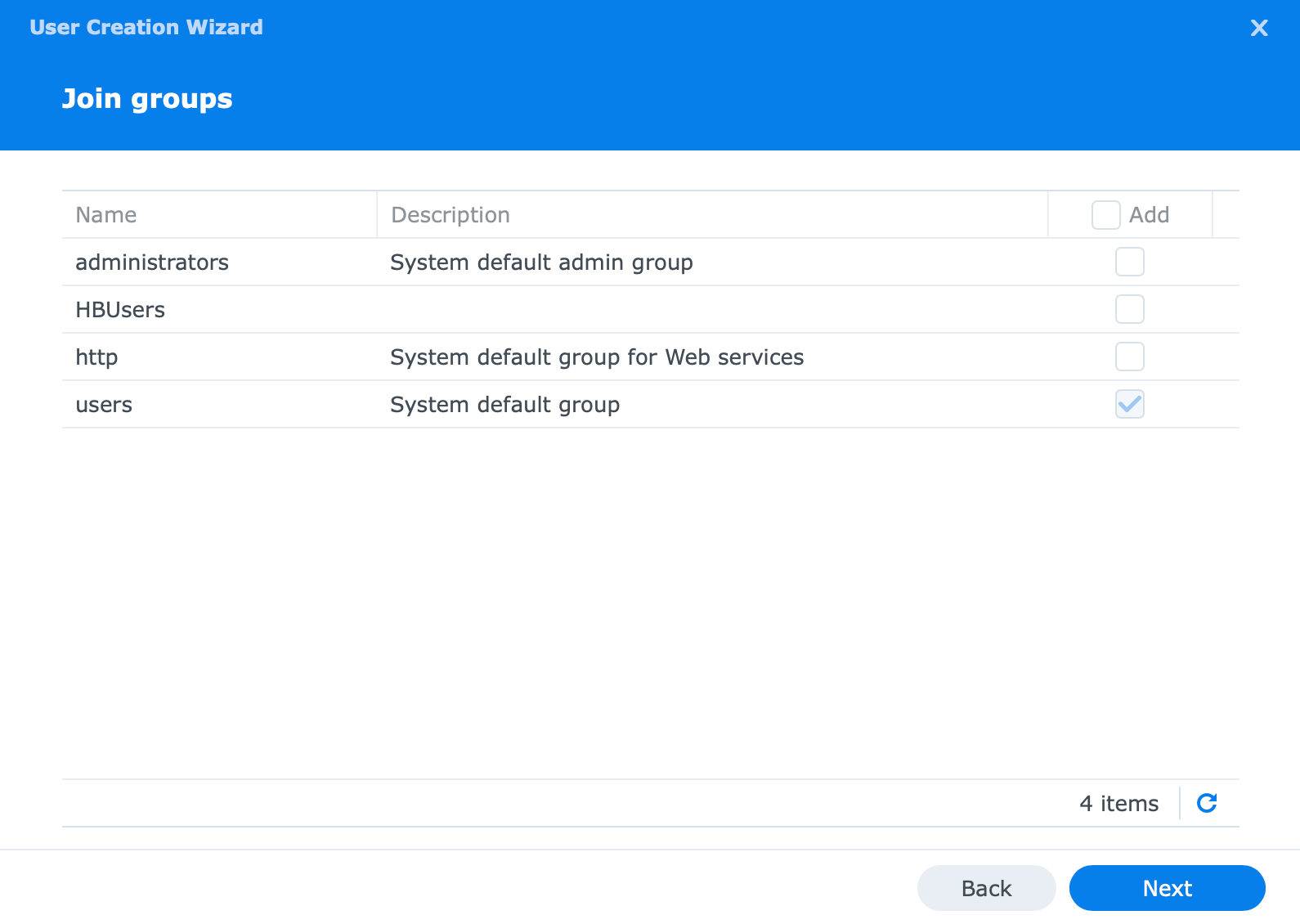
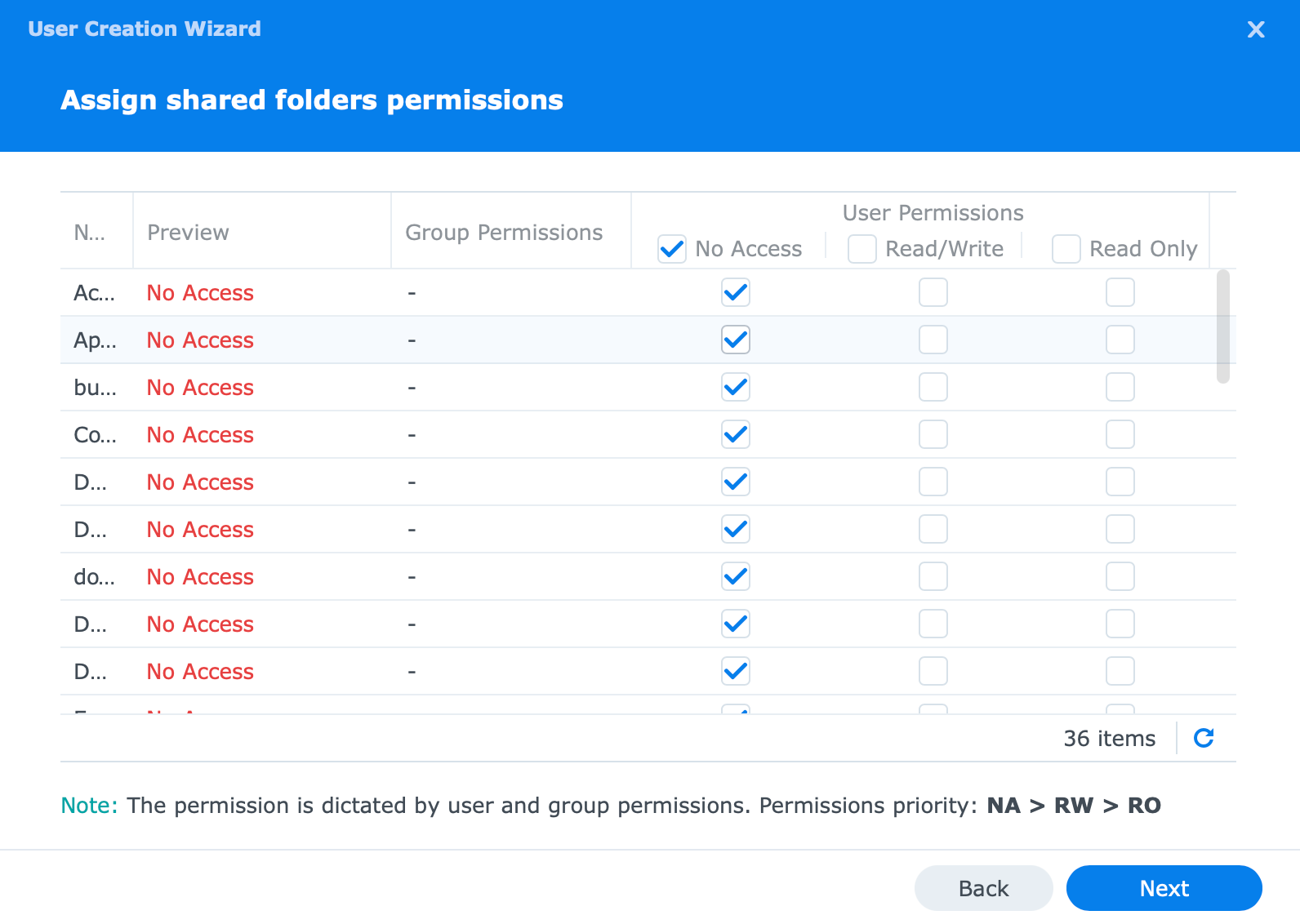
Zatim ćete doći do odjeljka kvota, ali to za sada možete preskočiti jer ćemo to konfigurirati u sljedećem velikom koraku.
Ono što ovdje ostaje kao važan element je dopuštenje aplikacije. Obavezno dopustite ovom računu dopuštenja aplikacije Hyper Backup Vault i zabranite ostalo.
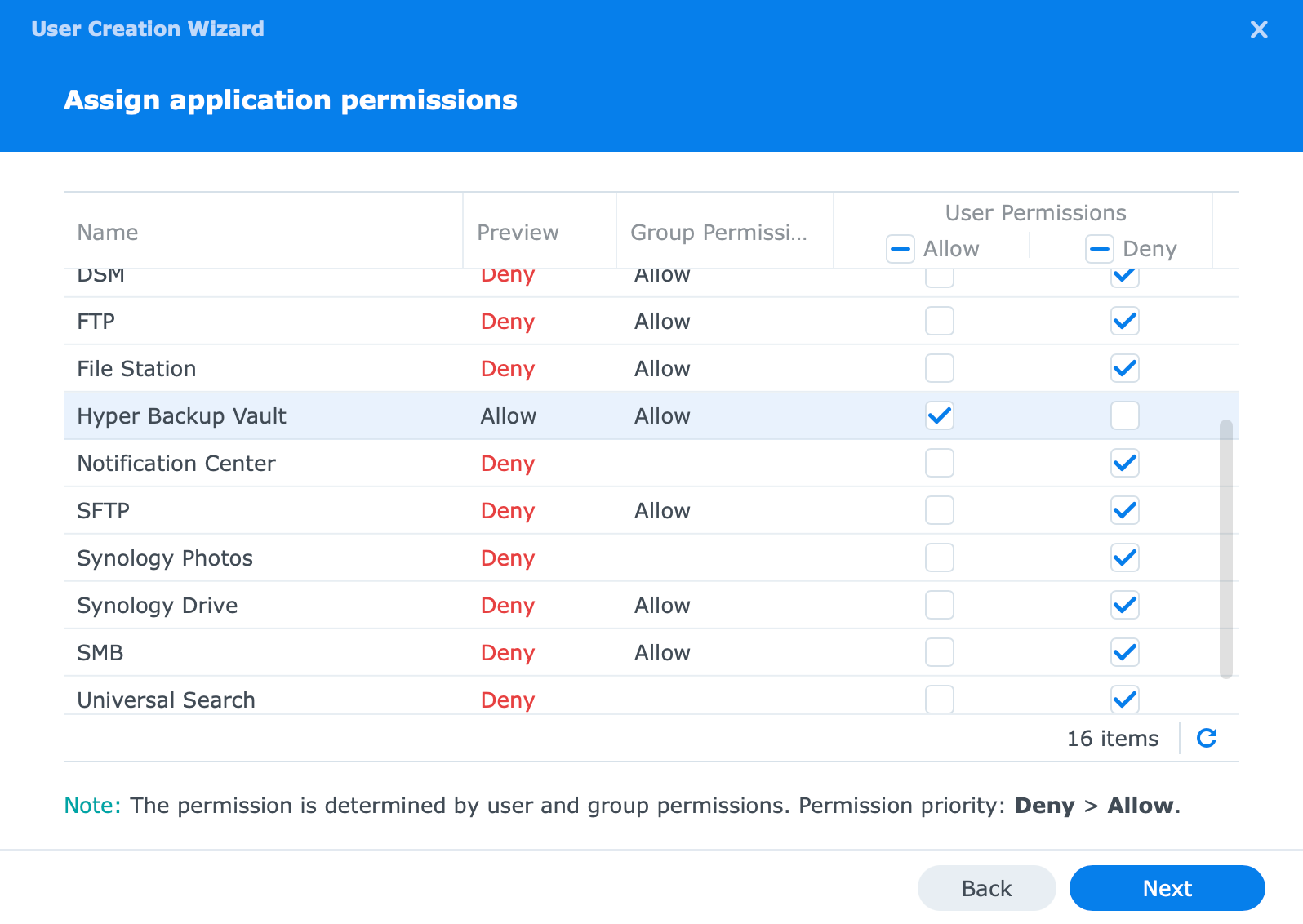
Nakon što završite s čarobnjakom, imate konfigurirani korisnički račun koji možete podijeliti s osobom koja će koristiti isti, te vaš NAS kao ciljni uređaj.
Konfiguracija odredišne mape i prava
Zatim morate konfigurirati mapu na vašem ciljnom NAS-u koja će se koristiti kao odredišna mapa nakon što se zadatak Hyper Backup pokrene s izvorne strane.
Opet idite na Control Panel > Shared Folder i kliknite gumb Create za pokretanje čarobnjaka.
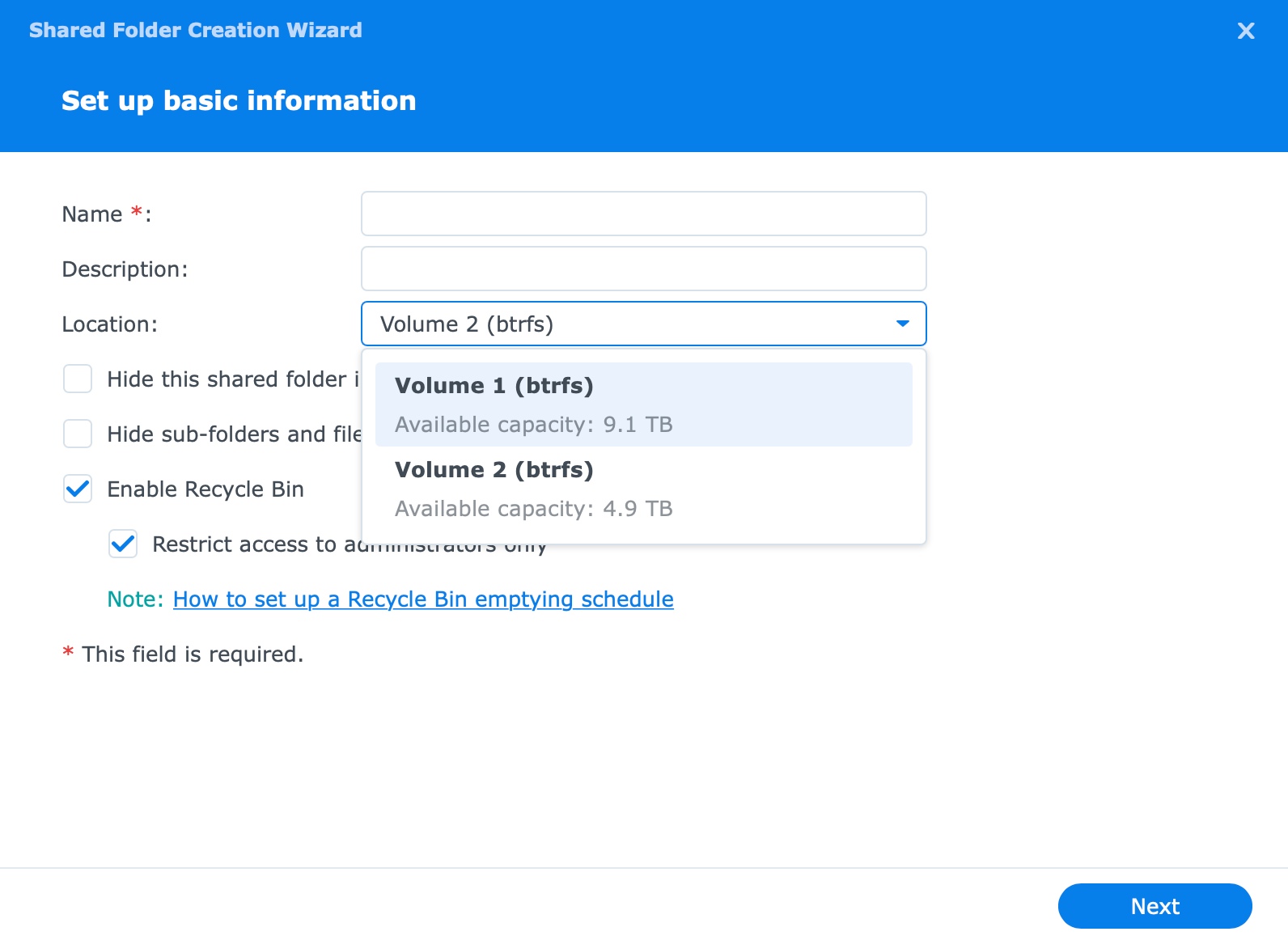
Svakako mu dajte jedinstveno ime i odaberite odredište (volume) po svom izboru. Ako imate na raspolaganju više volume-a, ovo je mjesto na kojem ćete odlučiti na kojem će se nalaziti mapa.
U sljedećem koraku imat ćete mogućnost odabira (ili ne) metode kriptiranja. Naravno, možete to učiniti, ali osobno mislim da nije potrebno. Razlog tome je taj što će klijent ionako to na svom kraju konfigurirati (kako bi i trebao) za sam zadatak, a ako postavite enkripciju na odredišnoj strani (u ovom slučaju) morat ćete povezati ovu mapu i provjeriti je li se dostupna kada se sigurnosna kopija treba pokrenuti.
Sada, kao što sam rekao, to je nešto što možete učiniti, ali na vama je hoćete li se pomučiti s dodatnim slojem enkripcije, s obzirom da će i sadržaj biti šifriran.
Dijeljena kvota je također jedan korak u ovom čarobnjaku koji za sada možete preskočiti jer ćemo je postaviti ručno nakon što mapa bude stvorena zajedno s dopuštenjima za novog korisnika.
Nakon što dođete do koraka korisničkih dozvola, ovdje možete provjeriti koji DSM račun treba imati pristup mapi. Obavezno provjerite korisnika kojeg ste stvorili u prethodnom koraku i dajte mu dopuštenje za čitanje/pisanje.
Trenutno imamo još jednu postavku (neobaveznu), a to je postavljanje korisničke kvote za tu kreiranu mapu.
Ponovno otvorite User & Group i idite na svoj korisnički račun. Kliknite gumb Edit i prijeđite na karticu Quota.
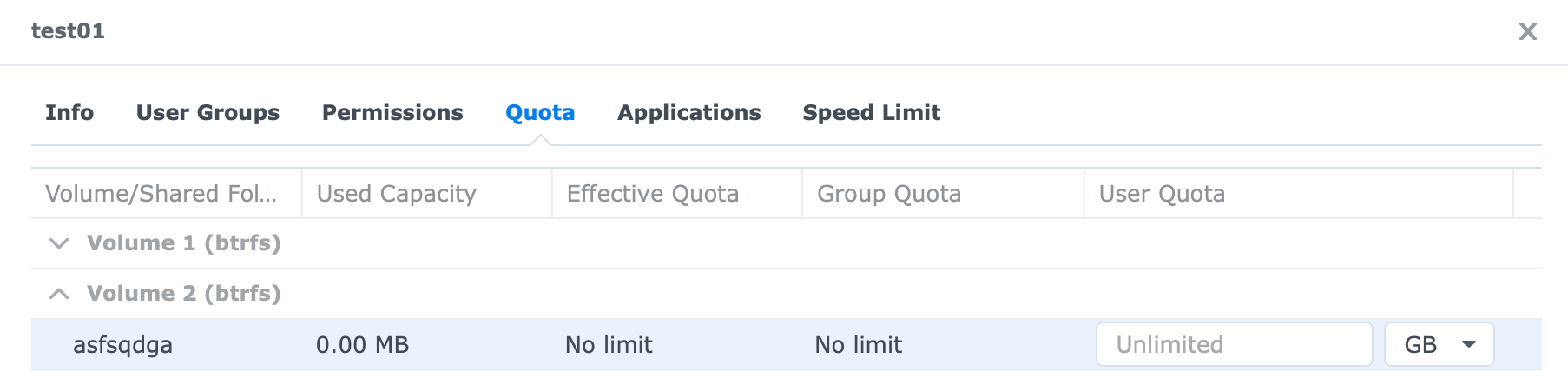
Opet, ovo nije obavezno, ali ako želite zadržati količinu prostora koju vaš prijatelj može koristiti na vašem NAS-u, ovo će biti mjesto za to. Uvijek ga možete postaviti i kasnije izmijeniti ako to odlučite.
QC ili DDNS konfiguracija
Kako bi vaš NAS bio dostupan putem Interneta, morat ćete osigurati da se može isti kontaktirati u bilo kojem trenutku, posebno ako imate dinamičku adresu ISP-a koja se s vremena na vrijeme može mijenjati.
Da biste tome doskočili, možete konfigurirati svoj NAS da koristi QuickConnect naziv ili DDNS. U svakom slučaju, rezultat će biti javno ime koje će povezati vaš NAS s aktualnom javnom IP adresom.
Ove funkcije se mogu konfigurirati u Control Panel > External Access na njihovim određenim karticama.
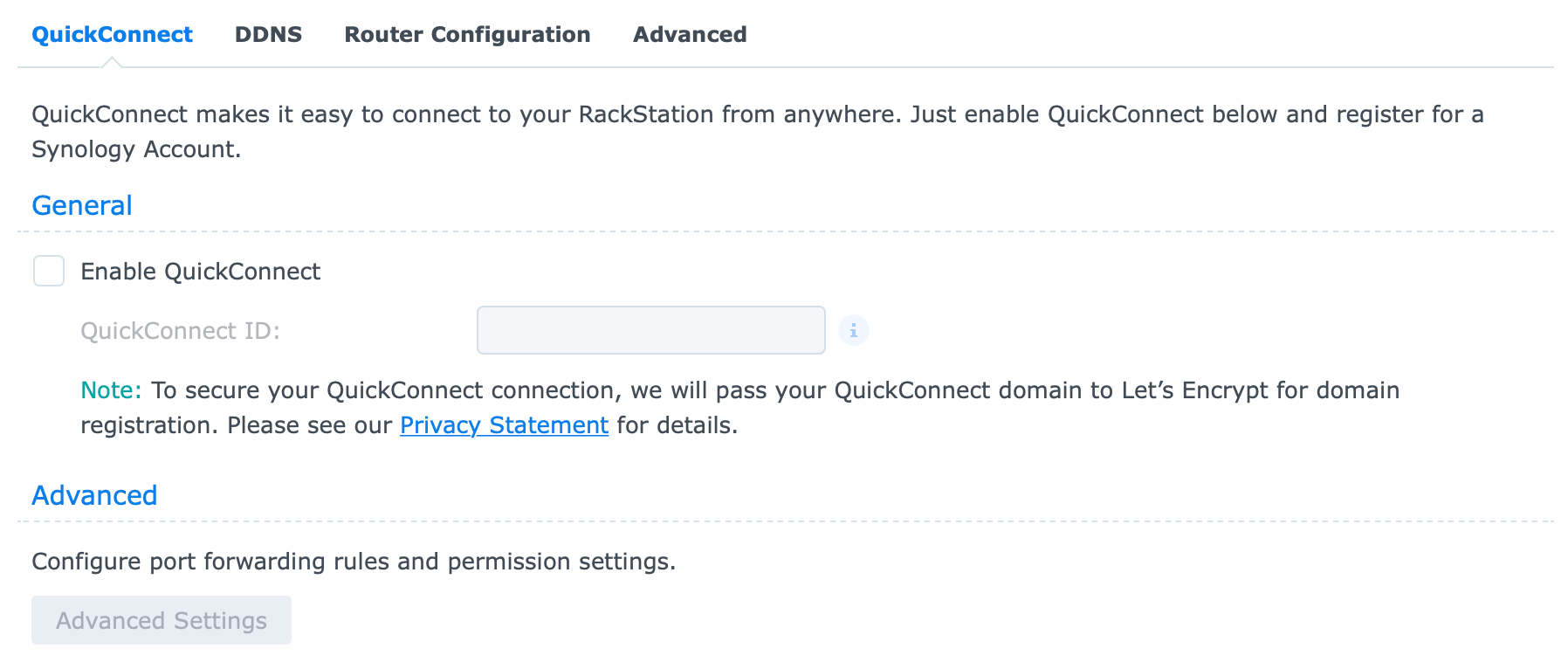
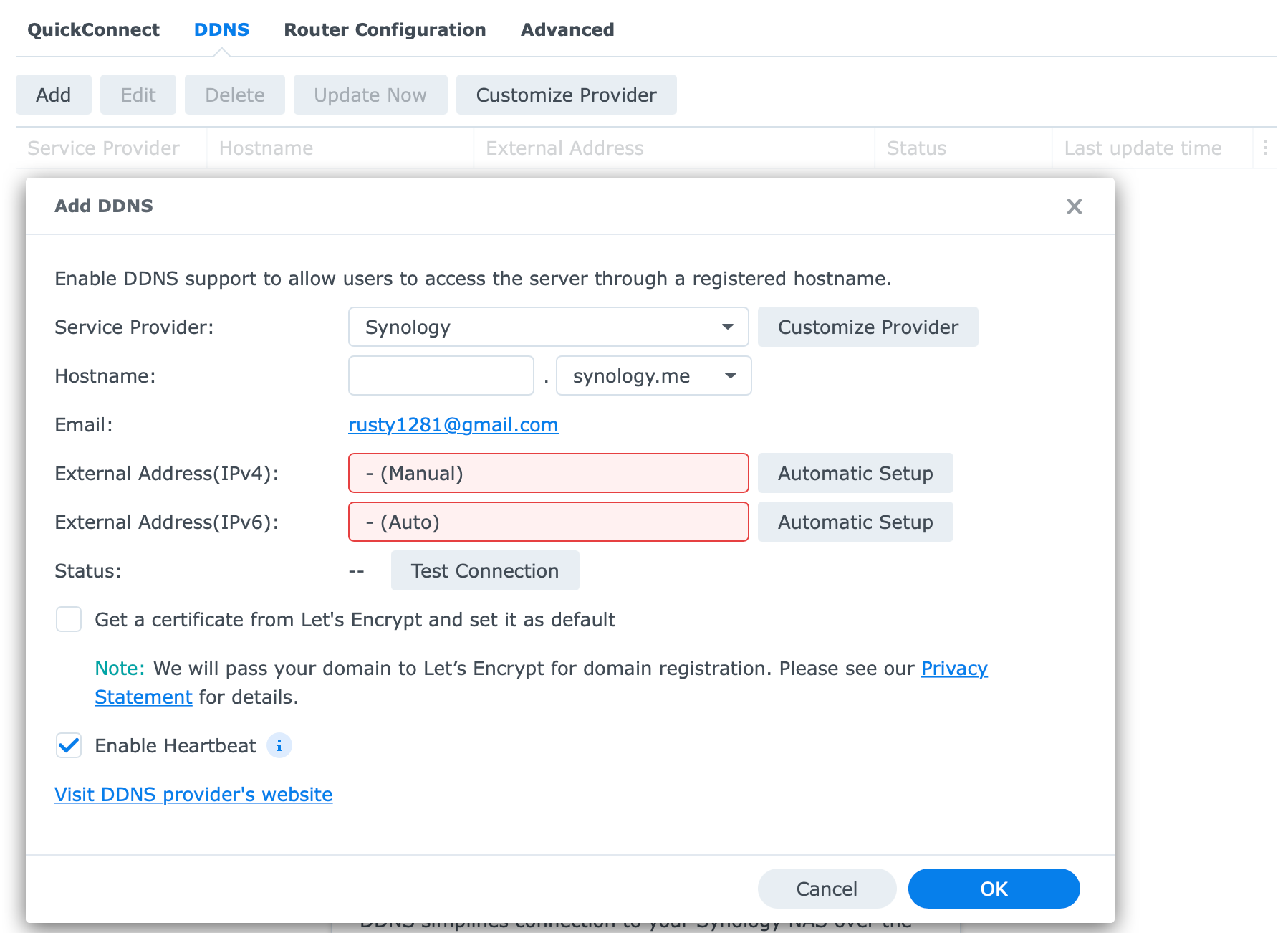
QC je lakši jer ne morate ništa konfigurirati osim imena i to je to. Koristit će QC relej (u Kini) za usmjeravanje prometa diljem svijeta pa je sa stajališta brzine sporiji od DDNS-a.
DDNS, s druge strane, uključuje više konfiguracije i također trebali bi stvoriti Let's Encrypt certifikat (postoji potvrdni okvir za njega) kako biste osigurali svoj novi naziv javne domene.
Ovi koraci neće biti obuhvaćeni u ovom članku, pa nakon što pokrenete svoju javnu domenu, nastavite sa sljedećim korakom.
Konfiguracija Hyper Backup mrežnih portova
Konačno, moramo učiniti još jednu stvar. Kako bi vaš NAS bio cilj za bilo koji drugi Hyper Backup NAS, morat ćete imati instaliranu Hyper Backup Vault aplikaciju, te povrh toga, otvoriti i proslijediti HB port na vašem ruteru.
Ako provjerite sljedeći URL: https://kb.synology.com/en-global/DSM/tutorial/What_network_ports_are_used_by_Synology_services vidjet ćete popis svih portova koje DSM i aplikacije/usluge koriste. Ovo je korisno u ovakvoj situaciji jer možete vidjeti da Hyper Backup i aplikacija Vault imaju određene portove u upotrebi.
Hyper Backup (destination) | 6281 (multi-version backup), 22 (if encrypted over SSH), 873 (remote data copy) | TCP |
Hyper Backup Vault, DSM 5.2 Archiving Backup | 6281 | TCP |
Kao što možete vidjeti iz gornje tablice, morate otvoriti i proslijediti port 6281/tcp prema vašoj NAS IP adresi kako biste omogućili da udaljene sigurnosne kopije imaju uspješnu vezu.
Ovisno o modelu vašeg rutera i OS-a, to će biti drugačije za svakoga, ali ako koristite Synology ruter(e) i SRM, onda to ovako izgleda.
Otvorite Network Center > Port Forwarding i kliknite gumb Create da biste napravili novo pravilo.
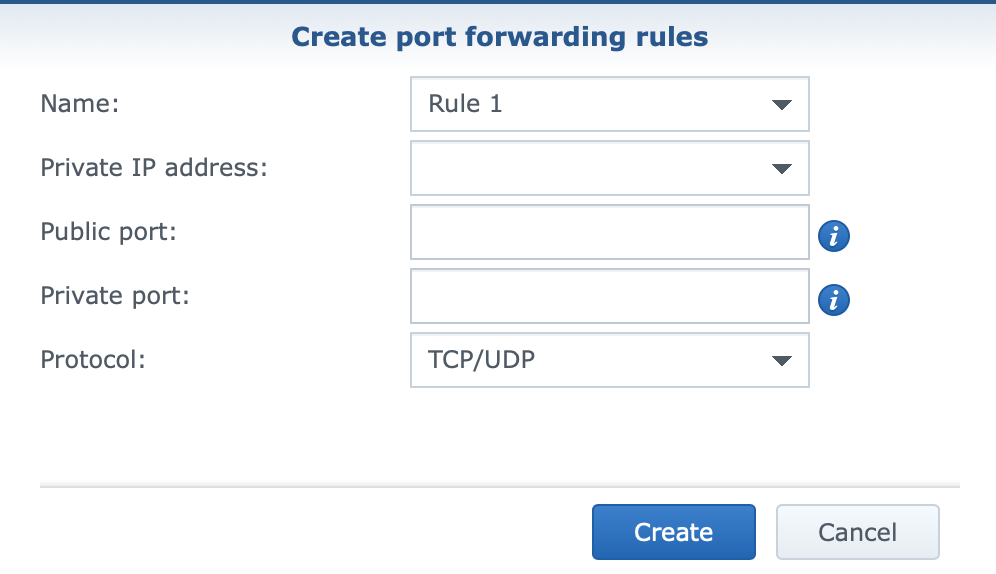
Dajte svom pravilu naziv, IP adresu vašeg NAS-a i konfigurirajte javne i privatne portove na vrijednost 6281. Na kraju odaberite TCP s izbornika protokola i kliknite Create.
To je to! SRM će također automatski kreirati pravilo vatrozida (firewall) kako biste dopustili ovaj promet.
Konfiguracije IZVORIŠNE strane
Sada kada ste pripremili sve što se tiče odredišne strane, spremni ste pokrenuti zadatak sigurnosne kopije s izvornog NAS-a.
Za ovo će biti potrebno:
- javna IP adresa, QC ili DDNS javno ime
- korisničko ime i zaporka za odredišni NAS
Kreiranje zadatka za kopiranje
Otvorite aplikaciju Hyper Backup i kreirajte novi zadatak odabirom Remote NAS device.
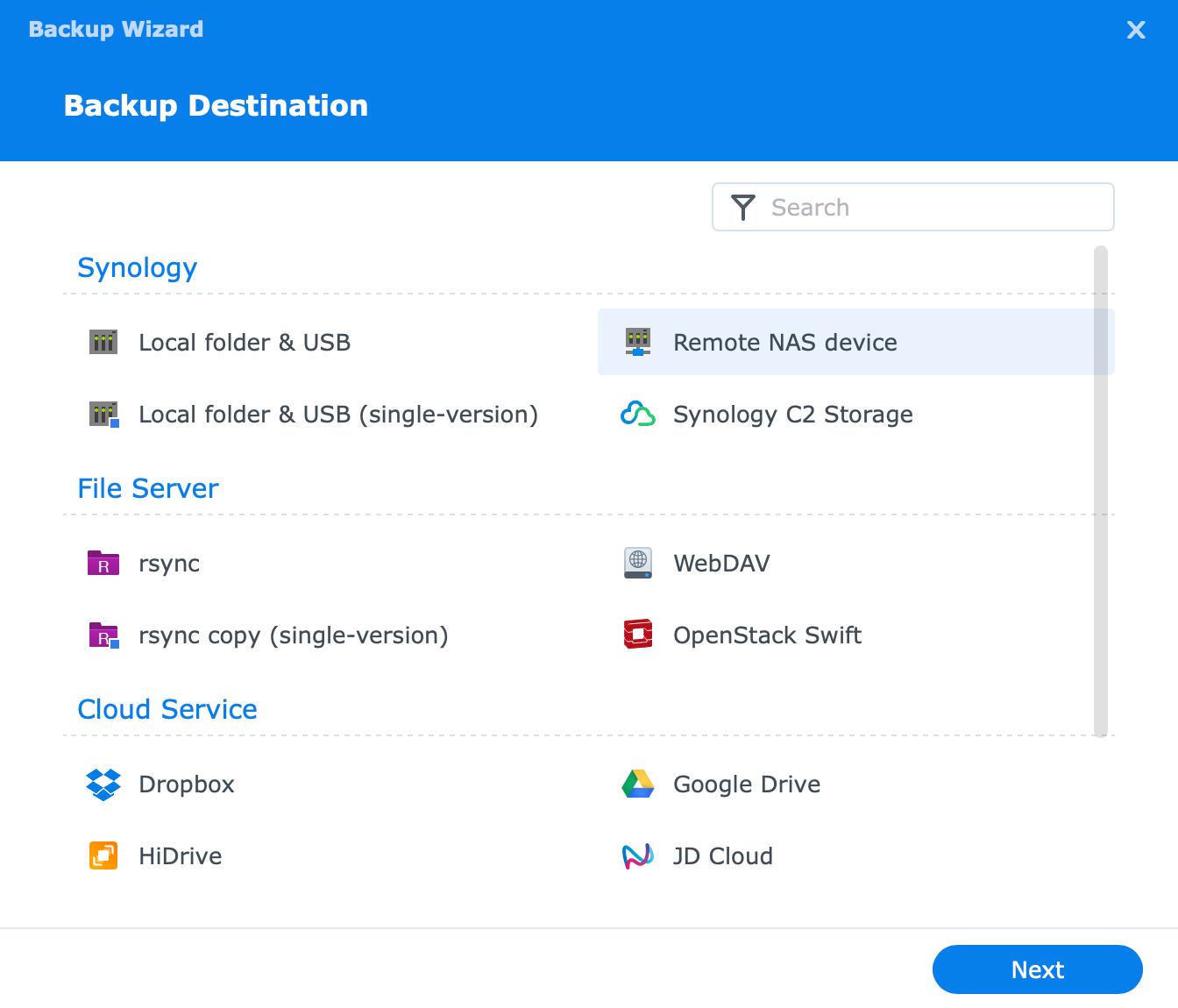
Zatim popunite podatke potrebne u sljedećem koraku. Unesite naziv poslužitelja ili IP adresu popunjavanjem ili javne IP adrese ili QC/DDNS imena.
Upotrijebite Log in ispunite vjerodajnice i nakon toga odaberite mapu s padajućeg izbornika Shared Folder.
Ako je sve ispravno konfigurirano, trebali biste vidjeti samo jednu mapu. Directory može biti bilo što što želite jer je to naziv mape u kojoj će se sigurnosno kopirati svi podaci.
To znači da možete napraviti više zadataka sigurnosnog kopiranja koristeći istu korijensku dijeljenu mapu, jer se svi mogu organizirati s parametrom podmapa/direktorij.
U sljedećem koraku odaberite svoje korijenske mape ili podmape koje sadrže podatke koje želite sigurnosno kopirati i prijeđite na sljedeći korak.
Uz Hyper Backup zadatke također imate mogućnost sigurnosne kopije određenih Synology aplikacija i njihovih konfiguracija. Ovo je izborni korak, ali možete napraviti svoj odabir ako želite.
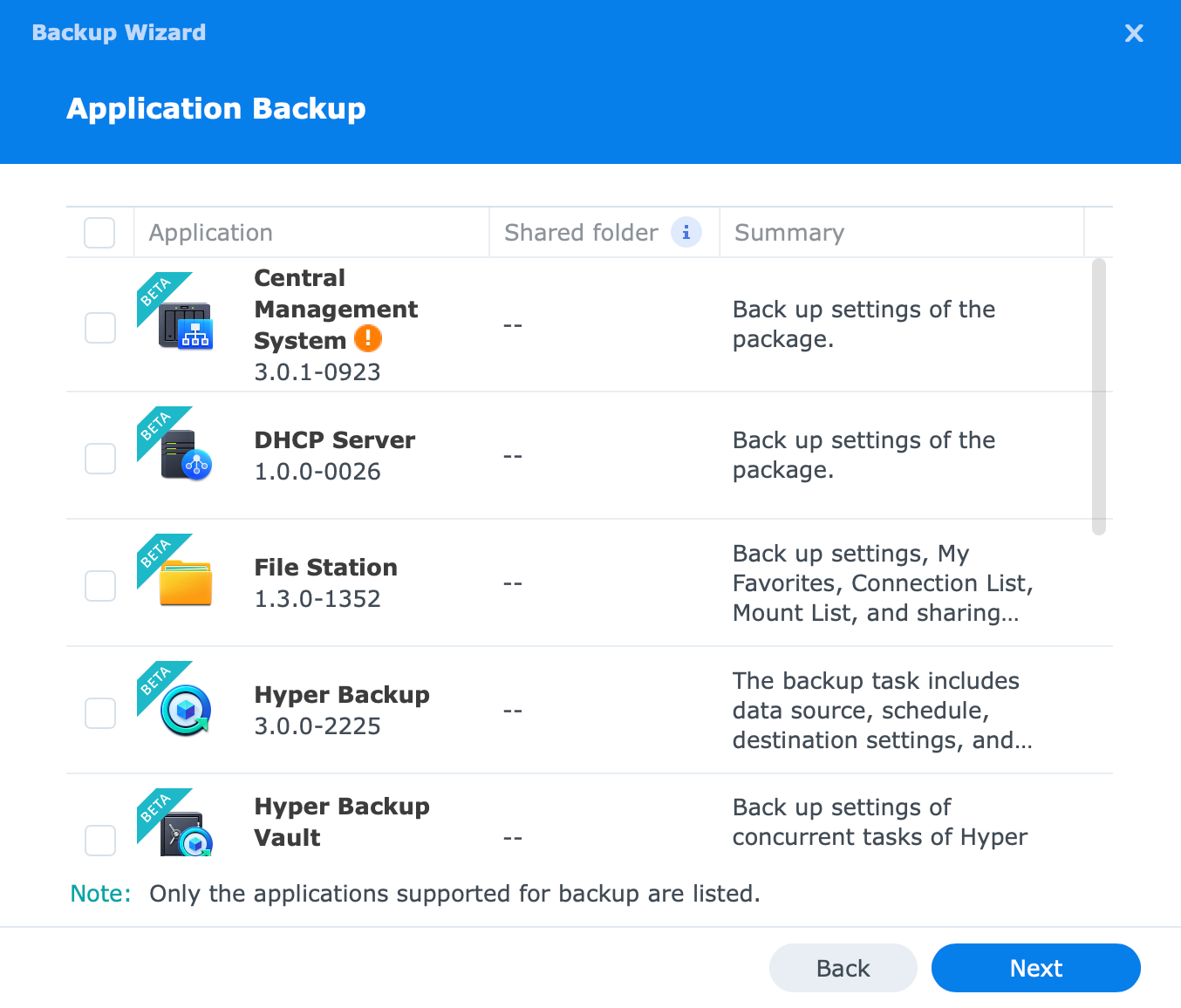
Konačno, posljednji korak je konfiguriranje raznih postavki. Ovdje ćete imati mogućnost odabrati želite li obavijesti o tome, konfigurirati određeni raspored kao i provjeru integriteta vaših sigurnosno kopiranih podataka.
Najvažniji element ovdje je posljednji potvrdni okvir, omogući kriptiranje na strani klijenta. Ovo NE ŽELITE zaboraviti aktivirati!

Odabirom enkripcije, HyperBackup će stvoriti lokalnu datoteku (****.key) koja će se preuzeti na vaše računalo čim završite s čarobnjakom. Ova će datoteka biti ključ na strani klijenta koji će vam trebati za pristup podacima iz vaše sigurnosne kopije.
Posljednja opcija koju ćete imati jest rotacija. Još jedan izborni korak, ali ako želite imati više verzija vaše sigurnosne kopije s određenim vremenskim točkama (više verzija iste datoteke koja se promijenila tijekom vremena), svakako to konfigurirajte kako bi odgovarao vašim potrebama.
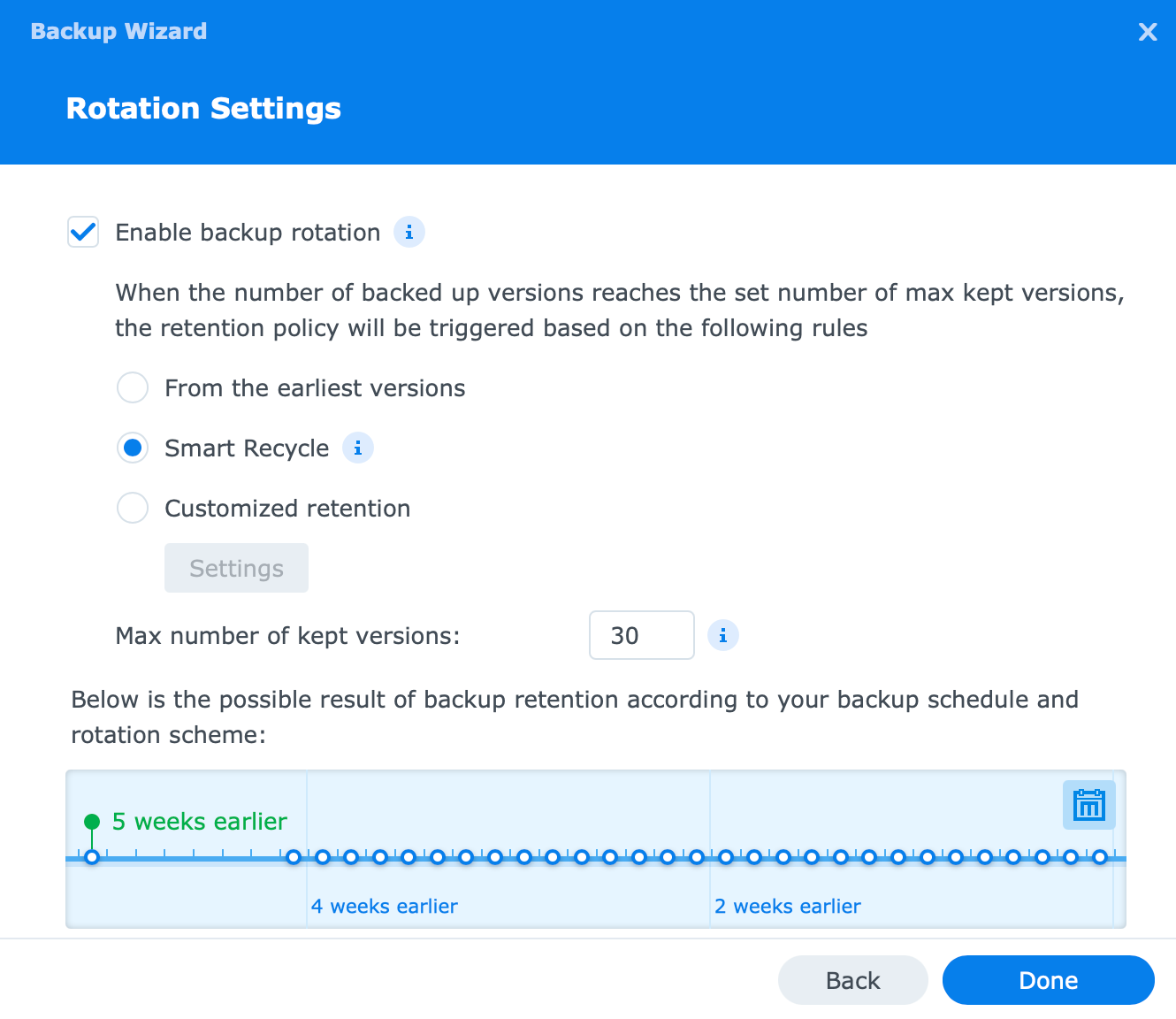
Kada sve imate konfigurirano, možete započeti sa izradom kopije.
Kako mogu biti siguran da nitko osim mene nema pristup sigurnosnoj kopiji?
Pa u ovakvom scenariju, osoba koja kontrolira NAS može vidjeti mapu sa sigurnosnim kopijama u njoj, ali ako su te sigurnosne kopije kriptirane s izvorne strane, beskorisne su bez ključa.
Pa čak i ako netko želi pogledati unutra, ne može, jer će ga dočekati ovakav okvir za unos:
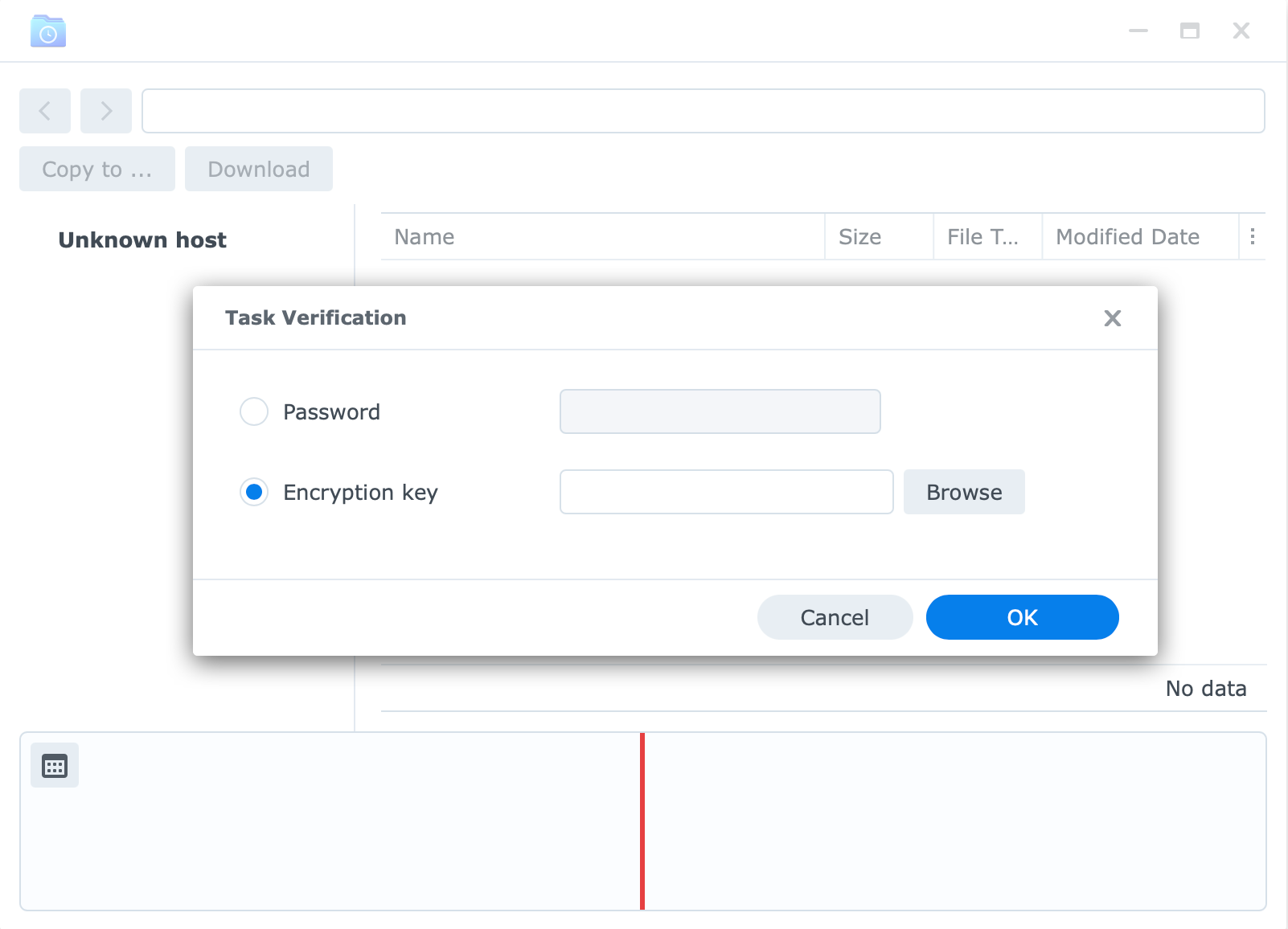
Kao što možete vidjeti na gornjoj slici, Hyper Backup Vault je otkrio da ste zatražili pristup kriptiranim podacima i traži ključ za dekripciju kako bi ih otključao.
Povrh svega, možete vidjeti da se ništa u pozadini ne vidi, nema strukture podataka, vremena sigurnosne kopije, točaka vraćanja, dakle ništa.
Zaključak
Dakle, čak i ako provodite ovakav scenarij sa svojom obitelji ili bliskim prijateljima, možete biti sigurni da ništa ili nitko neće pristupiti vašim podacima. Uvijek je dobra praksa kriptirati svoje podatke bez obzira koliko ste "bliski" s odredišnom stranom, samo da biste bili sigurni da ste jedini tko zapravo može pročitati podatke.
Prednost pokretanja putem Hyper Backup-a je da čak i ako je vaš NAS uništen, ne morate se bojati kako ćete pristupiti svojim podacima. Hyper Backup je podržan na svim verzijama desktop klijenta, tako da će pristup vašim podacima zahtijevati radno računalo, desktop klijent, vaš ključ za dekriptiranje i radnu sigurnosnu kopiju s vašim podacima.
To znači da do svojih podataka možete doći s bilo kojeg mjesta dokle god imate pristup navedenom, a ne samo s izvornog NAS-a.

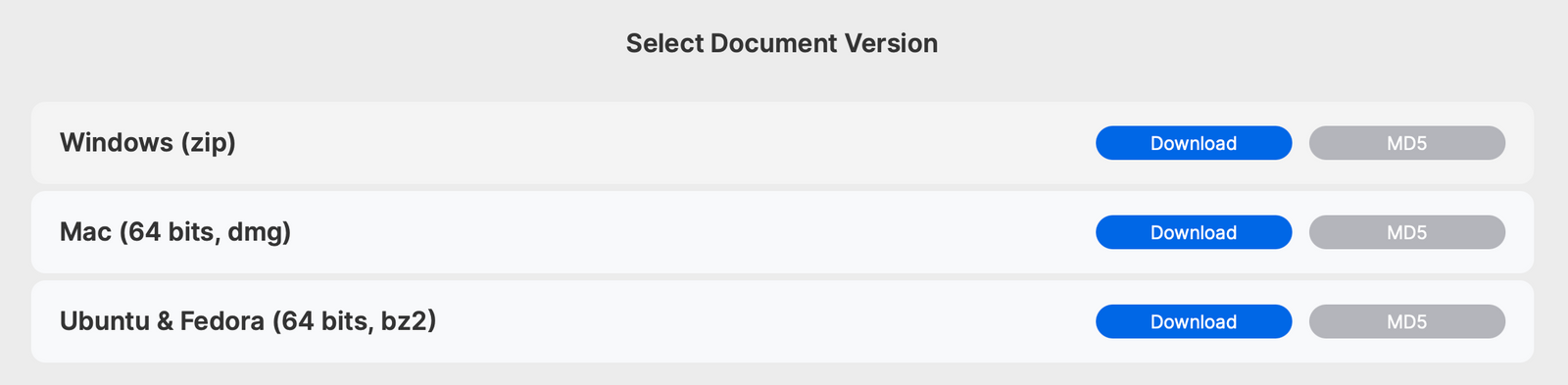
Klijenti za stolna računala mogu se preuzeti sa Synology Download Center stranice. Odaberite svoj NAS model i skočite na karticu Desktop Utilities. Tamo ćete pronaći aplikaciju Synology Hyper Backup Explorer.
Vrijedi samo spomenuti (ono što sam spomenuo na početku) da je isti proces identičan ako ste odabrali Synology C2 kao svoje sigurnosno odredište. Možete doći do svojih podataka bilo kada i s bilo kojeg mjesta koristeći istu aplikaciju za stolno računalo. Vrijedi ga pogledati ako nemate opciju za korištenje udaljenog NAS-a, kao i ako vam nije potrebna velika količina podataka koji se sigurnosno kopiraju. Nešto što svakako treba uzeti u obzir.
Kao i uvijek, nadam se da je ovo bilo informativno i korisno, te ste dobrodošli komentirati ovu temu u odjeljku u nastavku, kao i postavite bilo kakva pitanja ili prijedloge koje biste mogli imati.