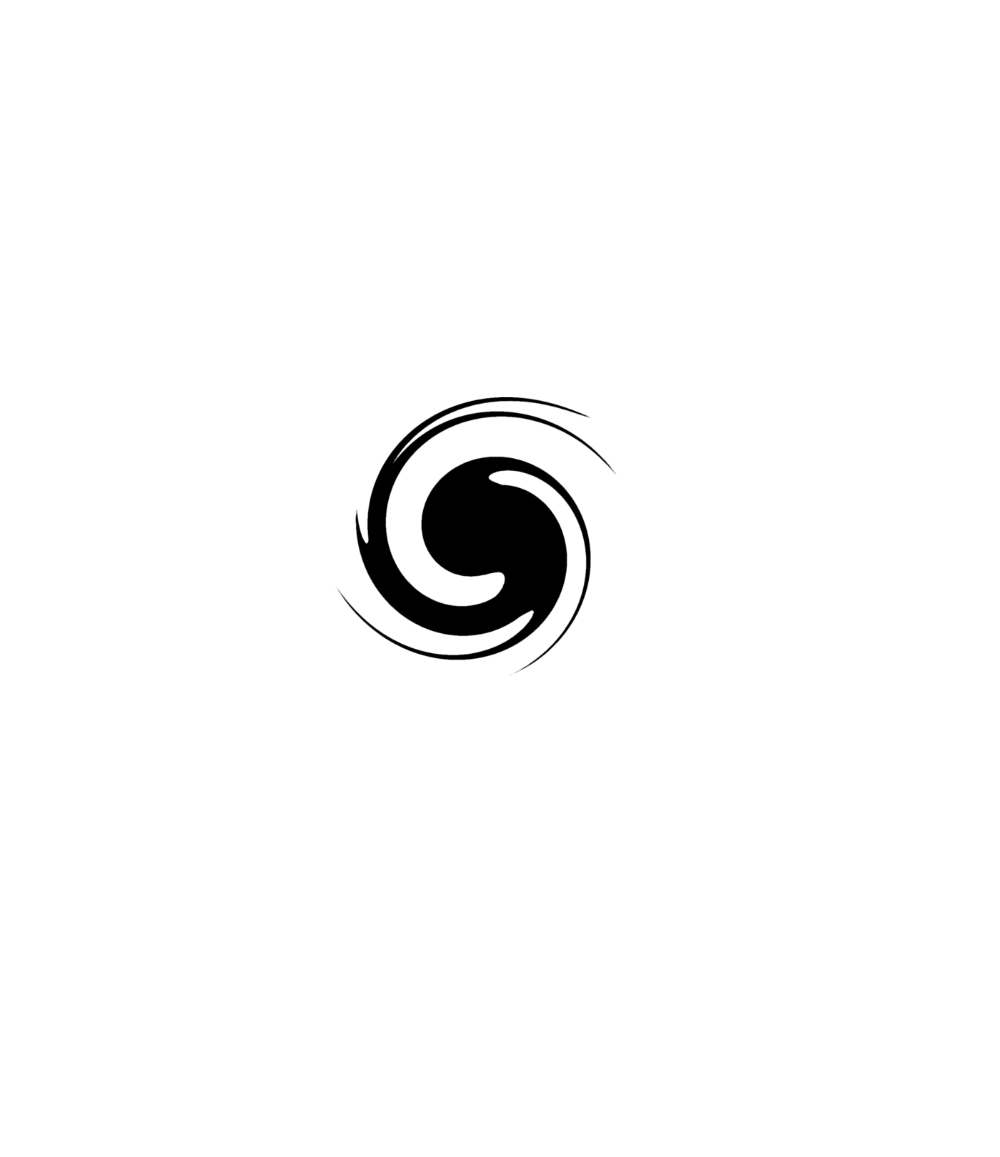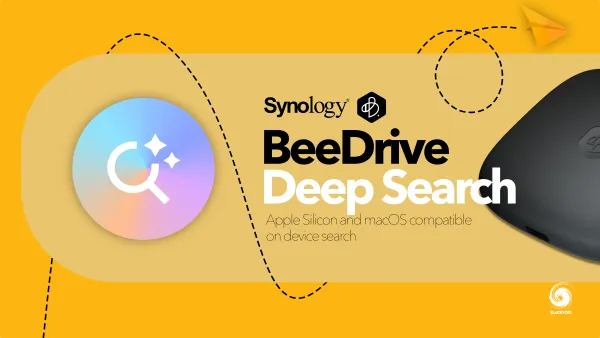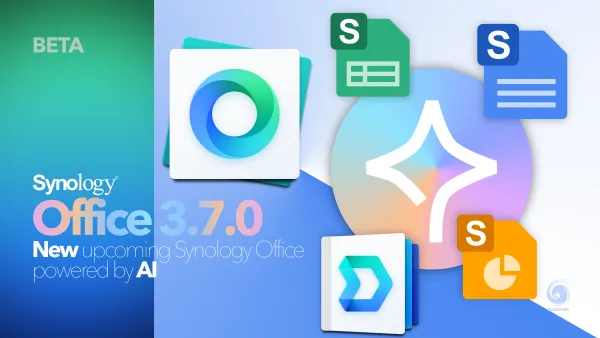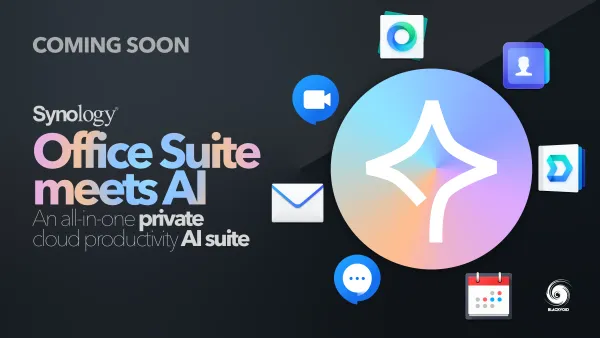Virtual DSM - multi-tenant rješenje

Neki dan mi je palo na pamet da otkad sam počeo s člancima na ovom site-u, niti jednom nisam spomenuo vDSM, pogotovo u jednom posvećenom članku.
Dakle, što je vDSM?
vDSM je skraćenica od Virtual DSM (Disk Station Manager). To je značajka koja vam omogućuje da virtualnu verziju DSM-a izvodite paralelno na vašem NAS-u. To će raditi na odabranim modelima jer je preduvjet za to podrška paketa VMM (Virtual Machine Manager).
Kada koristiti vDSM?
Stoga se možda pitate kada biste koristili ili imali potrebu za virtualnom instancom DSM-a? Postoji više scenarija kada bi pokretanje jedne ili više virtualnih instanci bilo korisno ili čak potrebno. Ovdje ću dati nekoliko primjera.
Scenarij 1 - testna okolina
vDSM je dizajniran kako bi omogućio potpuno odvajanje vaše DSM instance na samom NAS-u od svih drugih virtualnih koje možda koristite. To znači da na vašem NAS-u koji pokreće više instanci DSM-a imate odvajanje aplikacija, korisnika, konfiguracija i cijelog OS-a.
To znači da te DSM instance nisu svjesne jedna o drugoj ni na jednoj razini osim činjenice da se pokreću na istom uređaju (NAS).
Pogledajmo primjer. Dakle, vaš NAS je konfiguriran i radi s određenim korisnicima, aplikacijama i određenim konfiguracijama. Može postojati slučaj da biste željeli imati još jedan NAS prisutan u svom LAN-u, ali ne na fizički način, radije imati drugu verziju DSM-a s vlastitim aplikacijama i postavkama.
Zašto? Što kažete na to da imate testni DSM koji će se koristiti za testiranje ažuriranja aplikacija i DSM-a? Da vidim hoće li sljedeće ažuriranje nešto pokvariti ili ne? Ok, možda mislite da ovo nije isto što i ažuriranje pravog uređaja, i bili biste u pravu, ali u nekim slučajevima to je bolje nego zadržati dah i nadati se najboljem, zar ne? Pogotovo zato što DSM downgrade (povratak na drugu verziju) nije službeno podržan.
To znači da će sva ažuriranja koja izvršite pod svojom virtualnom DSM instancom imati nula učinka na glavnu instancu NAS-a. Prilično cool zar ne? Da ne spominjemo da se možete vratiti na prethodnu verziju te instance pomoću značajke VMM snapshot-a.
Konačno, još jedna prednost je ta što možete pokrenuti različite verzije DSM-a koje se izvode unutar vDSM-a i obrnuto. U slučaju da trebate pokrenuti aplikaciju koja više nije podržana u novoj verziji DSM-a, možete je pokrenuti u vDSM-u i tako je koristiti.
Scenarij 2 - multi-tenant (više-vlasničko okruženje)
U nekim slučajevima možda koristite dovoljno moćan NAS s određenim aplikacijama koje se ne mogu konfigurirati da udovolje zahtjevima više korisnika pod jednom DSM instancom (kao što je Active Backup za M365 za dva odvojena klijenta).
Na primjer, ako imate NAS koji ima puno CPU snage i RAM-a na raspolaganju, možda ćete biti u situaciji da svoj NAS hardware ugostite trećoj strani koja si ne može priuštiti NAS te veličine ili možda nema prostora za to, ali trebaju aplikacije te mogućnost da mogu (ili žele) kontrolirati svoje okruženje.
U tom slučaju ne želite da se treća strana petlja s vašom DSM instancom po pitanju korisnika, prava, dijeljenja datoteka, aplikacija itd., pa je jedini način da to odvojite pokretanje tog "stanara" u zasebnoj DSM instanci, vDSM instanci .
Još jedna prednost ovdje je da možete konfigurirati ukupnu količinu prostora za pohranu za tog stanara i koliko će CPU-a i RAM-a koristiti ta instanca, a sve ostalo mora održavati administrator(i) navedne vDSM okoline.
To znači da pružate infrastrukturu kao uslugu (IaaS), a ostalo je u osnovi izvan vaših ruku.
Scenarij 3 - dedicirana proxy/VPN instanca
Još jedan primjer koji mi pada na pamet je postavljanje VPN ili proxy postavke za vaš LAN, tako da svi vaši uređaji mogu pristupiti Internetu i raznim uslugama koristeći tu specifičnu VPN ili proxy konfiguraciju.
S vDSM-om možete ga konfigurirati da ima vezu sa nekim od komercijalnih davatelja VPN usluga. Nakon što je to konfigurirano, svi vaši LAN uređaji mogu ga koristiti kao izlaz za Internet bez potrebe za instaliranjem i pokretanjem određenih VPN klijenata na samom uređaju.
Tehnički preduvijeti za korištenje vDSM instance
Ovisno o vašim vDSM potrebama, morat ćete voditi računa o svojim NAS resursima.
Imajte na umu da će vam za pokretanje virtualne instance biti potrebni sljedeći zahtjevi:
- 1x vCPU
- 1x GB RAM-a
- 1x vDSM licenca
- bilo koju količinu prostora za pohranu koju želite/trebate
Pokretanje više vDSM instanci može biti prilično opterećenje ovisno o aplikacijama i uslugama koje se na njima koriste. Ako trebate aplikacije koje intenzivno koriste HDD, njihovo pokretanje s jednom CPU jezgrom i 1 GB RAM-a rezultirat će lošim iskustvom. Koliko god imate mogućnost pokretanja vDSM-a na 2GB RAM "+" modelu, to ne znači da će NAS-u biti super lako održavati dobro iskustvo.
Također, imajte na umu da što više resursa odvojite za virtualnu instancu, to će vam manje ostati na fizičkoj razini. Dakle možete zbog nedostatka resursa imati probleme na više frontova.
Negativna strana vDSM-a
Dakle, postoje prednosti pokretanja s virtualnim instancama, ali koja bi bila negativna strana cijele priče? Pa u jednom slučaju, više stanara dijeli isti hardware. Ako se nešto dogodi bilo kojem elementu na fizičkoj strani, najvjerojatnije će svi stanari imati problem.
Najčešći slučaj je ponovno pokretanje NAS-a nakon primjene novih ažuriranja sustava. U tom trenutku, svaki stanar koji radi na NAS-u morat će pričekati prije nego što se isti ponovno pokrene i nastavi s radom.
Da biste zaobišli taj problem, možete migrirati vDSM instancu na drugi VMM kompatibilan uređaj, ali to će zahtijevati da imate VMM Pro licencu, nešto što neće biti pokriveno u ovom članku. Dakle, može se, ali će vas koštati.
Samo sam želio istaknuti da bi se isto dogodilo i s vašim virtualnim instancama tijekom primjene sigurnosnih zakrpa, baš kao što biste imali zastoj u usluzi dok ažurirate DSM na fizičkom NAS-u. Nešto čega treba biti svjestan.
Koliko košta vDSM?
Pretpostavljam da je sljedeće pitanje koliko to košta? Ako niste svjesni, DSM se ne može službeno instalirati ni na jedan drugi uređaj osim na Synology NAS, a to znači da pokretanje druge DSM instance na postojećem NAS-u neće biti problem, ali također neće biti besplatno.
Ovdje treba reći jednu stvar. Svaki NAS koji podržava VMM/vDSM dolazi s jednom (1) besplatnom vDSM licencom. Ako želite, možete imati dvije DSM instalacije na jednom NAS-u.
Za one od vas kojima je potrebno više, morat ćete dokupiti više licenci za više korisnika.
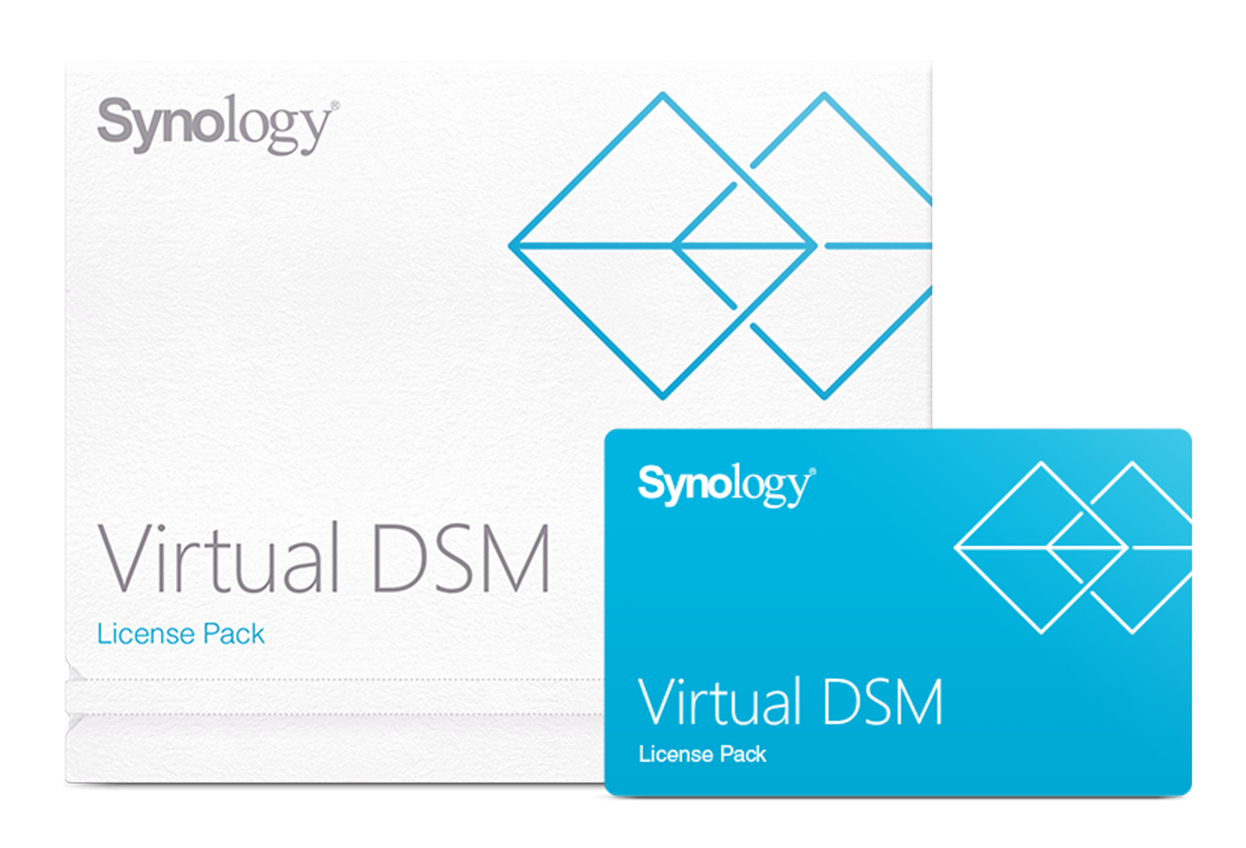
Svaka licenca koju kupite pokrivat će jednu vDSM instancu u razdoblju od tri (3) godine. To znači da svaku licencu treba obnavljati svake tri godine ako želite ažuriranja!
Licence se dodaju unutar VMM upravitelja i dodjeljuju svakom vDSM-u nakon pokretanja. Nakon što zaustavite instancu, licenca postaje dostupna za neku drugu vDSM instancu.
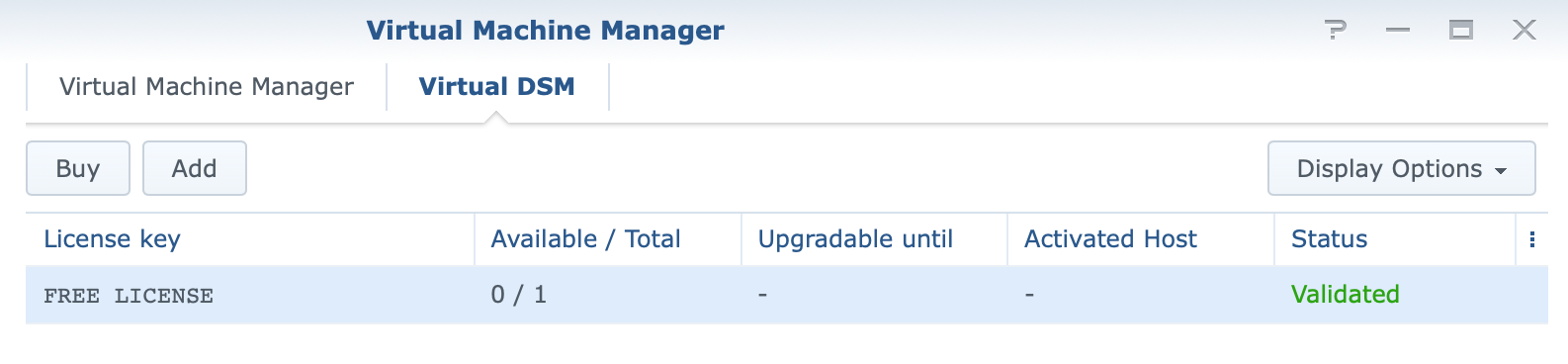
Imajte na umu ove napomene kada se bavite vDSM-om:
- Ovaj licenčni paket se ne može vratiti nakon otvaranja.
- Prije kupnje licenčnog paketa provjerite kompatibilnost vašeg Synology NAS-a s Virtual Machine Manager-om. Saznajte više o primijenjenim modelima
- Ovaj licenčni paket može se istodobno primijeniti samo na jedan Synology proizvod.
- Ovaj licenčni paket može se koristiti za proširenje podrške za nadogradnju virtualnog DSM-a postojeće instance.
- Svaka Virtual DSM licenca daje vam pravo na tri godine nadogradnje softvera za jedan Virtual DSM paket. Možete nastaviti koristiti Virtual DSM nakon isteka licence, ali neće biti dostupna ažuriranja. Razdoblje nadogradnje možete produžiti aktivacijom novog virtualnog DSM licencnog ključa.
Dakle, cijena? Cijena je oko 150€ za jednu licencu (kroz 3 godine). To se svodi na 50 €/god uz punu podršku ažuriranja softvera (DSM i aplikacije). Ako mene pitate, ovo nije ništa. Ako imate poslovni scenarij gdje vodite dodatnog "stanara", tada 4 €/mjesečno neće biti ništa.
Kako konfigurirati vDSM?
Nakon ovog "komercijalnog" uvoda, pogledajmo što je potrebno za pokretanje jedne od ovih virtualnih instanci.
Korak 01 - instalacija i konfiguracija VMM-a
Uzimajući u obzir sve prethodne zahtjeve, prvo morate započeti s instalacijom VMM paketa.
Kao i svaki drugi, instalirajte ga pomoću Package Center-a:
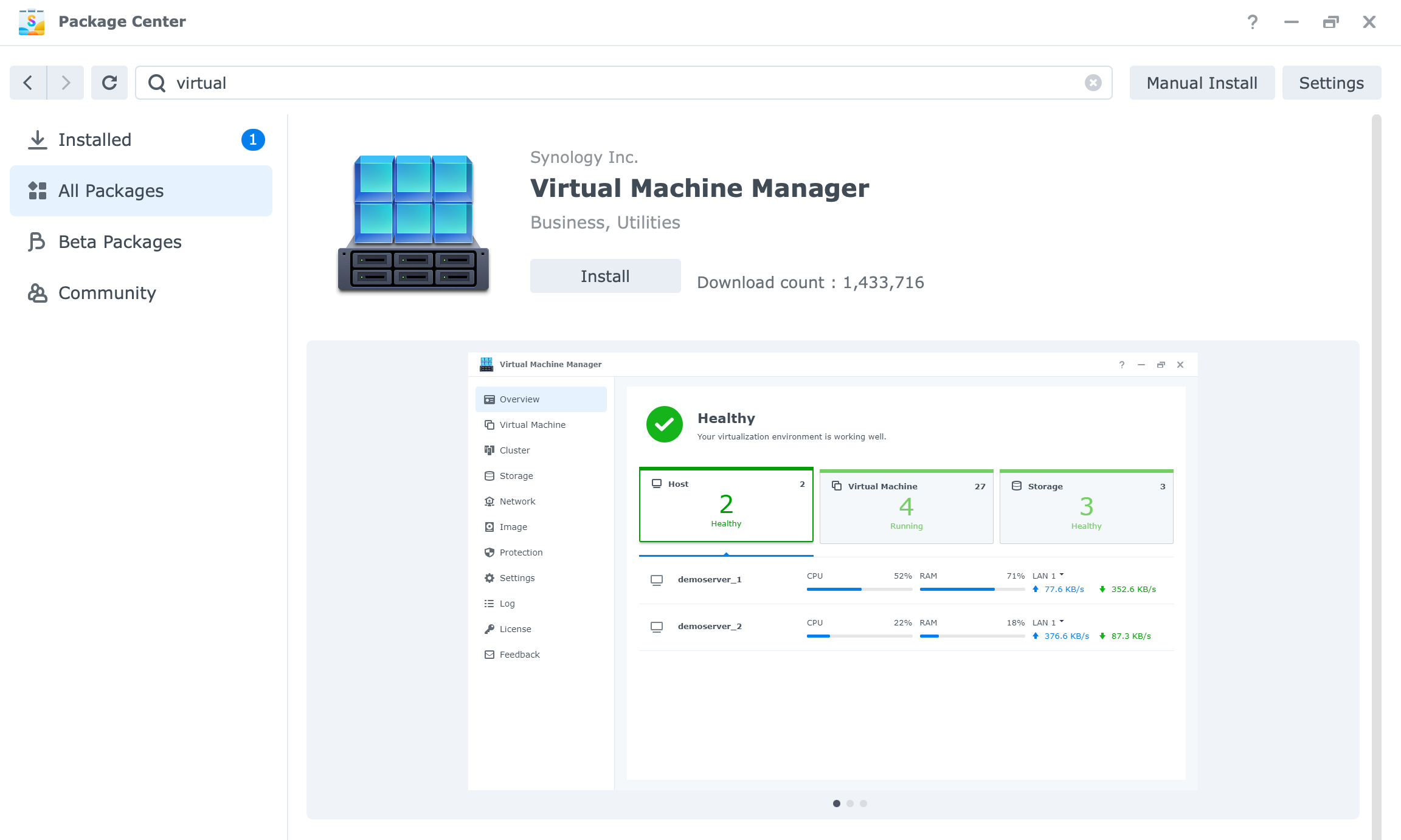
Nakon dovršetka instalacije otvorite aplikaciju i počnite konfigurirati svoje virtualno okruženje.
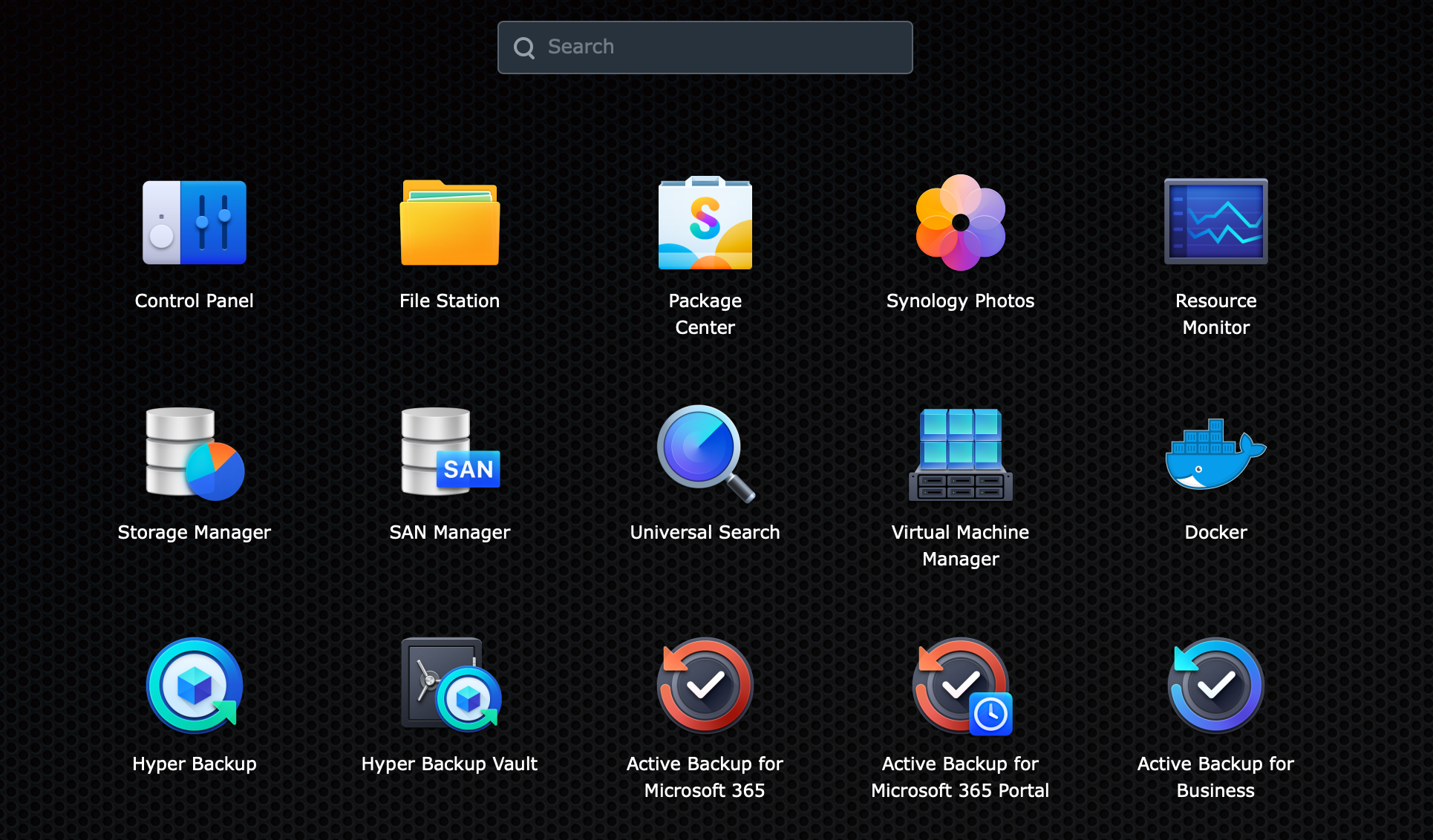
Ako je ovo prvi put da koristite VMM, morat ćete unaprijed konfigurirati neke stvari kako bi ovaj paket radio na vašem NAS-u.
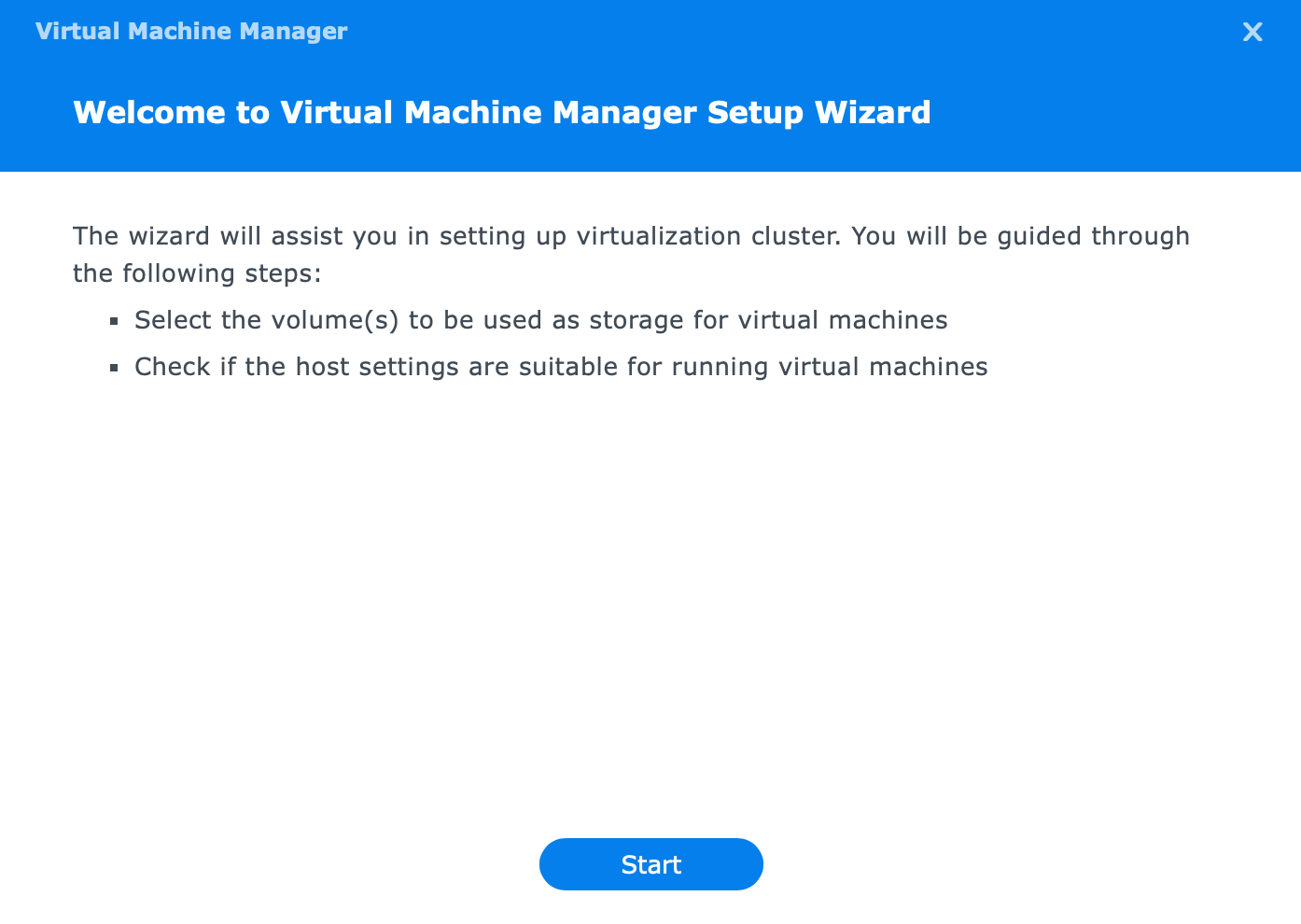
VMM će izvršiti niz provjera preduvjeta prije nego što vam dopusti da ga koristite. Jedna stvar koju bi ovdje možda trebalo postaviti je Open vSwitch. Ako već koristite Docker paket, već će biti aktivan. Ovdje nema ništa posebno jer će čarobnjak objasniti što treba provjeriti i aktivirati prije nastavka konfiguracije VMM-a.
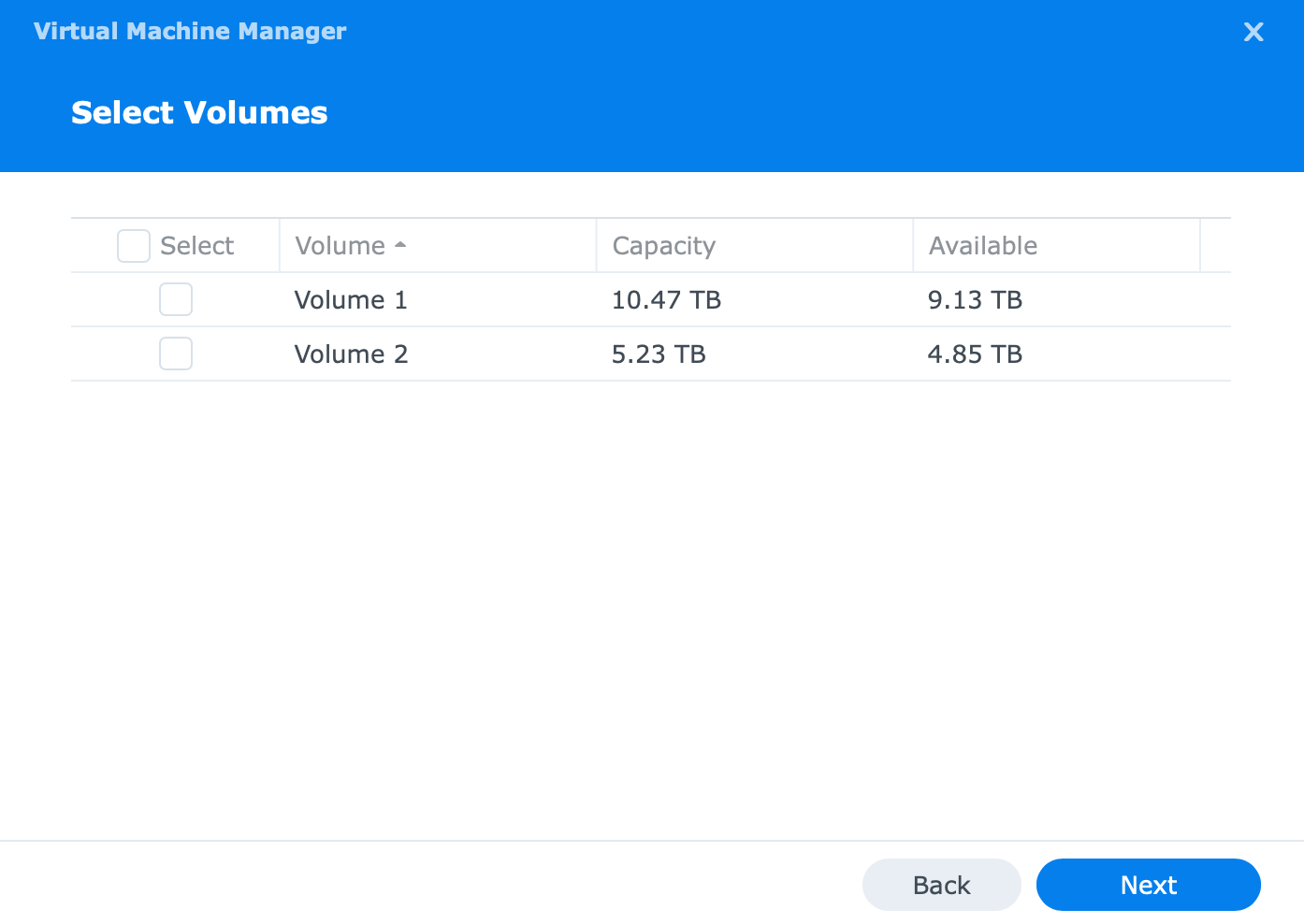
Ako vaš NAS radi s više BTRFS volumena, ovdje ćete ih moći odabrati. Ovo je postavka koje možete kasnije promijeniti ako je potrebno.
Nakon što je konfiguracija dovršena, možete početi koristiti VMM.
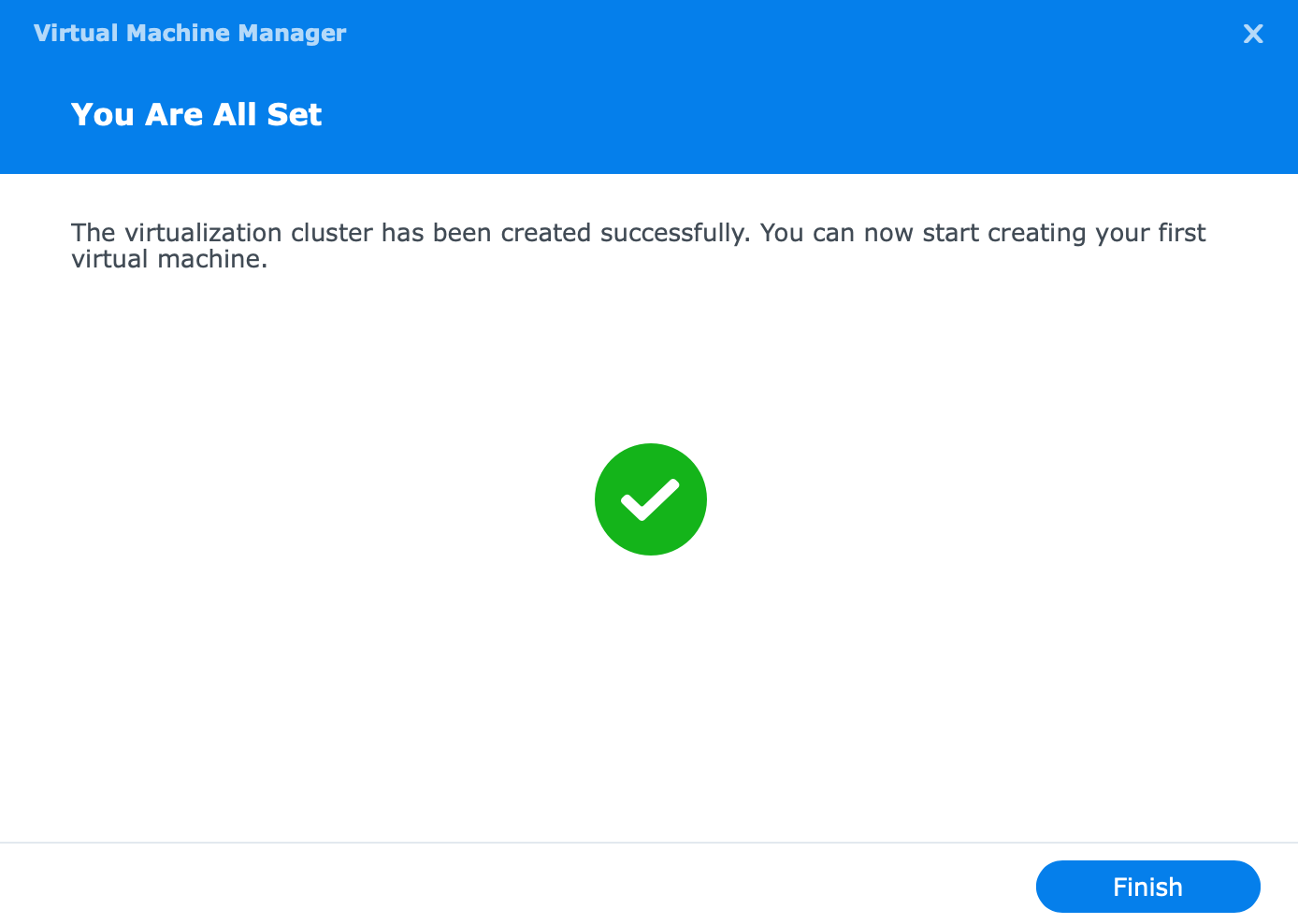
Korak 02 - priprema vDSM instalacija
Sada kada je VMM spreman i radi, vrijeme je za konfiguriranje vDSM instance. Kao što sam već spomenuo, možete pokrenuti bilo koju DSM verziju kao virtualnu instancu bez obzira na verziju DSM-a na samom NAS-u.
Dakle, ako imate DSM 7 kao svoju NAS verziju, možete pokrenuti DSM 6 ili 7 verzije kao svoj vDSM, kao i pokrenuti vDSM 7 na DSM 6 hostu. Ovo je savršeno za testiranje raznih aplikacija i konfiguracija.
Započinjemo preuzimanjem instalacijske datoteke i uvozom u VMM. Otvorite VMM i idite na Image (stavka izbornika) > DSM Image (kartica):
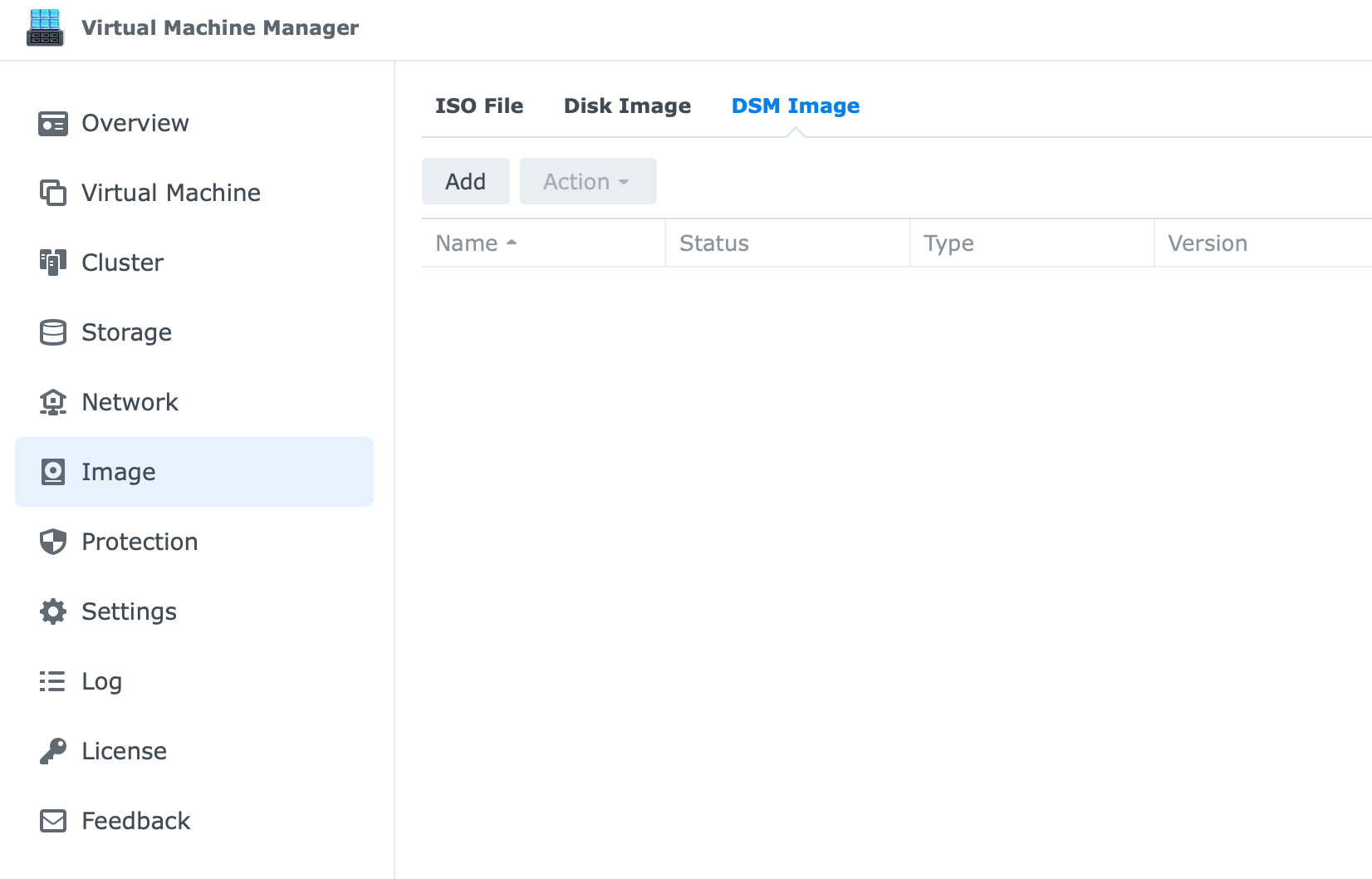
Nakon što kliknete gumb Add, možete uvesti datoteku sa svog računala, NAS-a ili je preuzeti iz Download Center-a.
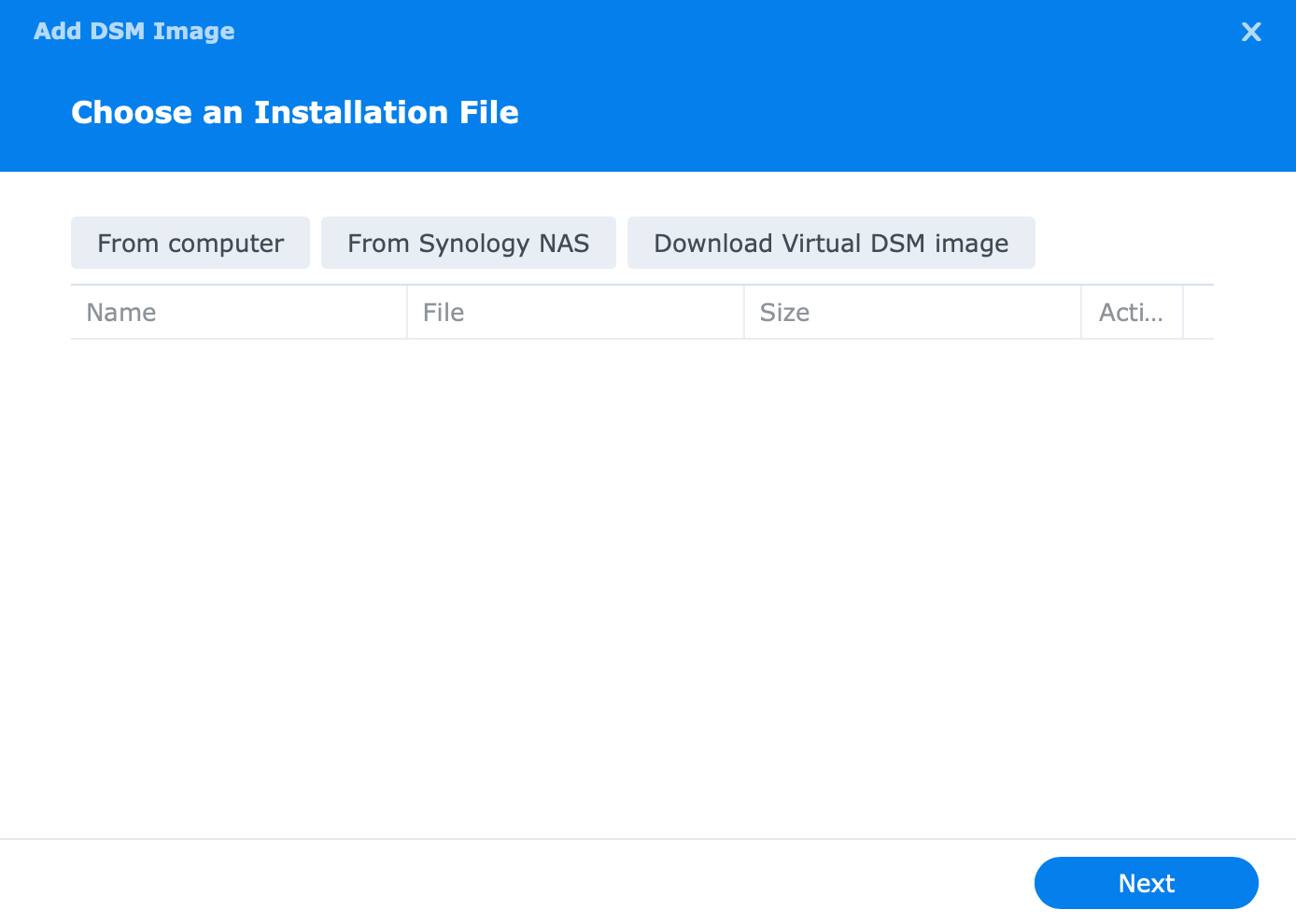
U slučaju da ste odabrali Download Virtual DSM image, NAS će kontaktirati Synology Download Center i preuzeti najnoviju verziju vDSM-a za vaš uređaj.
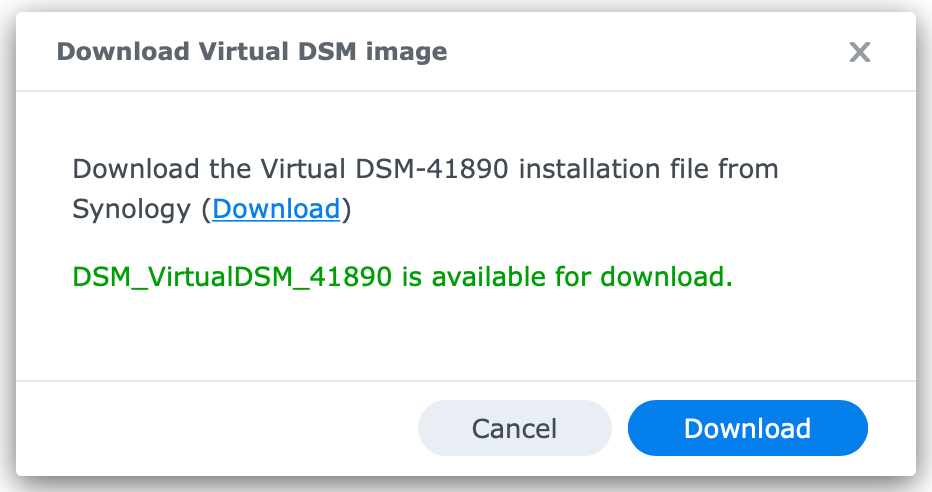
U slučaju da želite pokrenuti stariju verziju DSM-a, morat ćete je ručno preuzeti sa stranice Synology Download Center-a.
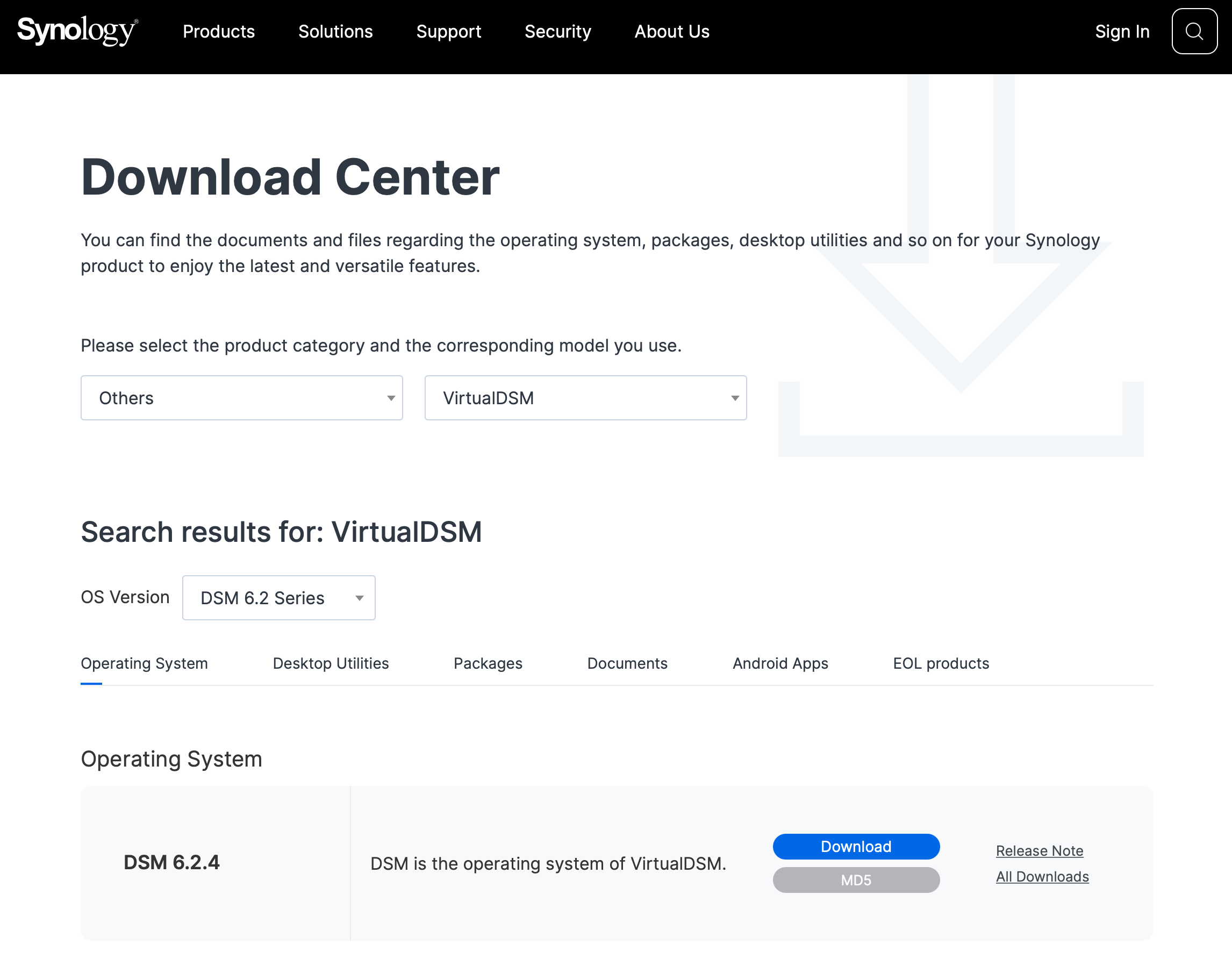
Na web-mjestu Download Center, odabrat ćete Other > VirtualDSM s padajućih izbornika filtera, a zatim odabrati verziju OS-a (DSM 6.2 ili 7.0).
Na kraju kliknite plavi gumb za preuzimanje kako biste datoteku spremili lokalno.
Nakon dovršetka preuzimanja, vratite se na korak odabira instalacijske datoteke i dodajte datoteku pomoću gumba From computer.
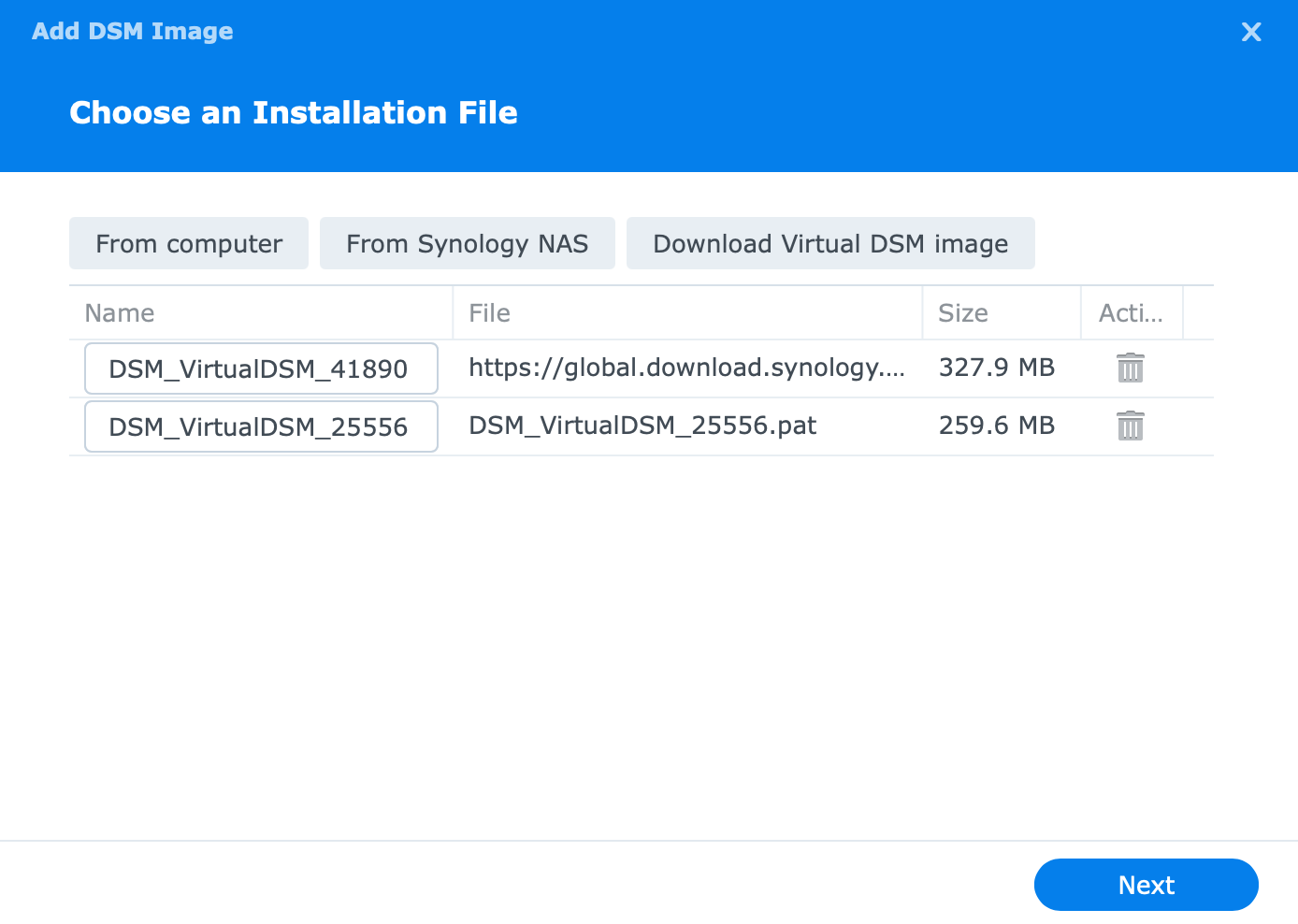
Primijetit ćete da jedna verzija dolazi sa Synology stranice za preuzimanje, a jedna je dodana ručno.
Odaberite volumen pohrane u koji će se spremati instalacijske slike i gotovi ste.
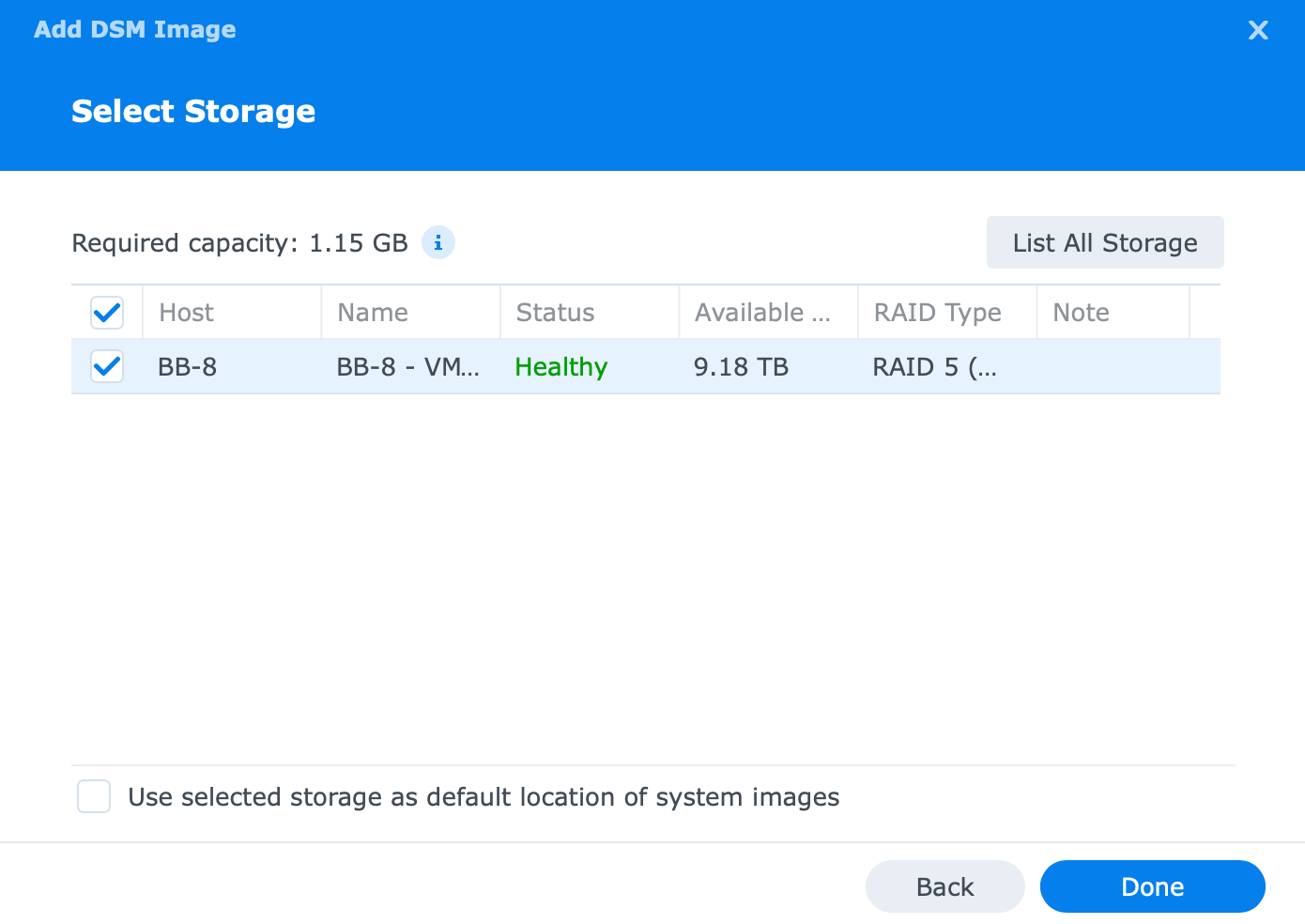
Kada VMM završi obradu i pohranu instalacije, bit ćete spremni za korištenje i početi kreirati vDSM instance.
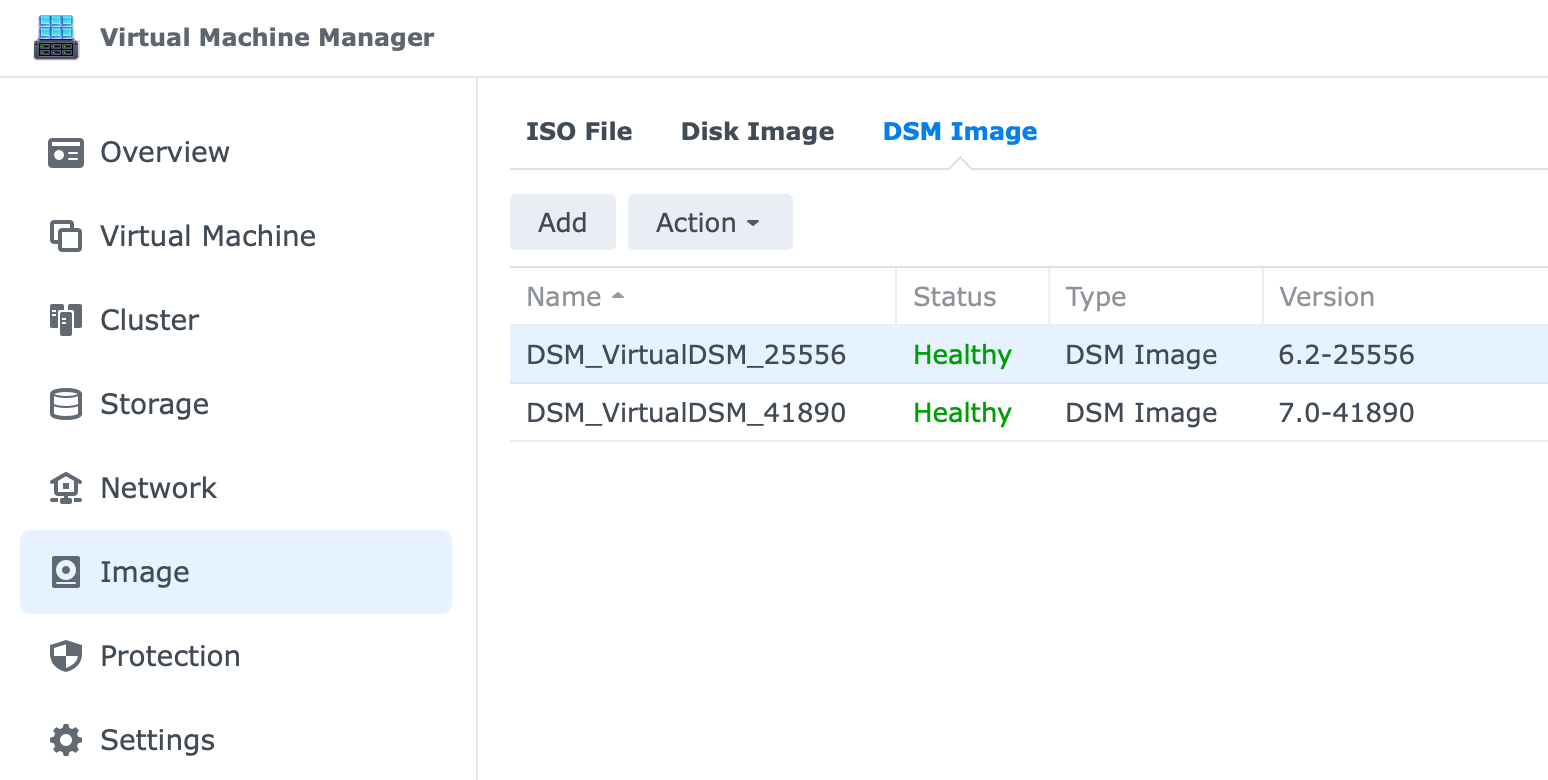
Korak 03 - konfiguracija vDSM instance
Sada kada imate više predložaka (instalacija) koje možete izabrati, vrijeme je da instalirate i koristite jednu od njih. Za ovaj primjer, odlučit ću pokrenuti vDSM verziju 6 na ovom DSM 7 NAS-u.
Prvo idite na izbornik Virtual Machine na lijevoj strani i kliknite gumb Create.
Tamo ćete odabrati opciju Synology Virtual DSM kao treću opciju prema dolje i nastaviti sa sljedećim korakom.
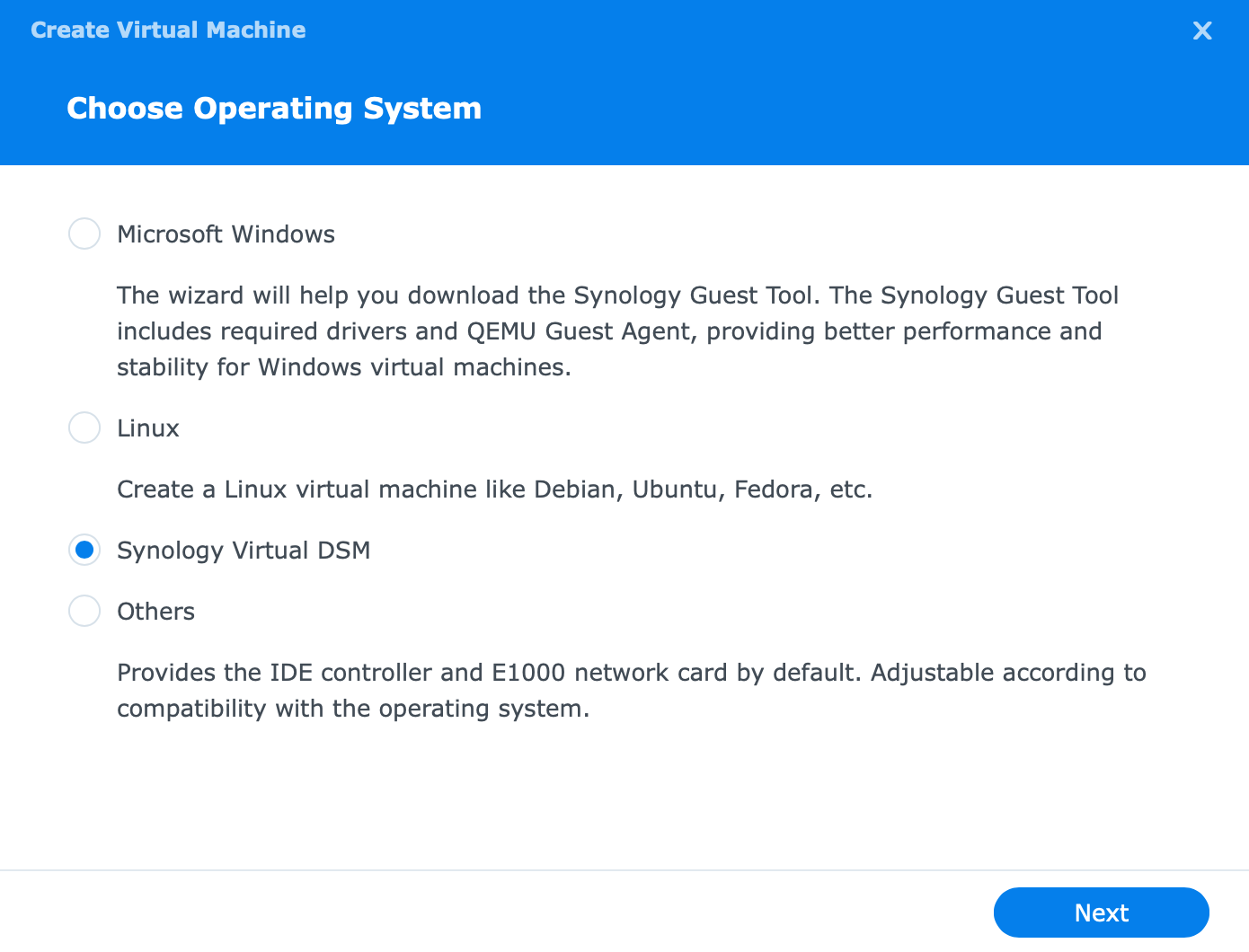
Zatim ćemo imati mogućnost odabira pohrane/volumena gdje će se ova instanca smjestiti, nakon čega slijede koraci konfiguracije.
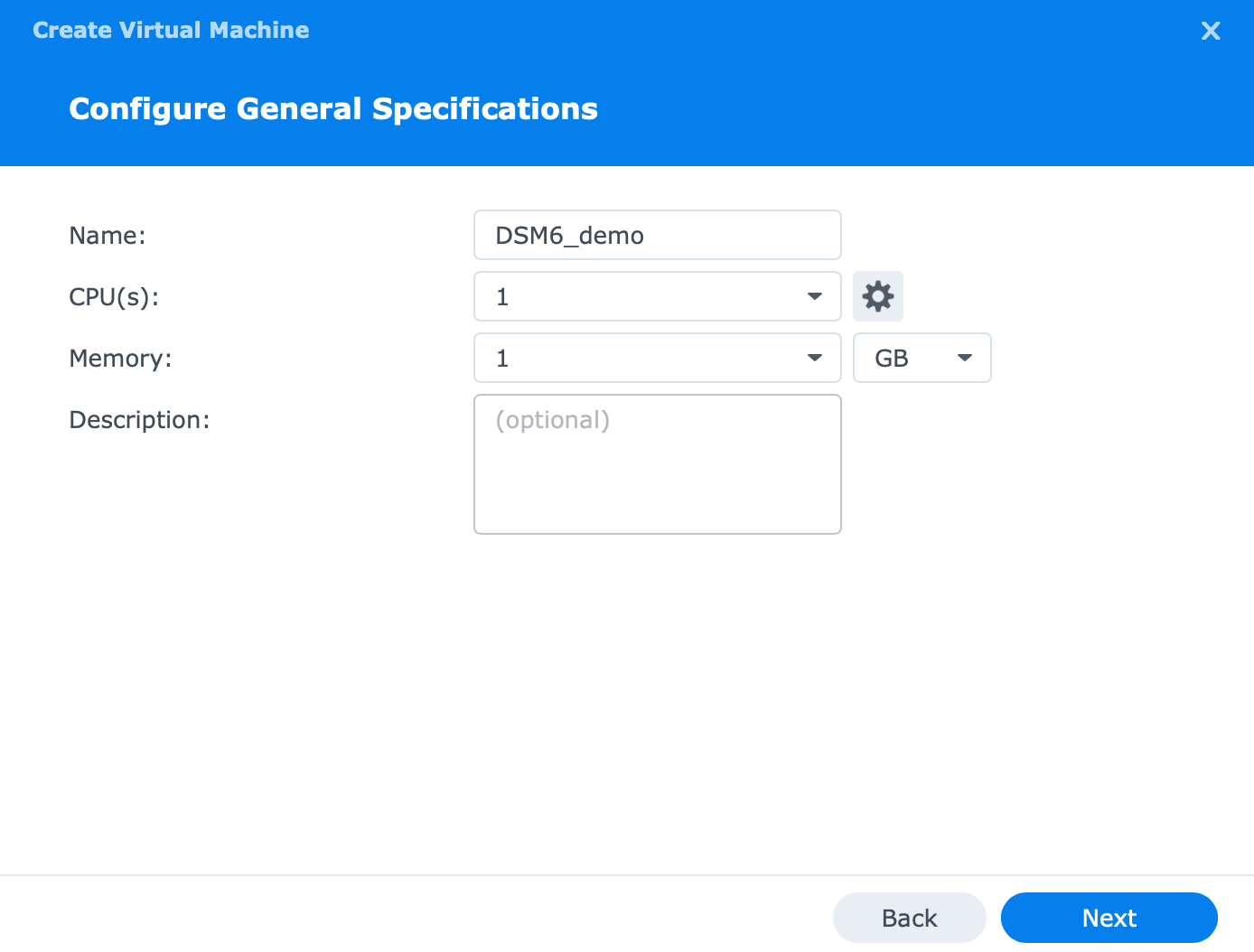
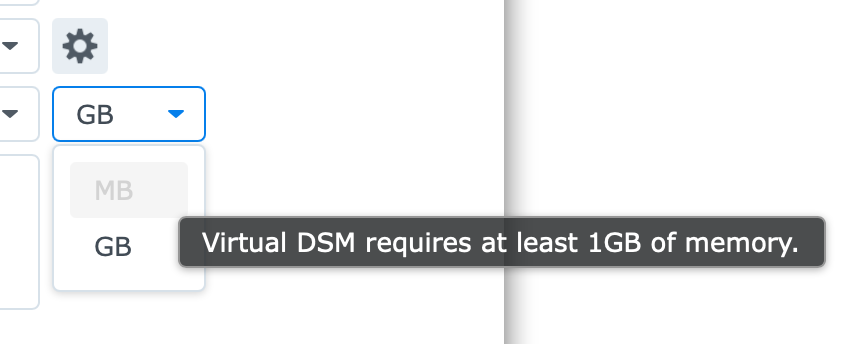
U sljedećem koraku imat ćete mogućnost konfigurirati jedan ili više "virtualnih" pogona koje će ova instanca koristiti kao i mrežu te još poneku opciju.
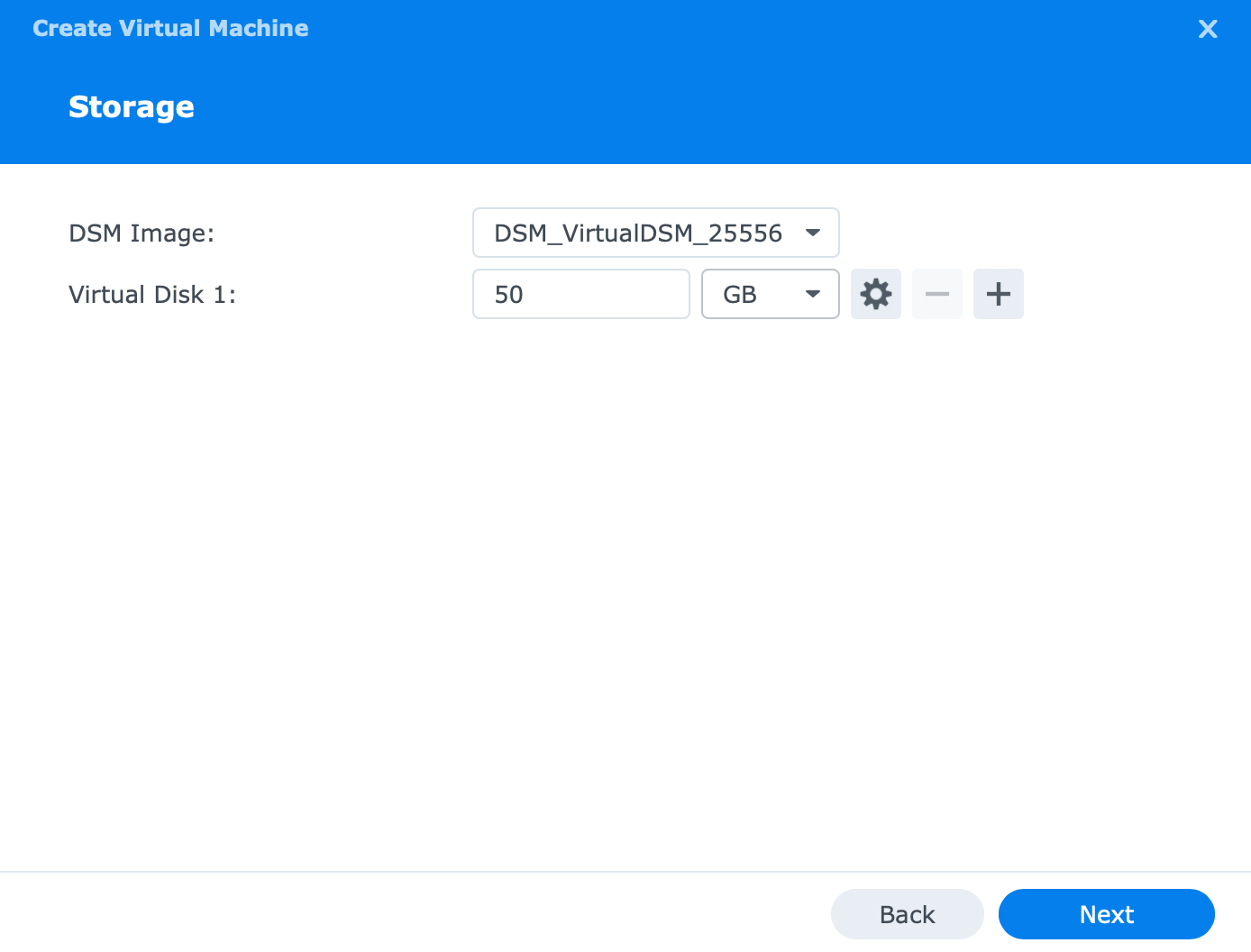
Nakon što ste konfigurirali prostor potreban za vašu instancu, morat ćete konfigurirati mrežu. To je nešto što se može učiniti prije vremena ako trebate pokrenuti više mrežnih konfiguracija za svoje stanare, ali za ovaj primjer samo to ostavite na zadanoj mrežnoj postavci VM-a. To znači da će nova instanca imati vlastitu IP adresu u istoj mrežnoj podmreži (subnet) kao i vaš glavni NAS.
Posljednja stvar na koju ovdje trebate imati na umu su dozvole. Pod dopuštenjima mislim koji DSM (na razini NAS-a) račun može pokrenuti odnosno zaustaviti ovu vDSM instancu, kao i upravljati njegovim postavkama. Odaberite određene DSM korisnike koji možda nisu članovi klase "admin" kako biste im omogućili korištenje.
Kliknite Done na stranici sažetka da biste dovršili čarobnjak. VMM-u će trebati nekoliko trenutaka da stvori vDSM, nakon čega ćete biti u mogućnosti istu i pokrenuti.
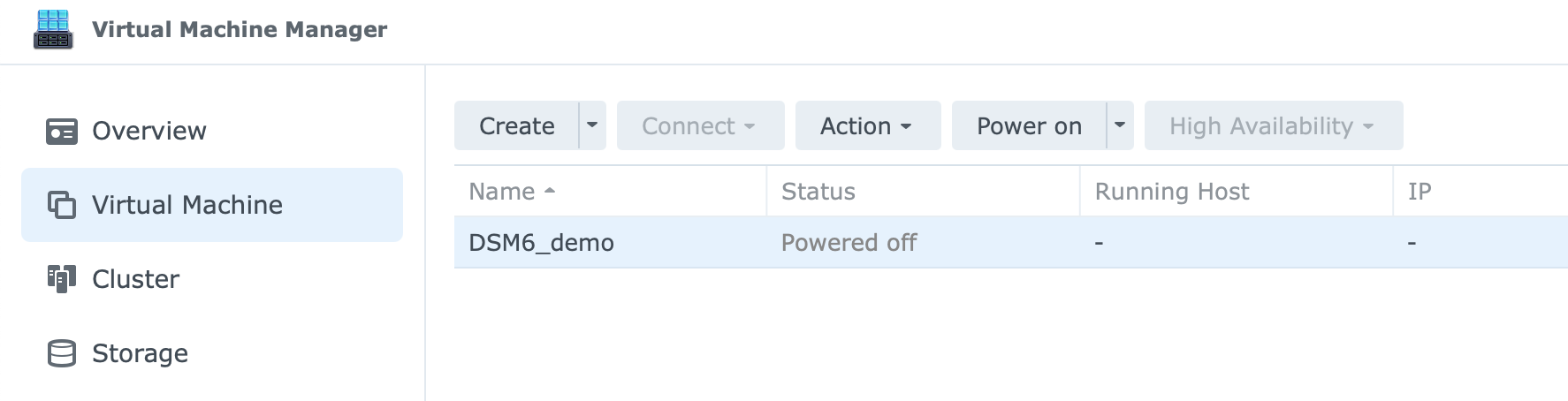
Korak 04 - pokretanje vaše vDSM instance
Pokretanje instance nije ništa posebno. Odaberite ga i kliknite Power On gumb na vrhu.
U ovom trenutku, po prvi put će vas presresti čarobnjak za mapiranje licence. Budući da pokrećete novu instancu, morat ćete joj dodijeliti vDSM licencu.
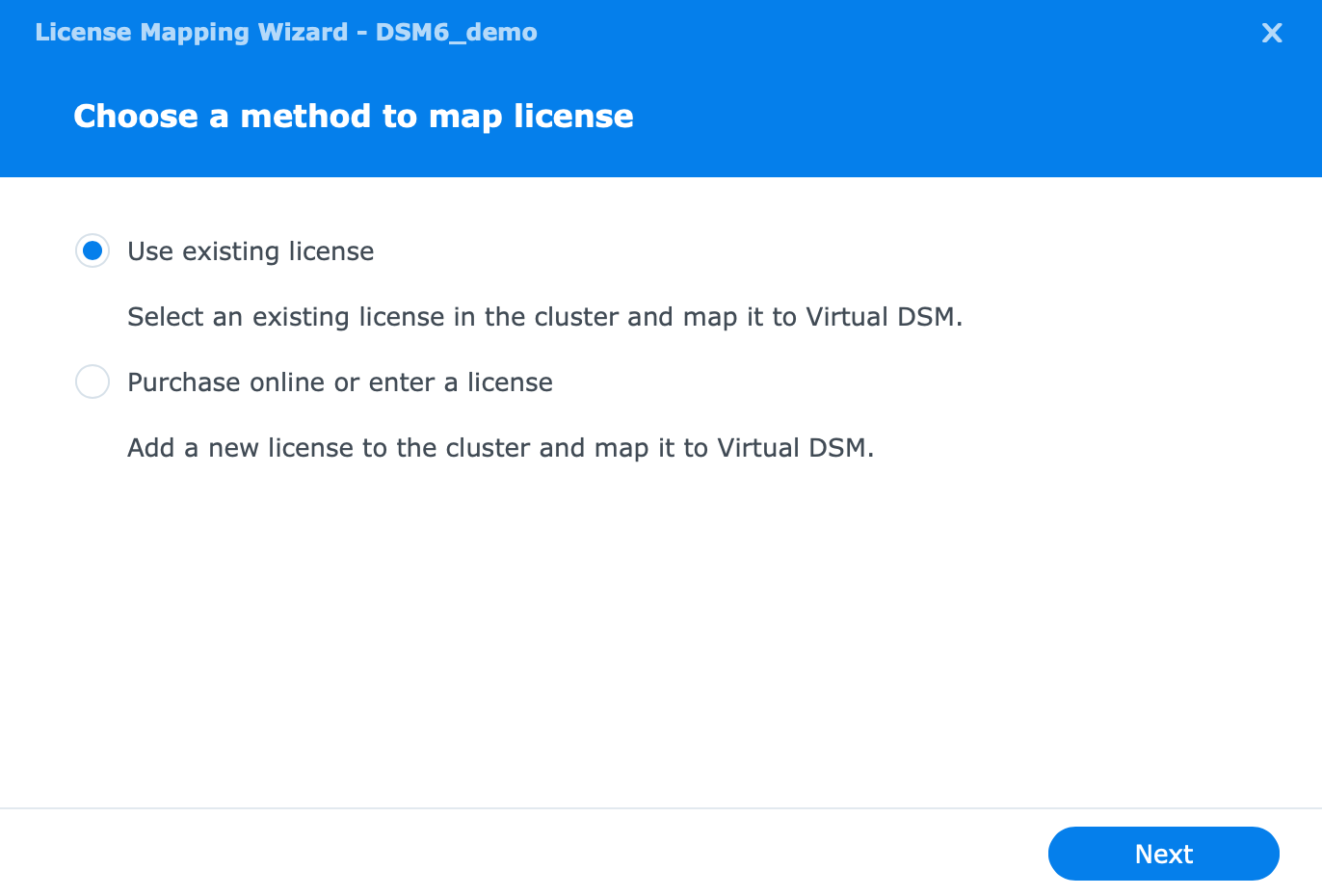
S obzirom da na ovom NAS-u postoji besplatna licenca (dolazi sa svakim NAS-om koji podržava VMM), odabrat ću prvu opciju.
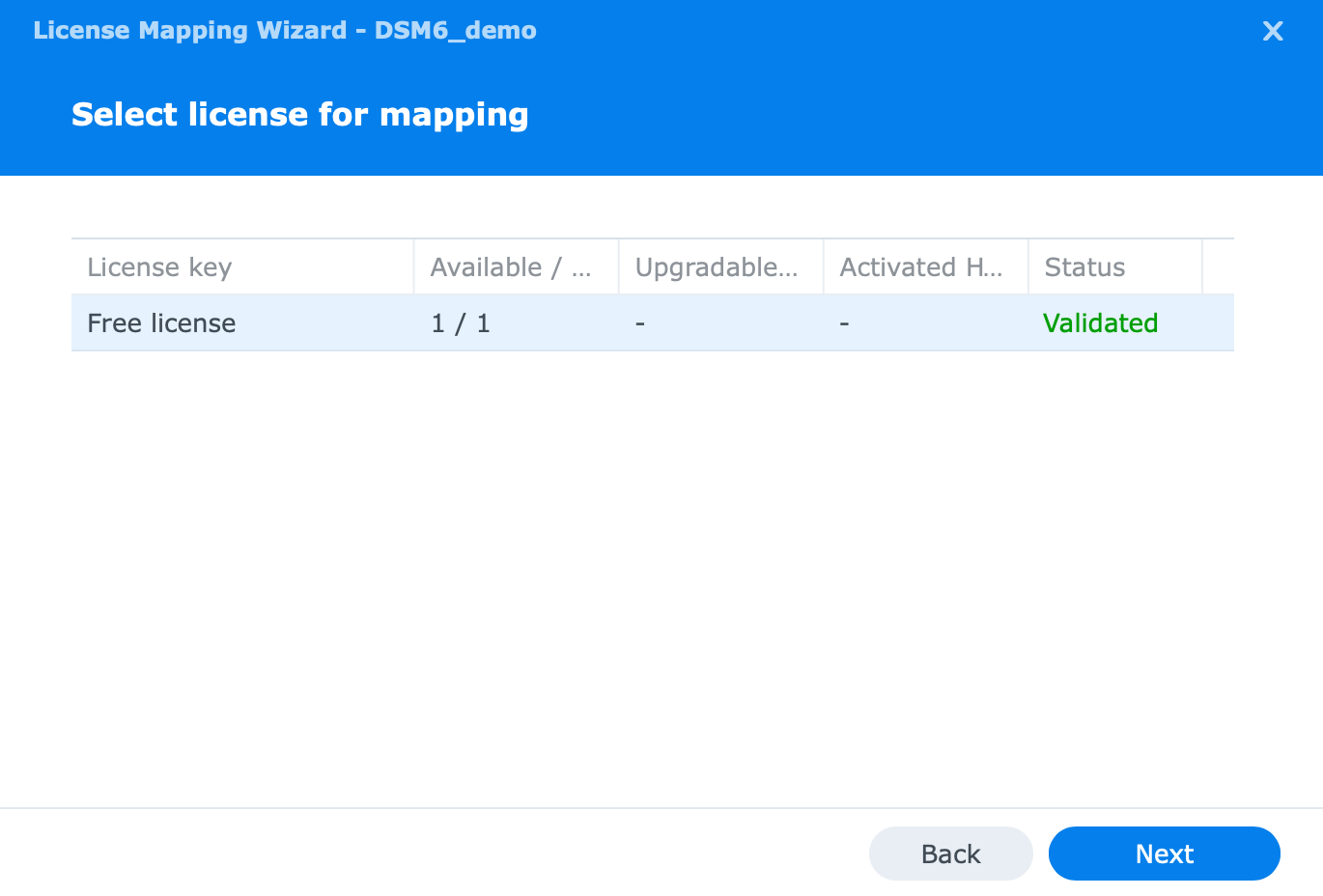
Nakon što odaberete besplatnu licencu, kliknite Next, a zatim na stranici sažetka, Done. To je to! Vaša vDSM instanca je pokrenuta i baš kao i kod pravog NAS-a, sada možete koristiti find.synology.com URL ili aplikaciju Synology Assistant (preuzmite je sa Synology Download Center lokacije) da biste pronašli svoju vDSM instancu.
Postavljanje je identično bilo kojem drugom DSM-u, a ako imate bilo kakvih pitanja o tome, koristite odjeljak Syno 101 da potražite kako konfigurirati svoju DSM instancu.
Činjenica je da sada imate još jednu DSM instancu koja radi kao zaseban "virtualni NAS" na vašoj mreži, i možete je konfigurirati na novoj IP adresi, dati joj ime, promijeniti resurse za nju i slično.
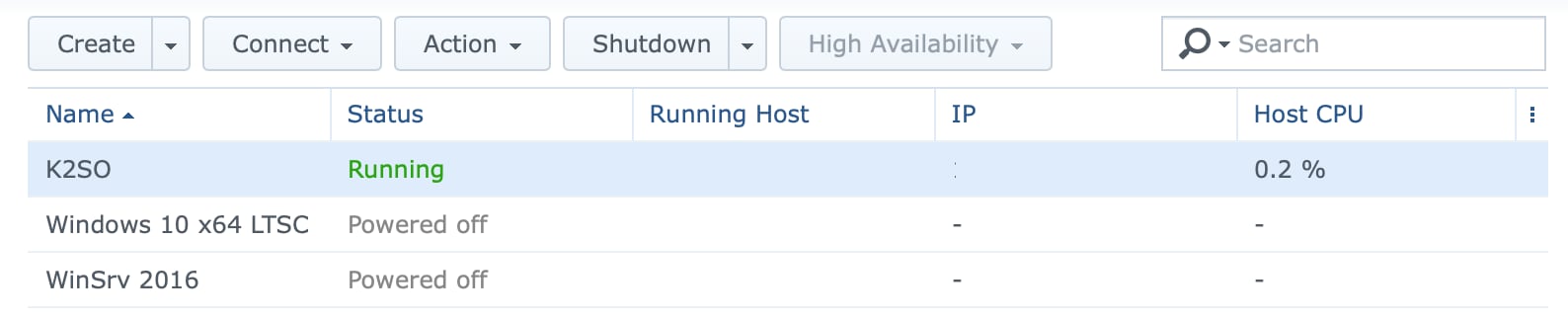
Upravljanje resursima
Ako imate bilo kakvu potrebu upravljati svojom virtualnom instancom u smislu hardverskih resursa (dodajte više CPU-a, RAM-a, pohrane ili promijenite mrežne postavke), morat ćete zaustaviti instancu i upotrijebiti stavku izbornika Action > Edit u VMM-u za promjenu postavke.
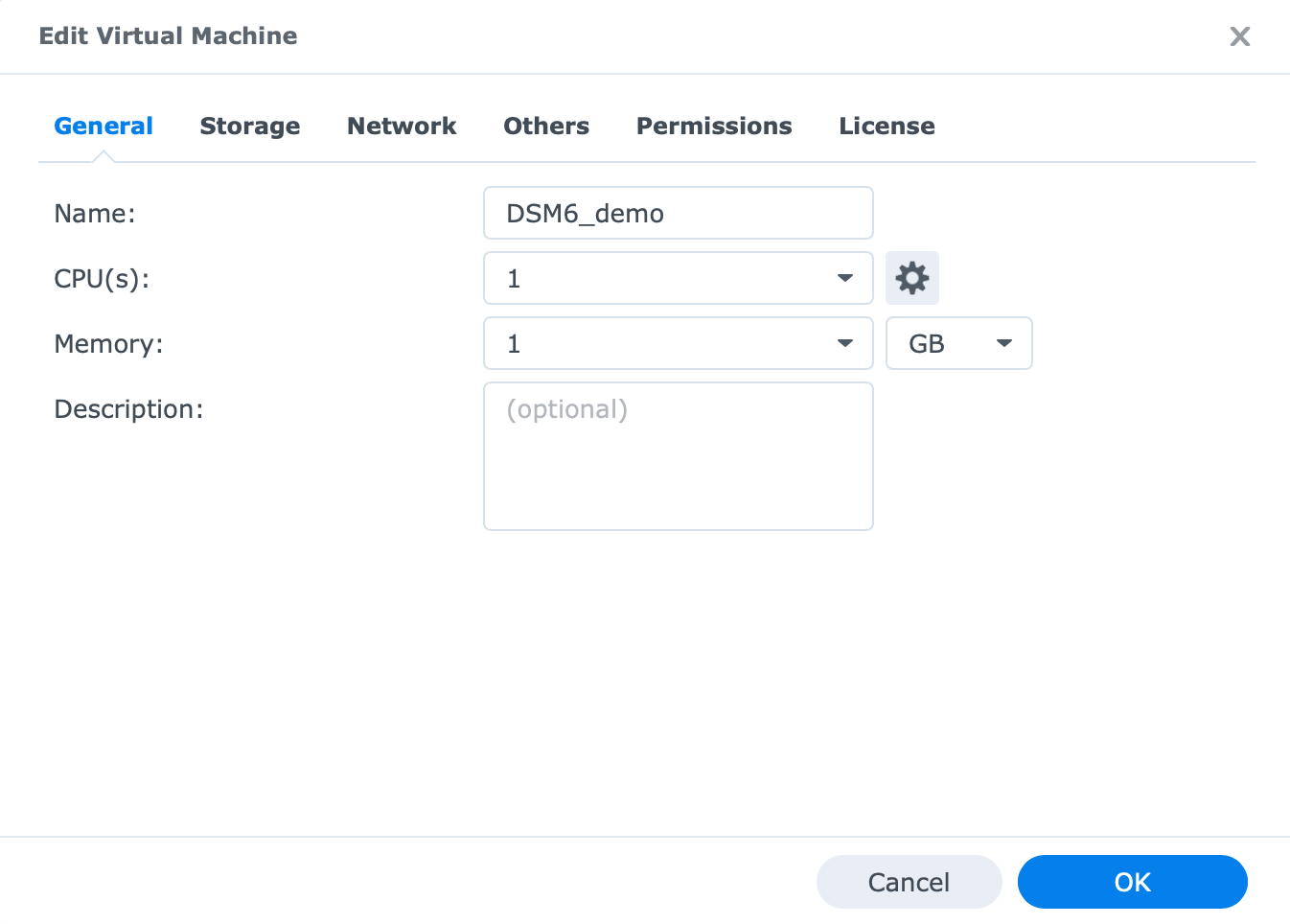
Kako ažurirati vDSM instancu?
Još jedna stvar koja je sjajna u vezi s vDSM-om je da ga ažurirate odvojeno od DSM verzije vašeg NAS-a.
To znači da dok koristite DSM 7 na hostu, možete zakrpiti i pokrenuti DSM 6 unutar svoje virtualne instance.
Proces je isti kao i svaki drugi. Unutar Control Panel > Update & Restore svoju instancu možete ažurirati ručno ili putem weba.
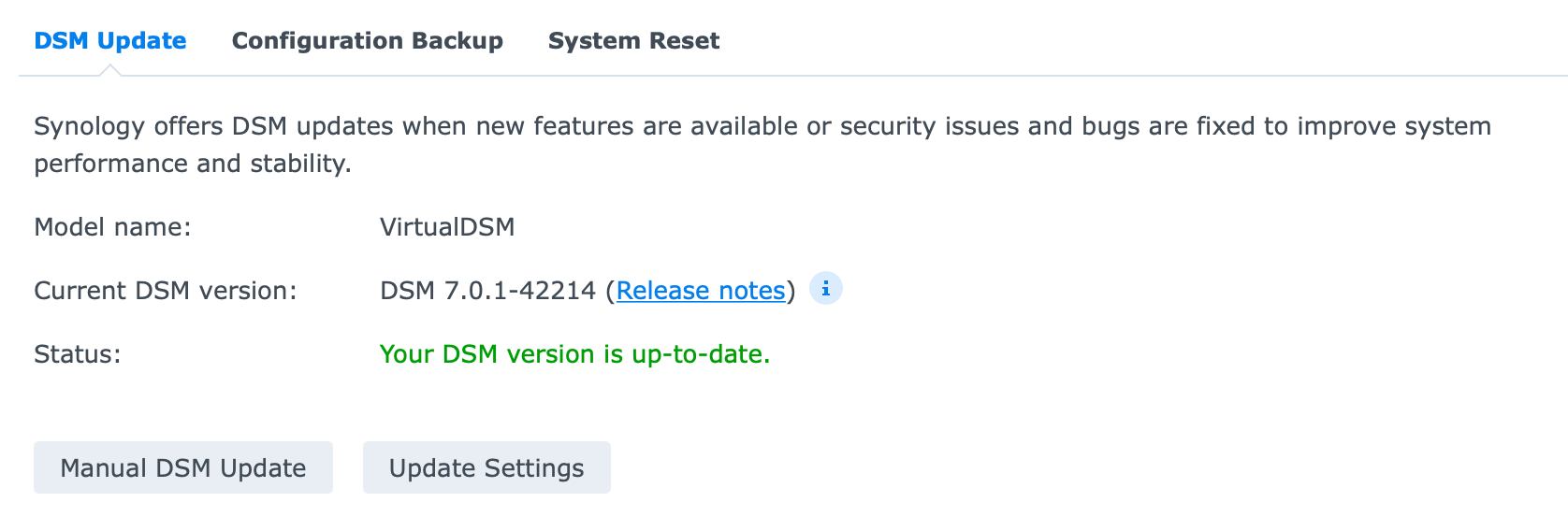
Zaključak
Nadam se da ste dobro razumjeli principe vDSM-a i vidjeli neke slučajeve kada bi vam to moglo biti od koristi. Za kraj, jedan svježi primjer koji se može spomenuti sada kada je DSM 7 izašao. Problemi oko nove aplikacije Photos.
Neki korisnici nisu zadovoljni što Synology šalje Photo Station (i Moments) u mirovinu te je zamijenjen novom platformom Photos. U slučaju da imate NAS koji može pokrenuti VMM i kao rezultat vDSM, možete pokrenuti DSM 6 te posljedično Photos Station i Moments, ako želite.
Zaključak je da s besplatnom licencom možete isprobati i vidjeti da li vam vDSM uopće i može poslužiti. U slučaju da koristite jači NAS uređaj i nudite ga drugima, pokretanje vDSM-a na njemu moglo bi vam dobro doći kako bi svi vaši korisnici bili zaštićeni po pitanju sigurnosti, upravljanja i privatnosti.