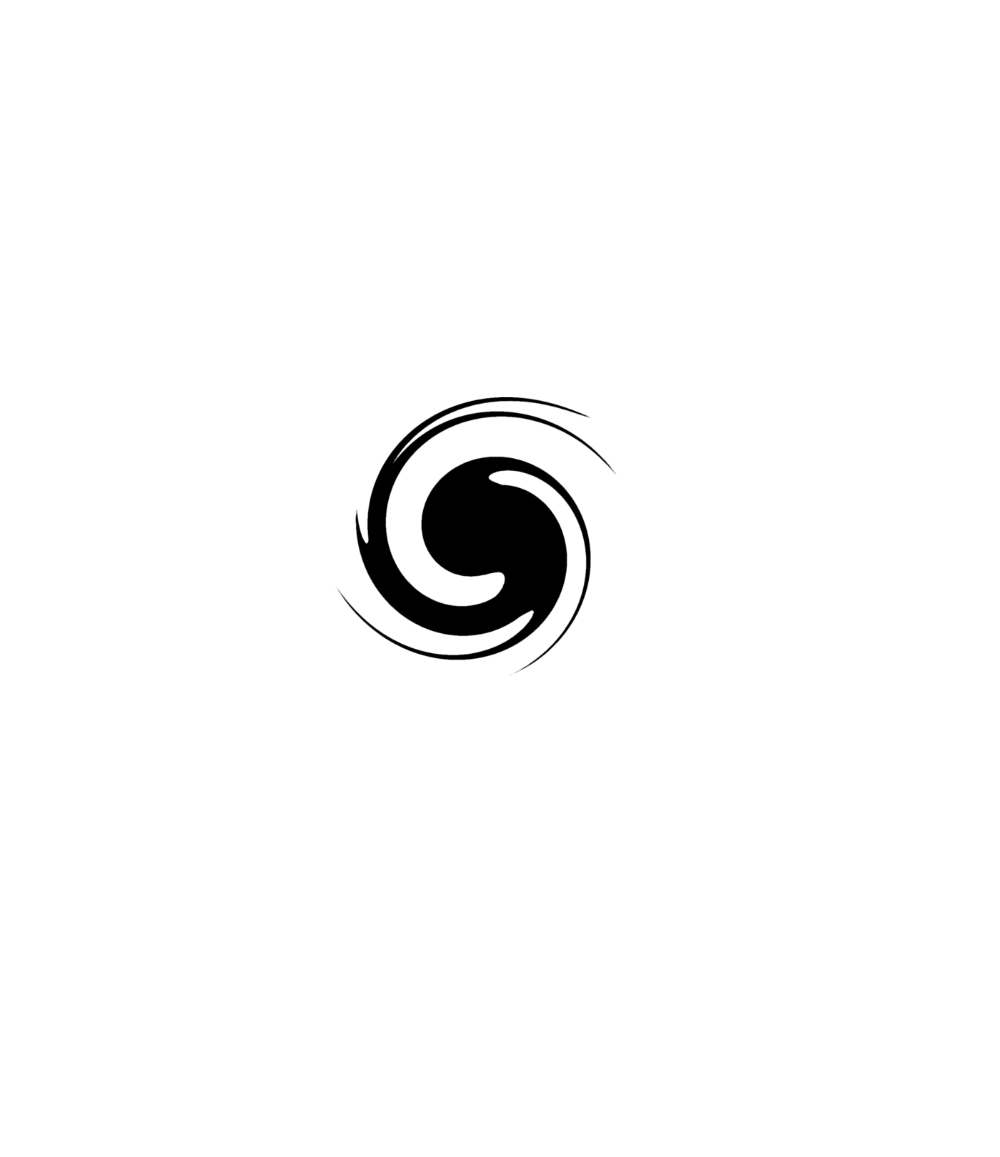Najvažniji dio za većinu NAS korisnika je korištenje zajedničkih mapa. Kao što ime sugerira, zajednička mapa omogućiti će vam organizaciju vaših podatka korištenjem smislenih kategorijama koje ćete moći kriptirati, dodati ili uskratiti dozvole za korisnike, kvote i još mnogo toga.
Većina aplikacija i servisa na vašem NAS-u neće raditi prije stvaranja nove zajedničke mape, dok će također biti situacija kada će instalacija nove aplikacije automatski kreirati jednu ili više mapa. Kao i većina stvari po pitanju konfiguracije, zajedničke mape se nalaze u Control Panel > Shared folder. Ne može vam promaknuti, to je prva u nizu opcija.
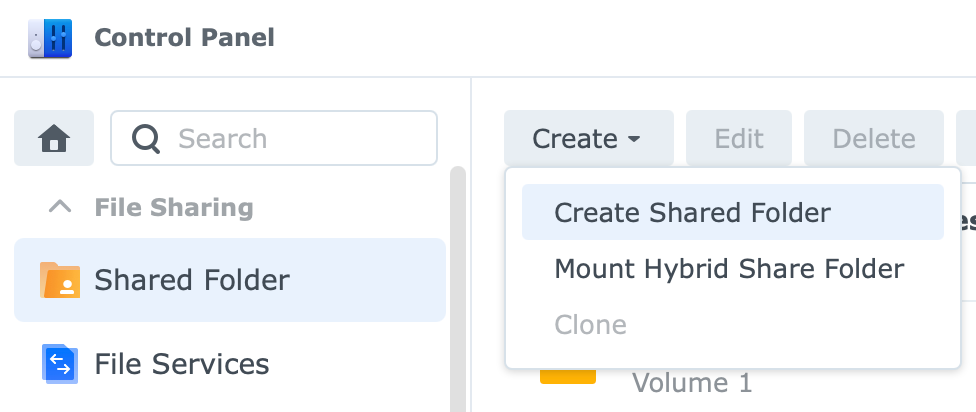
Kako bi stvorili novu mapu, otvorite Control Panel > Shared folder. Koristite gumb Create Shared Folder iz istoimenog izbornika za početak čarobnjaka.
Postoji nekoliko opcija koje su obvezne, kao i nekoliko opcija koje nisu. Kao što možete vidjeti od početnog koraka u čarobnjaku za stvaranje mape, nalaze se ime, opis i parametri lokacije koju možete odabrati (ako imate više od jednog volume-a (jedinice)).
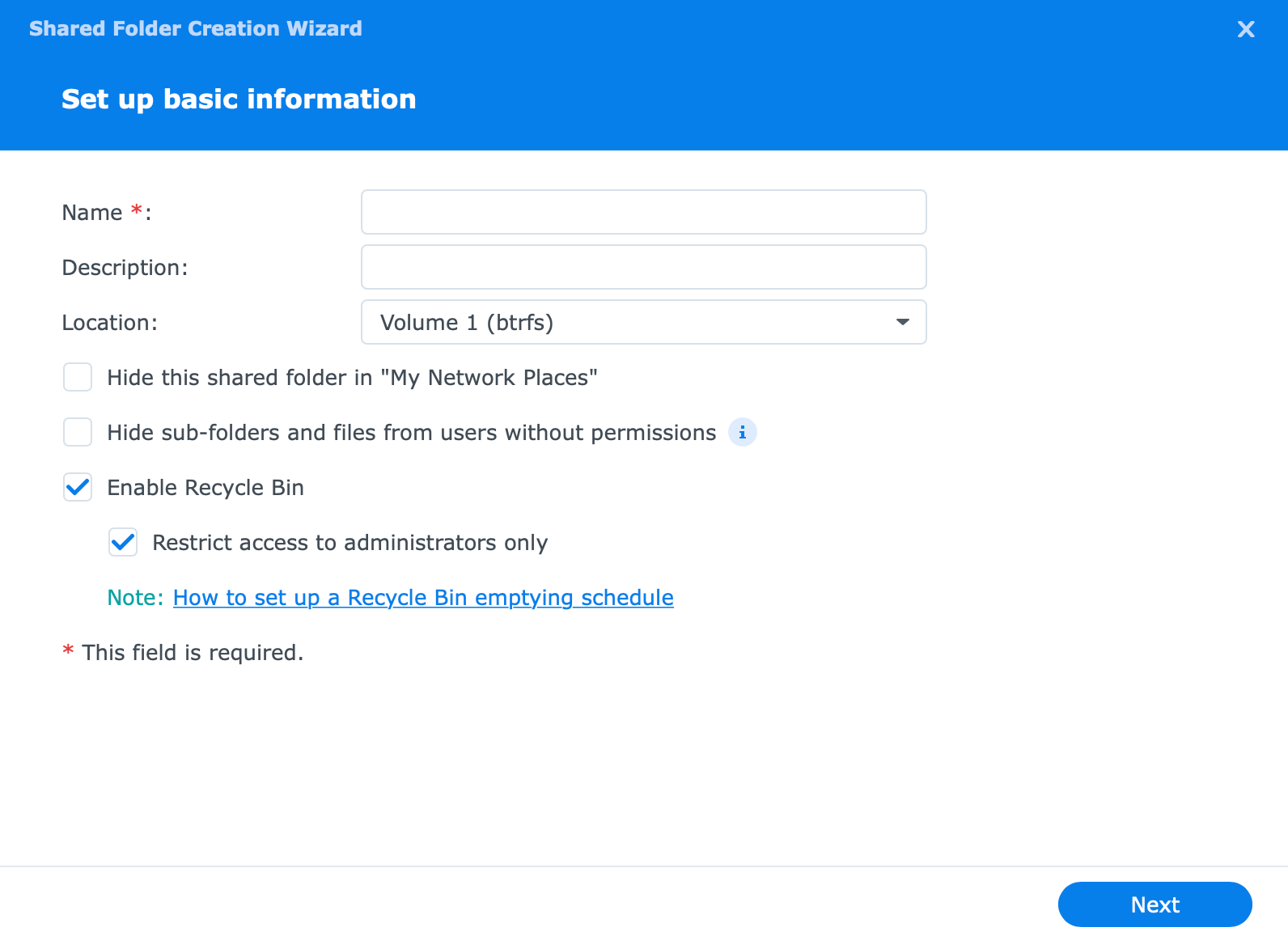
Ime i lokacija su obavezna polja, dok opis nije. Pretpostavljam da je vrijednost polja Ime samorazumljivo, a kao što sam rekao, u slučaju da imate više volume-a, možete odabrati gdje će vaša zajednička mapa "živjeti". To je nešto što se može promijeniti kasnije u slučaju da se predomislite iz bilo kojeg razloga.
Postoji nekoliko potvrdnih okvira, a niti jedan od njih nije obavezan, ali ću malo spomenuti Enable Recycle bin.
U slučaju da želite spremiti svoj rad i izbjeći slučajno brisanje, možete koristiti navedenu funkciju za svaku mapu. To će vas izvući iz neugodnih situacija u kojima ste izbrisali nešto što niste mislili. Imajte na umu da će “koš” uzeti određenu količinu prostora tako da ga imajte pod kontrolom.
Jedna od metoda koja je dobra za ovaj konkretan slučaj je i korištenje Task Scheduler-a u kojem možete napraviti zadatak brisanja “koša” u intervalima koji vama odgovaraju.
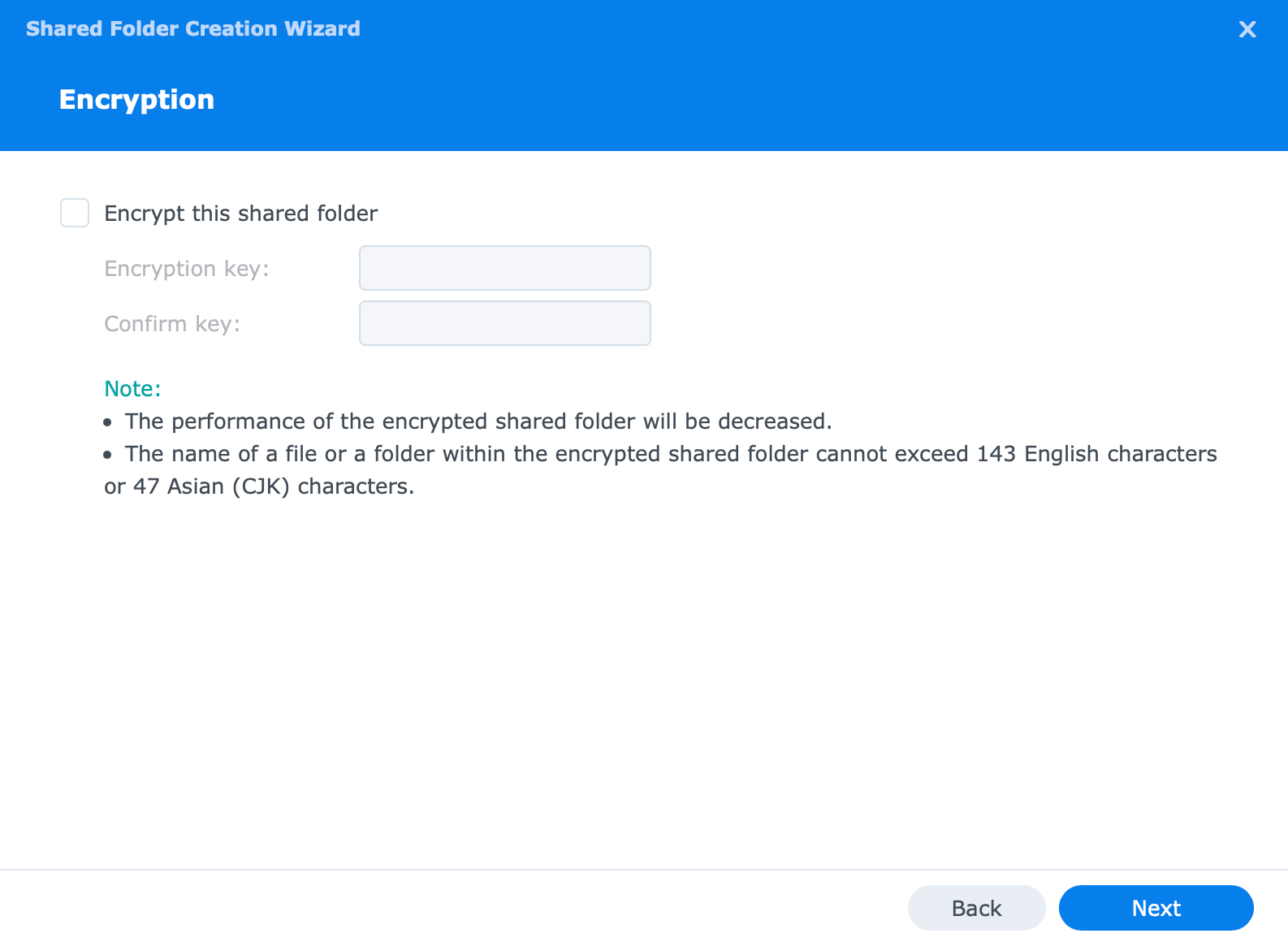
Drugi korak je važan, ali također opcionalan. Kriptiranje. Da li želite kriptirati određenu zajedničku mapu, je nešto što će ovisiti o nekoliko stvari. Prvo, da li vaš NAS podržava opciju kriptiranja te koliko dobro i brzo može raditi s njom (CPU snaga i podrška), a drugo, da li se vaša mapa treba uopće kriptirati? Kada se odlučite na to, aktivirajte potvrdni okvir i unesite ključ.
NAPOMENA: Postoji opcija pod nazivom Key Manager koji će vam omogućiti upravljanje ključevima i automatski mapirati zajedničku mapu pri pokretanju. To neće biti dio ovog članka, ali malo više o tome u članku o sigurnosti.
Bez obzira jeste li odlučili koristiti kriptiranje ili ne, sljedeći korak će ponuditi neke dodatne postavke. Imajte na umu da neke od njih nećete moći onemogućiti nakon što ste ih odlučili koristiti. Te su funkcije označene plavim slovom i.
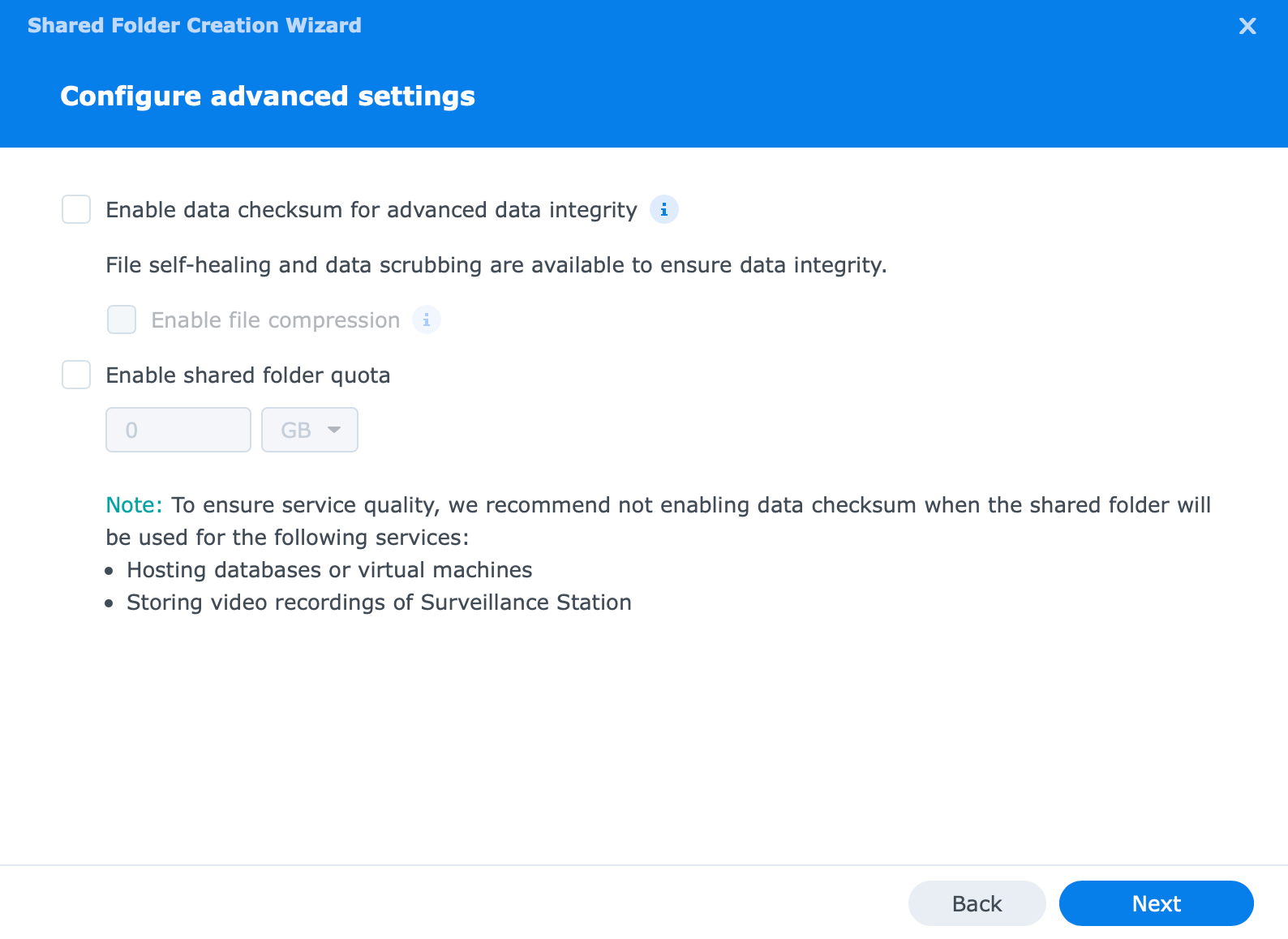
Postavka koju je ovdje vrijedno spomenuti jest kvota. Ako stvarate zajedničku mapu koju ćete kasnije koristiti s nekim drugim korisnicima ili planirate davanje pristupa korisnicima i želite biti sigurni da navedeni korisnici neće “divljati”, postavili kvotu. Može se postaviti u MB, GB i TB ovisno o vašim potrebama.
Konačno, primijenite svoje postavke i to je to, stvorili ste novu zajedničku mapu. Ono što treba učiniti sada je postavljanje dozvola korisnika/grupe za to određenu mapu, ali to smo pokrili u prethodnom članku, pa pogledajte.
U slučaju da ste odlučili napraviti bilo kakve izmjene, možete ih učiniti pomoću gumba za uređivanje na Control Panel > Shared folder nakon što odaberete željenu mapu koju želite modificirati.
Mapiranje udaljenih mapa
Postoji još jedna mogućnost koju možete koristiti kada je u pitanju rad s mapama. Osim lokalnih zajedničkih mapa, možete imati pristup udaljenim mapama pomoću SMB/CIFS ili NFS protokola.
Primjera radi, ovo možete koristiti ako želite imati pristup i pregled kako lokalnim tako i udaljenim mapama koristeći samo jedno sučelje.
Za početak ovog procesa trebate konfigurirati mrežni promet prema odredišnom uređaju koji sadrži mape kojima želite pristupiti na primjer u drugoj mreži ili subnet-u drugačijem od vašeg NAS-a.
Zbog lakšeg razumijevanja, pretpostavimo da su vaš NAS i ciljni uređaj na istoj lokalnoj mreži.
Kako biste izveli spajanje na daljinsku mapu iskoristite sljedeću metodu:
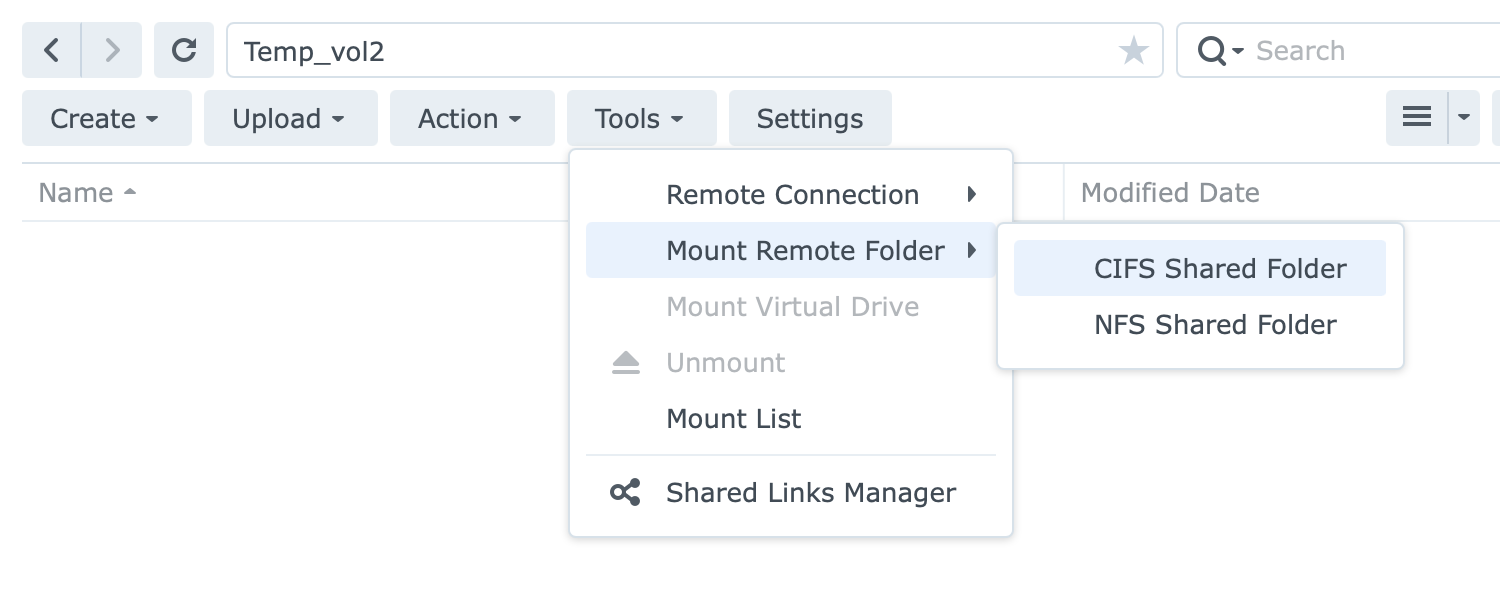
Otvorite File Station aplikaciju na NAS-u te na izborniku Tools otvorite Mount remote folder> CIFS shared folder. Ovo će otvoriti dijaloški okvir koji možete koristiti za postavljanje udaljene veze s željenom mapom.
Prvo polje koje treba unijeti je mapa. Ovdje morate unijeti odredište prema željenoj mapi u obliku UNC putanje. Na primjer: \\192.168.5.4\ImeUdaljeneMape
S obzirom da će pristupiti toj mapi u većini slučajeva zahtijevati ime računa i zaporku, svakako ih unesite u sljedeća dva polja. Konačno, trebate odabrati lokalnu zajedničku mapu (ili podmapu na NAS-u) koja će služiti kao lokalno mjesto za prikaz sadržaja navedene udaljene mape.
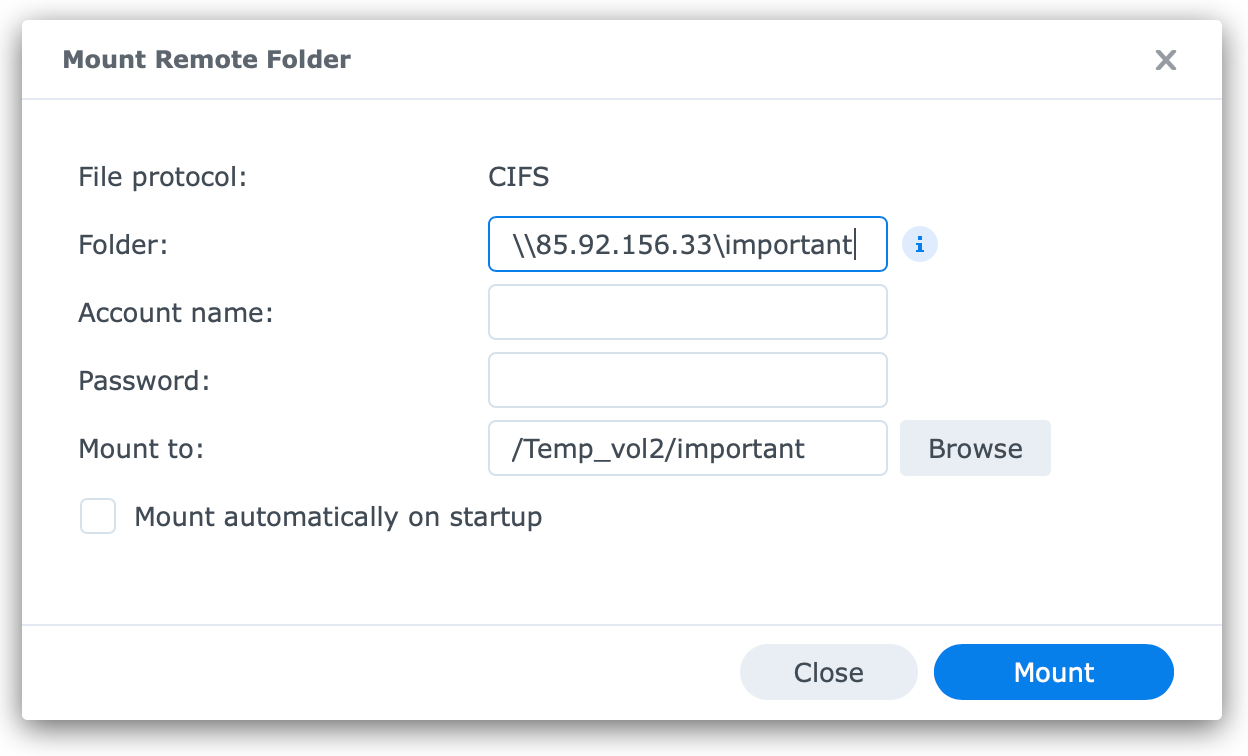
Nakon toga samo kliknite gumb Mount i trebali biste vidjeti sadržaj udaljene mape. Sjajno!
Udaljena veza (kako se povezati s vašim Dropbox, GDrive i drugim davateljima cloud usluga)
Postoji još jedna opcija koja će vam omogućiti da putem File Station aplikacije na svom NAS-u imate uvid u sadržaj nekog od podržanih davatelja cloud usluga. Iako ću o povezivanju sa 3rd party davateljima usluga govoriti u sljedećem modulu, pogledajmo za početak kako dobiti podatke unutar File Station aplikacije.
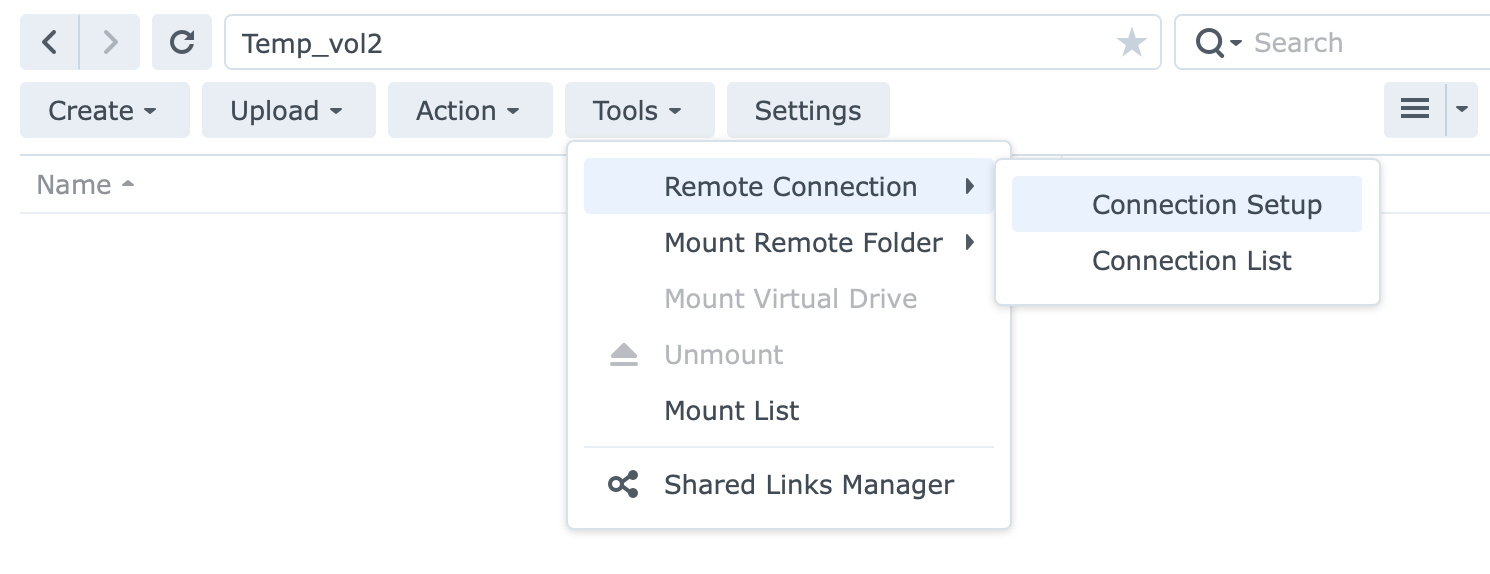
Za početak, koristit ćete isti Tools izbornik unutar File Station aplikacije, a zatim odabrati čarobnjaka za udaljeni priključak (Remote Connections).
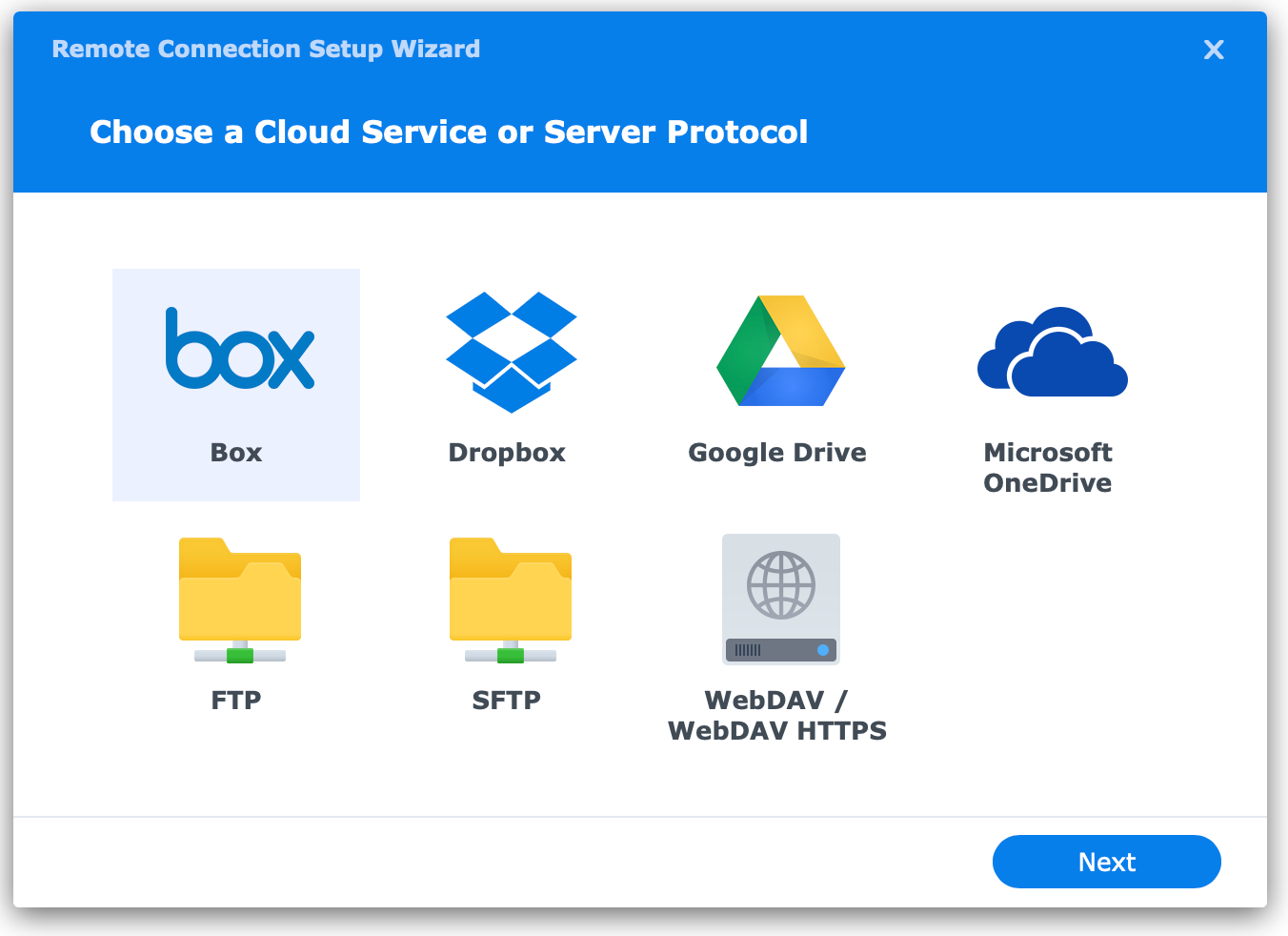
Dakle, ovo je elegantan način imati pristup udaljenim podacima unutar vašeg NAS bez potrebe za instaliranjem bilo kakvih dodatnih alata. Znači li to i da možeš sinkronizirati podatke? Pa i da i ne. Postoje specifični alati u DSM-u koji se koriste za takvu vrstu scenarija. Ova metoda vam omogućava pristup svim dostupnim podacima, kao i prijenos podataka sa i na njega. To nije sinkronizacija u stvarnom vremenu, iz čistog razloga jer uvijek morate manualno izvoditi operacije.
Sada kada znamo kako povezati udaljenu mapu i stvoriti lokalne, možete početi prebacivati sadržaj na svoj NAS.
File Station - aplikacija za rad sa datotečnim sustavom DSM-a
Kao što sam već spomenuo, File Station je jedna od onih aplikacija koje ćete koristiti većinu vremena kada je u pitanju manipulacija sadržaja vašeg NAS-a. Naravno, također možete koristiti NAS putem SMB/AFP/ NFS protokola da biste dobili pristup sadržaju s bilo kojeg uređaja koji podržava te protokole (Macos, Linux, Windows, Mobile OS, itd.).
No, File Station će biti tu kako bi vam omogućila daljinsko upravljanje datotekama i mapama, preuzimanja, povezivanje udaljenih mapa, dijeljenje i još nekoliko stvari koje će dobro doći posebno kada ste na nekoj udaljenoj lokaciji.
Recimo da ste izvan vaše lokalne mreže i nemate pristup NAS-u, ali mu možete pristupiti putem Interneta. File Station će vam omogućiti upravljanje sadržajem putem bilo kojeg kompatibilnog web preglednika.
Povrh svega toga, najčešće operacije kao što su drag & drop, cut/copy/paste, brisanje također su podržane iz vašeg web preglednika.
NAPOMENA: Uobičajeni prečaci putem tipkovnice kao select, cut, copy, paste i slično, također su podržani, ali oni mogu ovisiti o operativnom sustavu koji koristite na uređaju u to vrijeme.
/home i /homes mape
Dok smo na temi mapa, jedna od najčešćih pitanja kada se govori o strukturi datoteka i mapa na NAS-u su mape home i homes. Što su te mape i kako ih koristiti?
Sve počinje sa servisom koji se zove User Home o kojem ću govoriti više u sljedećem modulu, no za sada je važno zapamtiti sljedeće.
Postoji nekoliko servisa i aplikacija na NAS-u koje koriste te mape (home/homes), a vi trebate biti svjesni toga.
Dakle, ukratko, situacija je slijedeća.
Mapa homes - Ova zajednička mapa vidljiva je samo korisnicima administrator klase. Unutar ove mape nalaze se sve mape svih korisnika NAS-a. S obzirom kako su dozvole za ovu mape konfigurirane, administrator korisnici imaju potpuni pristup kompletnom sadržaju, a bilo koji standardni korisnik (user klasa) ima pristup samo vlastitoj /homes/<korisničko ime> mapi i to putem posebne, virtualne mape koja se zove home.
Mapa home - Ovom mapom upravlja NAS OS (DSM) i razlikuje se za svakog korisnika, administratora i standardne klase. Ova mapa je dostupna samo tom korisniku i niti jednom drugom korisniku standardne klase. Korisnik administrator klase može pristupiti ovoj mapi navigacijom prema slijedećoj putanji: /homes /<korisničko ime>.
Dakle, kao što možemo vidjeti, svaki korisnik će dobiti vlastitu mapu koju će tada koristiti i određene aplikacije. Na primjer, instaliranje Audio Station aplikacije će stvoriti mapu /music u mapi korisnika (/homes/<korisničko ime>/music), aplikacija za fotografije će stvoriti mapu /photos, i tako dalje.
Ako koristite račun administratora, pokušajte i ne brzati s dozvolama kada su u pitanju korisničke mape jer možete napraviti nered.
Ako želite da više korisnika DSM-a da dijele neke podatke, jednostavno napravite novu mapu (izvan /homes strukture mapa) i omogućite pristup korisnicima. Ostavite home mapu kao osobni korisnički prostor.
Za sada će biti dovoljno. Sljedeći modul je glavni u cijeloj seriji, Aplikacije i servisi. Vidjeti ćemo koje su najčešće Synology aplikacije i servisi koje možete koristiti sa svojim NAS-om, koja ograničenja ima specifična klasa NAS uređaja, te što trebate uzeti u obzir prilikom kupnje novog NAS-a.