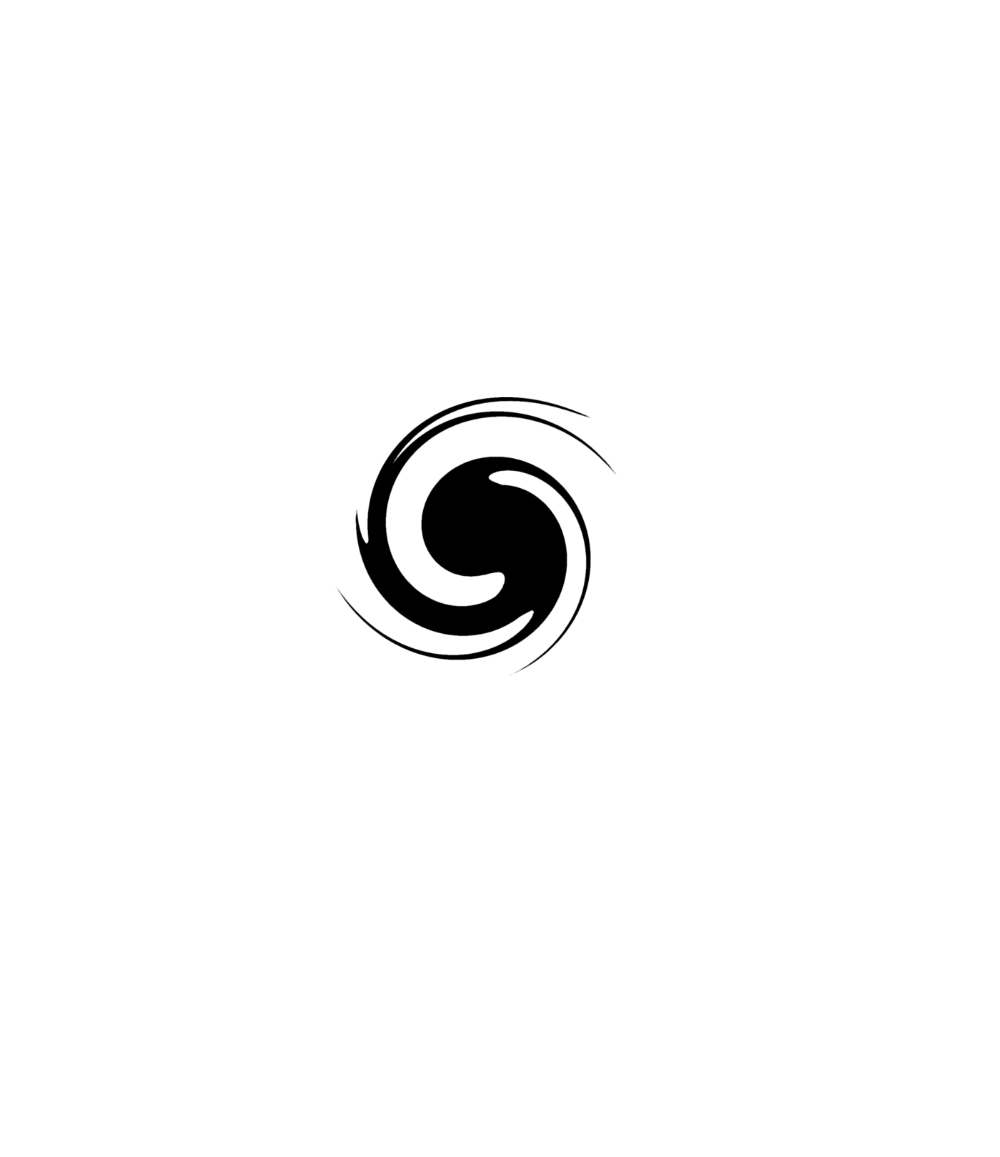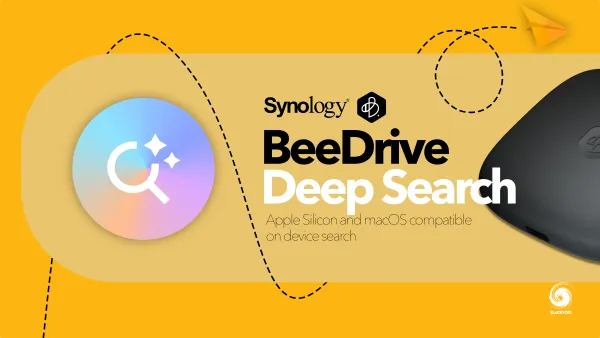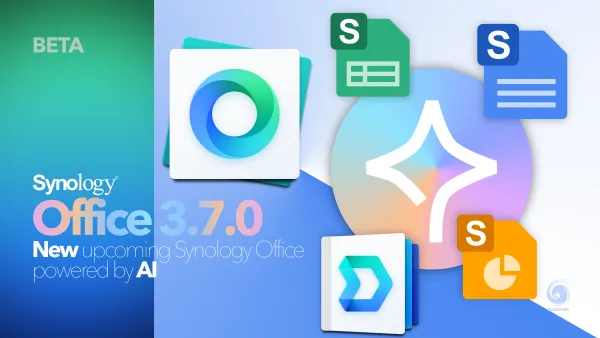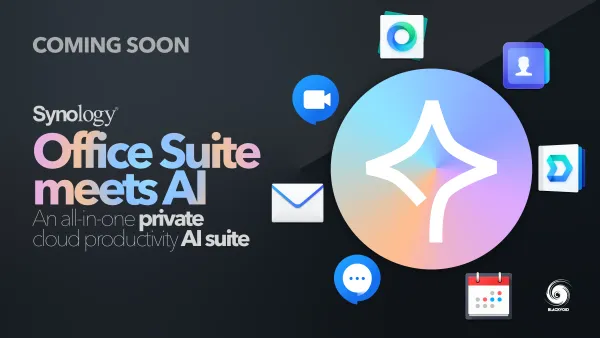Time Machine - backup na Apple način

Ukoliko želite preuzeti digitalnu (PDF) verziju samo ovog članka, možete to učiniti preko dostupnog linka u nastavku.
U današnjem užurbanom načinu života i obavljanja posla nemoguće je očekivati da se greške neće dogoditi. Ako k tome dodamo tehničke poteškoće ili bilo kakvu malicioznu prijetnju, vjerojatnost da ćete imati problema sa pristupom podacima eksponencijalno raste. Upravo zbog toga kopije podatka moraju uvijek biti ažurne, ispravne i kvalitetno organizirane kako bi mogli mirno spavati znajući da su vaši podaci sigurni.
Backup ili sigurnosna kopija, je riječ koju često čujemo htjeli mi to ili ne. To je jedna od onih IT operacija koja zna biti komplicirana, a realno ne bi smjela. Upravo iz tog razloga backup se često izbjegava, što nemalo puta zna dovesti do prave katastrofe.
Kada govorimo o izvedbi backupa, tu otvaramo Pandorinu kutiju u svijetu računala baziranim na Windows OS-u, no ako ste Mac korisnik, realno u 99% slučajeva odgovor je samo jedan: Time Machine.
Appleovski pristup?
Kako to izgleda kada Mac korisnik treba napraviti backup svojeg računala? Vrlo jednostavno. Spoji vanjski uređaj zadovoljavajućeg kapaciteta, odgovori na pitanje da li će taj uređaj biti zadani Time Machine disk i to je to.
Na Mac računalima, operacije su vrlo “prirodne i logične” kako većina korisnika govori, a to vrijedi i za sustav izvođenja kopija podataka. Time Machine je ugrađeni backup mehanizam Mac operativnog sustava, macOS-a, koji dolazi kao i sve ostale sistemske aplikacije potpuno besplatno i optimizirano za trenutni OS.
Je li moguće na Macu koristiti i neko drugo komercijalno rješenje? Apsolutno. No postavlja se pitanje treba li vam realno išta drugo kada ugrađena metoda radi tako transparentno u pozadini bez da ste toga uopće svjesni. Jedina odluka kada je u pitanju backup Maca, jest koliko veliki disk je potreban kako bi sačuvali sve što želite. Bitno je napomenuti da Time Machine zadano izvodi kopiju kompletnog računala, dakle OSa, aplikacija i naravno podatka.
To u prijevodu znači da će Time Machine omogućiti migraciju na primjerice novo Mac računalo jednako lako kao i rekonstrukciju pojedinačne datoteke.
Konfiguriranje Time Machinea
Za početak izrade kopije vašeg Mac računala (uključujući i podatke), potrebno je samo spojiti vanjski disk koji će za to služiti, definirati ga kao TM destinaciju i pustiti da macOS dalje vodi brigu o tome.
Prvi korak svakako će biti dodijeliti spojeni uređaj kao TM backup odredište, a to je korak koji će se sam po sebi izvršiti prilikom uspješne detekcije od strane operativnog sustava.
Već u slijedećem koraku macOS će od vas tražiti kreiranje backup zaporke. Ista će se koristiti za kriptiranje podataka, pa je svakako nemojte zaboraviti jer u protivnom nećete biti u mogućnosti oporaviti ništa pohranjeno sa vašeg TM uređaja.
Nakon što su riješeni ovi inicijalni koraci, macOS će nakon dvije minute krenuti sa izvođenjem kopije čiji proces možete pratiti putem TM sučelja ili preko pripadajućeg izbornika dostupnog na desnoj strani glavne izborne trake.
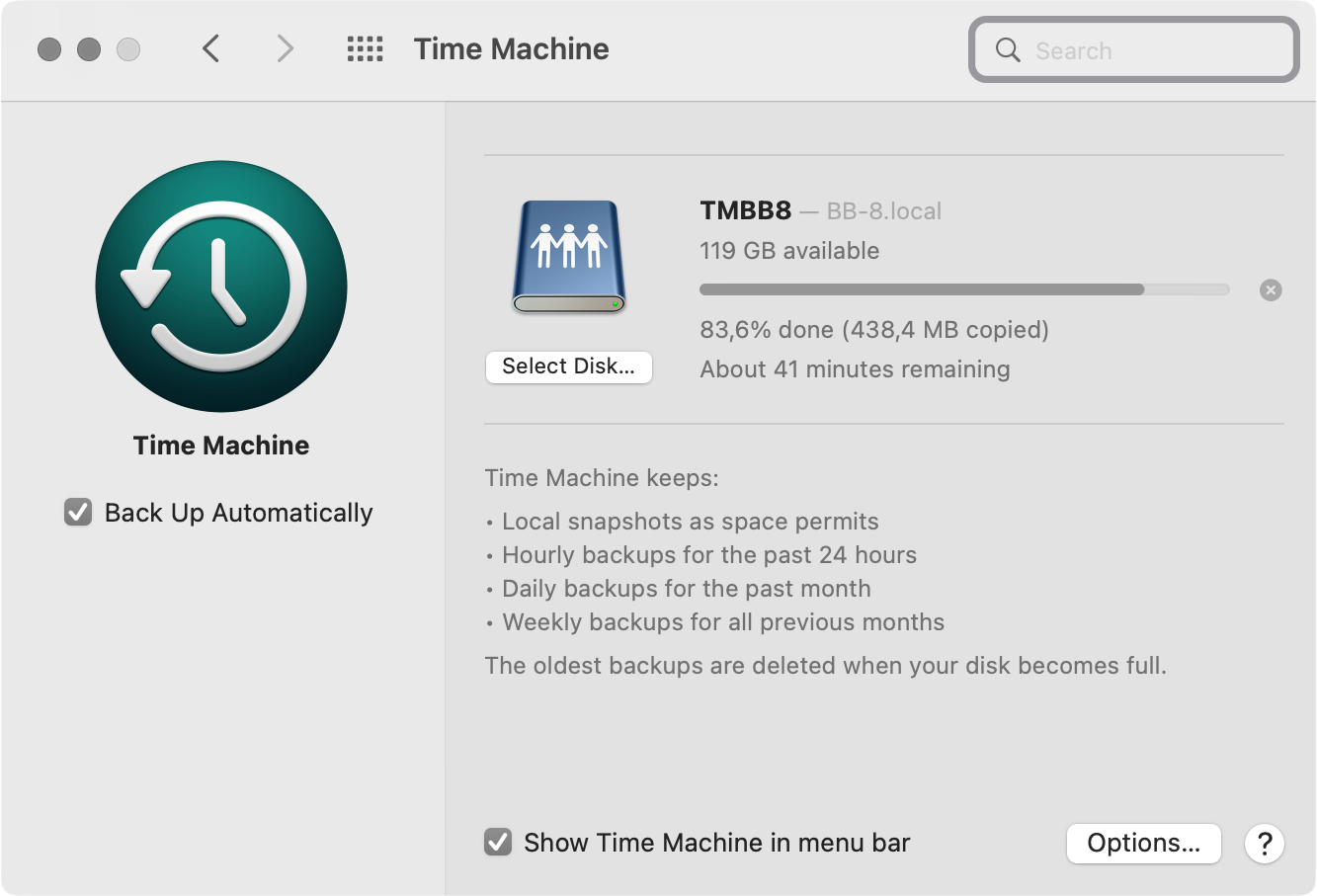
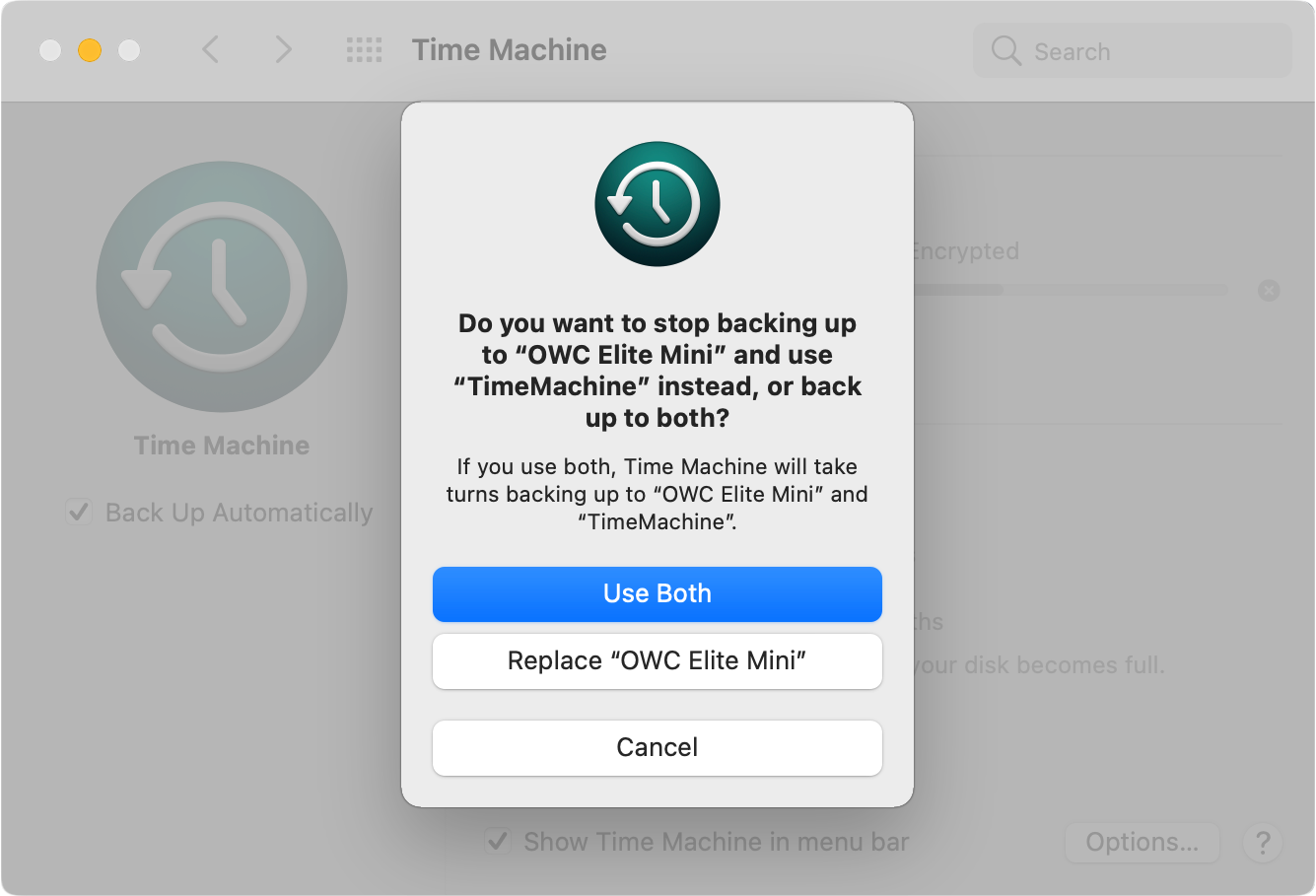
Nakon pripreme koja može potrajati dugo, ovisno o ukupnoj količini i rasporedu podataka na vašem računalu, sam proces backupa trajati će najduže nego bilo koji slijedeći inkrement. Razlog ovome je što TM prilikom prvog backupa mora kopirati apsolutno sve podatke, dok će se kasnije samo kopirati učinjene razlike. Također, ovisno o brzini korištenog uređaja ali i vrsti priključka, cijeli proces će varirati tako da je nemoguće točno precizirati koliko dugo će samo kopiranje trajati. Bitno je pokušati ostvariti najbržu moguću konekciju kako bi skratili vrijeme pogotovo u situaciji ako se učestalo izmjenjuju veće količine podataka.
U svakom slučaju, netom po završetku, TM će se već pripremiti za slijedeći ciklus koji će se izvršavati svaki puni sat. Što se tiče metode čuvanja kopija te koliko realno možete ići u “prošlost” za dohvatiti neku datoteku, TM koristi backup rotaciju po sustavu grandfather-father-son.
Konkretno, po jedan backup svaki sat, dnevni backup za cijeli prethodni mjesec te tjedni backup svih proteklih mjeseci. U trenutku kada ponestane mjesta na disku, koristi se FIFO sustav (first in - first out) kako bi se najstariji backup zamijenio s aktualnim.
Za Time Machine osigurajte 2-3 puta više prostora
Odluči li se krajnji korisnik za izradu backupa na direktno povezan disk ili pak na mrežni uređaj kao recimo NAS, procedura ostaje identična s jedinom razlikom inicijalne konfiguracije prilikom korištenja mrežnog uređaja.
Čak i samo povezivanje Mac računala sa NAS-om je nebitno da li se izvodi žičano (ethernet) ili bežično (wifi). Naravno u toj situaciji treba biti jasno da će brzina izvođenja backupa varirati ovisno o tome kolika je propusnost na mreži kao i činjenici da li se koristiti 10G, 5G ili 1G konekcija, odnosno neki od wifi standarda.
Naime, za detekciju mrežne destinacije kao kompatibilnog Time Machine uređaja treba napraviti određene predradnje. To uključuje kreiranje korisnika, jedne ili više mapa (foldera), definiranje kvote i samog protokola po kojem će Time Machine biti vidljiv od stane Mac računala.
Navedeno će varirati ovisno o tome koji brand NAS-a koristite, ali ne puno jer većina ima jednaku logiku uz nešto drugačiju realizaciju temeljem razlike u samom sučelju.
Time Machine “mrežni disk” biti će vidljiv ili putem starog AFP ili standardnog SMB protokola te će nakon uspješnog povezivanja tražiti korisničko ime i zaporku za korisnički račun s kojim se spajate. Isti je definiran i konfiguriran na NAS strani. Prilikom kreiranja računa moguće je (i preporučljivo) konfigurirati kvotu koju navedeni račun ima na NAS-u. Razlog je taj što ukoliko se ista ne definira moguće je da Mac računalo prepozna cijeli prostor na NAS-u kao raspoloživ što će rezultirati problemima prilikom korištenja ostalih aplikacija i servisa. Ovo će biti uglavnom u scenariju kad se spajate sa računom koji ima administrativne ovlasti na NAS-u.
Svejedno, dobra praksa je koristiti kvotu po svakom računu/Macu kako bi imali bolju kontrolu nad samim zauzećem prostora. Ideja je imati 2-3 puta više raspoloživog prostora za Time Machine backup od ukupne količine zauzetog prostora na samom računalu.
Konkretan rad i korištenje Time Machinea kada je u pitanju korištenje mrežnog diska je jednako, iako vizualno drugačije prezentirano unutar samog sučelja. Ikona destinacije se razlikuje pa je odmah jasno da ne izvodite backup na lokalno spojen disk, već na mrežnu destinaciju.
Valja također spomenuti da ukoliko želite ili imate mogućnosti, može se konfigurirati korištenje više destinacija u isto vrijeme. Dakle, backup se izvodi i na lokalno spojen disk kao i na mrežno dostupnu lokaciju.
Oporavak podataka
Proces oporavka podataka je nešto vrlo pamtljivo i razlog zašto je Time Machine i dobio svoje ime. Uz vizualizaciju doslovnog putovanja kroz vrijeme te pregledavanje prethodnih verzija pohranjenih datoteka, samo sučelje je vrlo lako za korištenje.
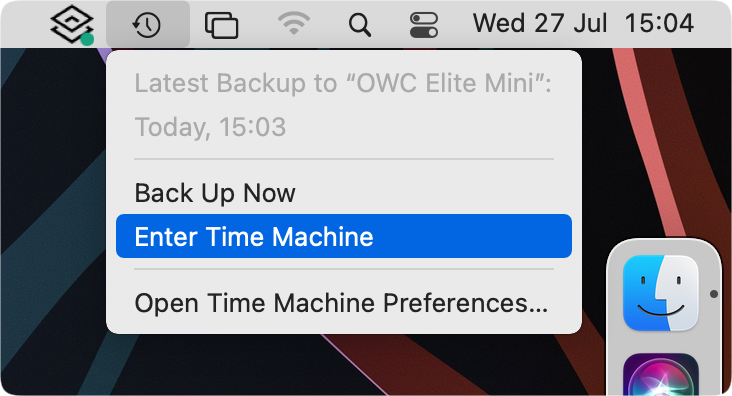
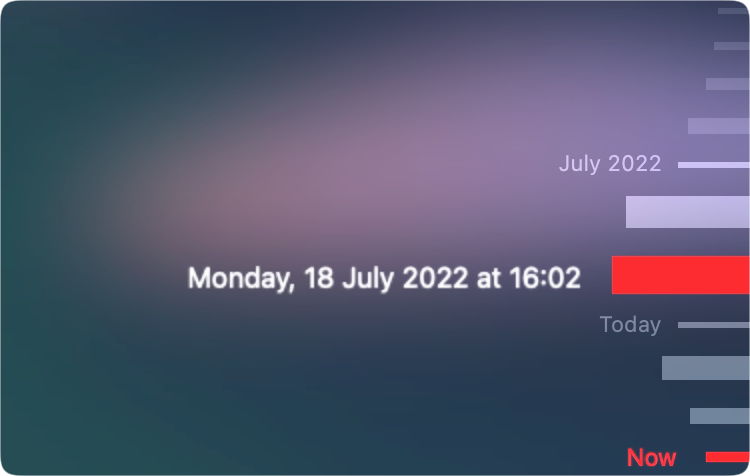
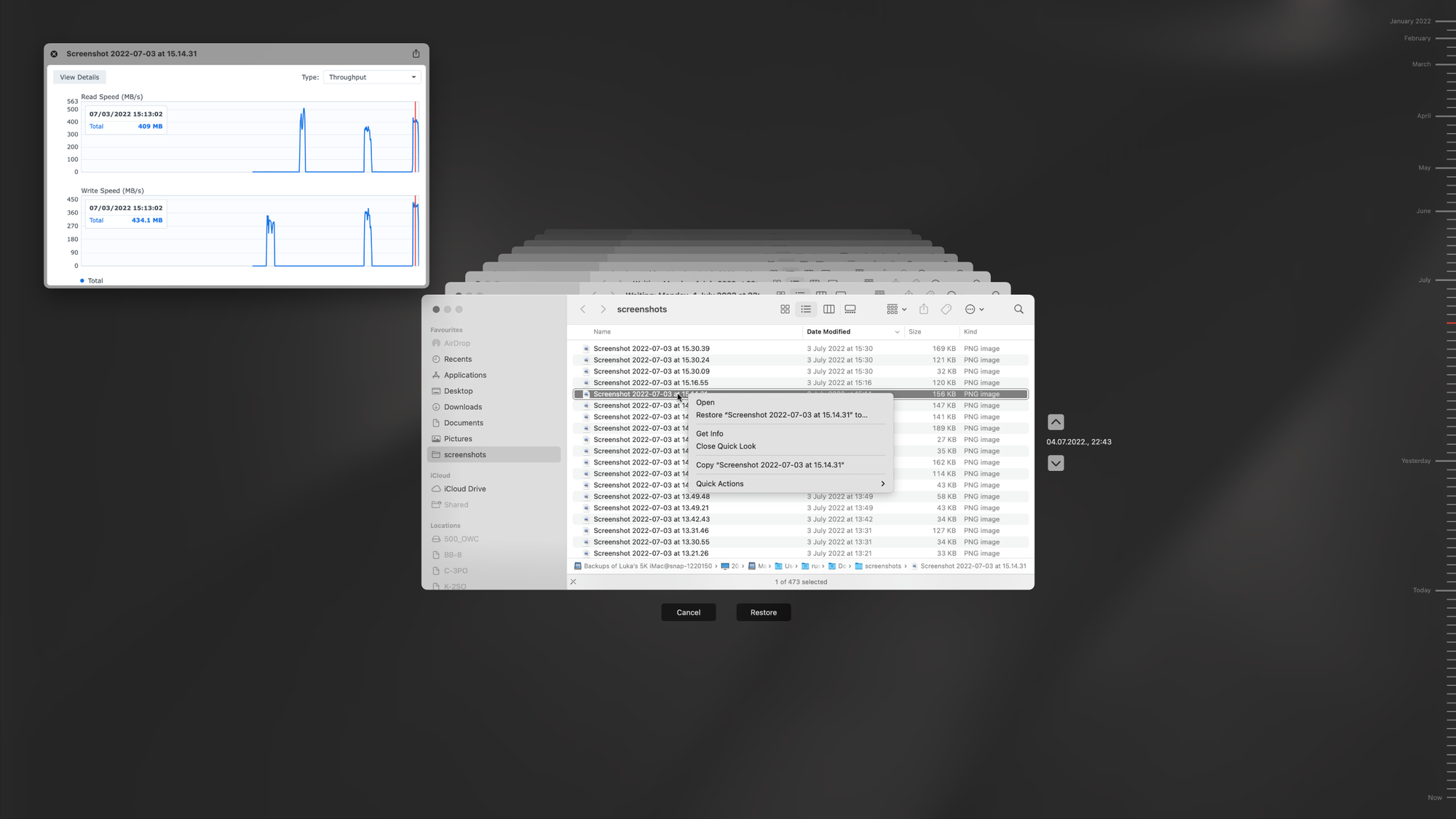
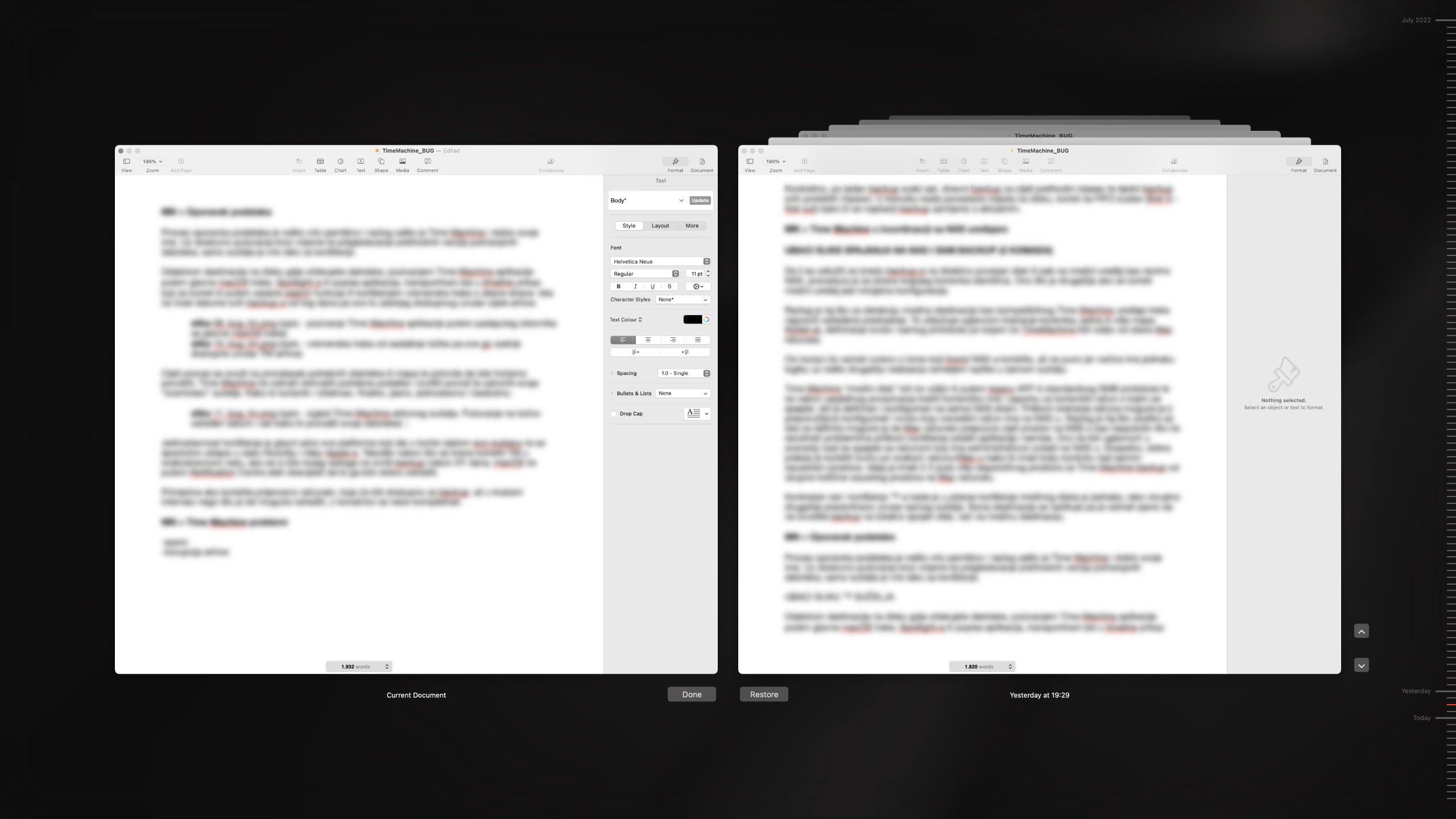
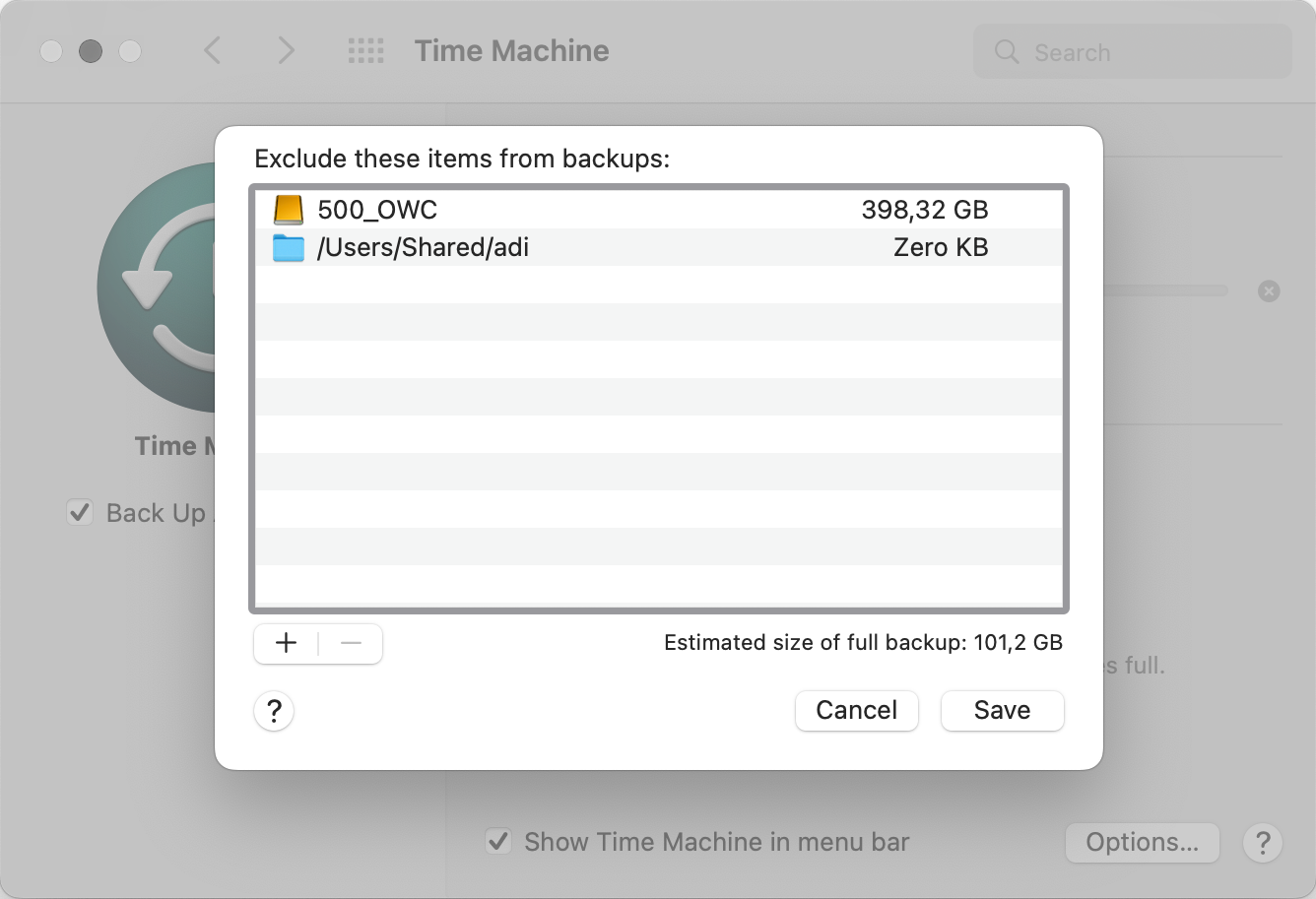
Odabirom destinacije na disku gdje očekujete datoteke, pozivanjem Time Machine aplikacije putem glavne macOS trake, Spotlighta ili popisa aplikacija, transportirani ste u timeline prikaz koji se koristi ili putem zadane search funkcije ili korištenjem vremenske trake s desne strane. Ista će imati datume svih backup-a od tog dana pa sve to zadnjeg dostupnog unutar cijele arhive.
Cijeli proces se svodi na pronalazak potrebnih datoteka ili mapa te potvrda da iste hoćemo povratiti. Time Machine će odmah dohvatiti potrebne podatke, izvršiti povrat te zatvoriti svoje “vremensko” sučelje. Kako bi korisnik i očekivao. Kratko, jasno, jednostavno i bezbolno.
Osim rekonstrukcije mapa i datoteka, moguće je TM koristiti i za oporavak pojedine datoteke na razini njenog sadržaja. Svi mi bolje funkcioniramo kada si nešto možemo vizualno predočiti. Upravo TM koristi taj princip kako bi nam omogućio jednostavniju usporedbu trenutne datoteke i svih prethodnih verzija koje postoje u TM arhivi.
Pregledavanjem sadržaja, pa čak i odabirom pojedinih djelova bez rekonstrukcije datoteke, moguće je ispraviti neke greške koje su nastale tokom rada.
Jednostavnost korištenja je glavni adut ove platforme što ide u korist cijelom eco-sustavu te se apsolutno uklapa u cijelu filozofiju i ideju Apple-a. Također nakon što se krene koristiti TM u svakodnevnom radu, ako se iz bilo kojeg razloga ne izvrši backup nakon nekoliko dana, macOS će putem Notification Centra poslati o ovome obavijest korisniku.
Primjerice ako koristite prijenosno računalo, koje će biti dostupno neki kraći interval za backup, postoji mogućnost da se isti neće odraditi i uspješno završiti. Svakako je preporučljivo koristiti što je bržu moguću mrežnu komunikaciju kako ona ne bi bila usko grlo prilikom prijenosa podataka.
Korak po korak do Time Machinea
U tekstu smo objasnili kako izgleda proces povezivanja Mac računala sa odgovarajućom Time Machine destinacijom te pokretanje backupprocesa, a evo slikovnog prikaza tog postupka.
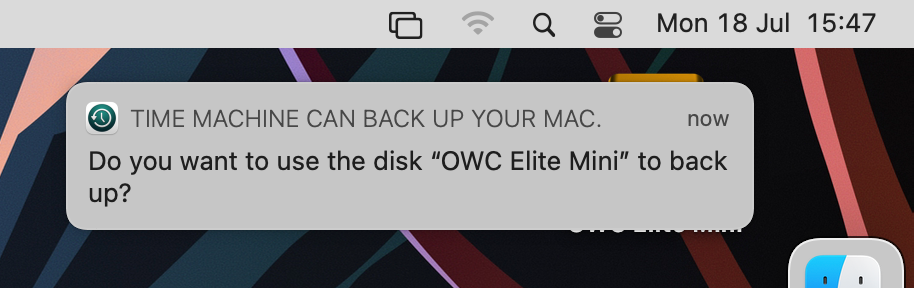
1. macOSće spajanjem uređaja detektirati i predložiti korištenje diska kao TM destinacije
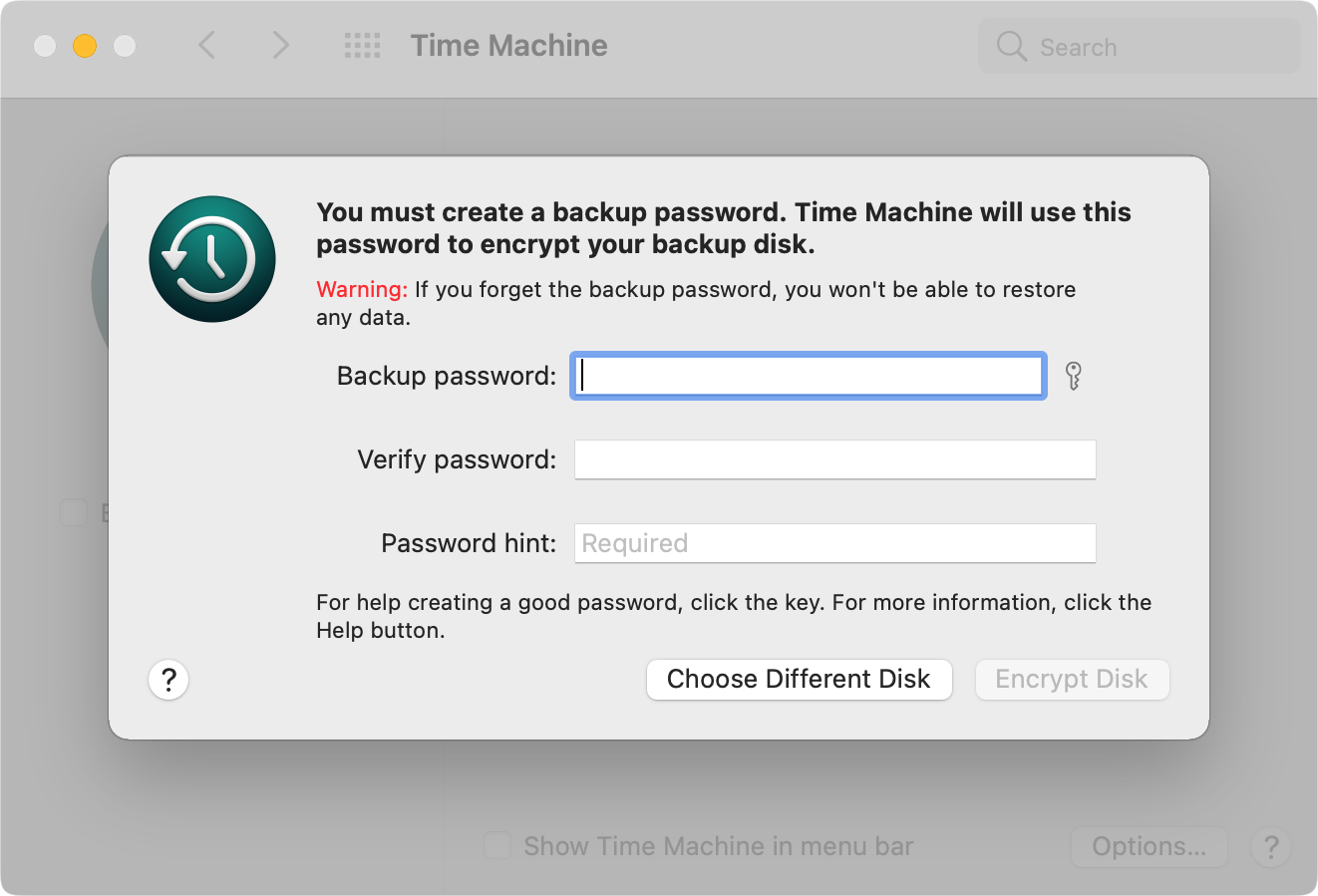
2. definiranje TM backup zaporke za kriptiranje podataka izuzetno je važan i nužan korak. Obavezno pripazite da je ne zaboravite!
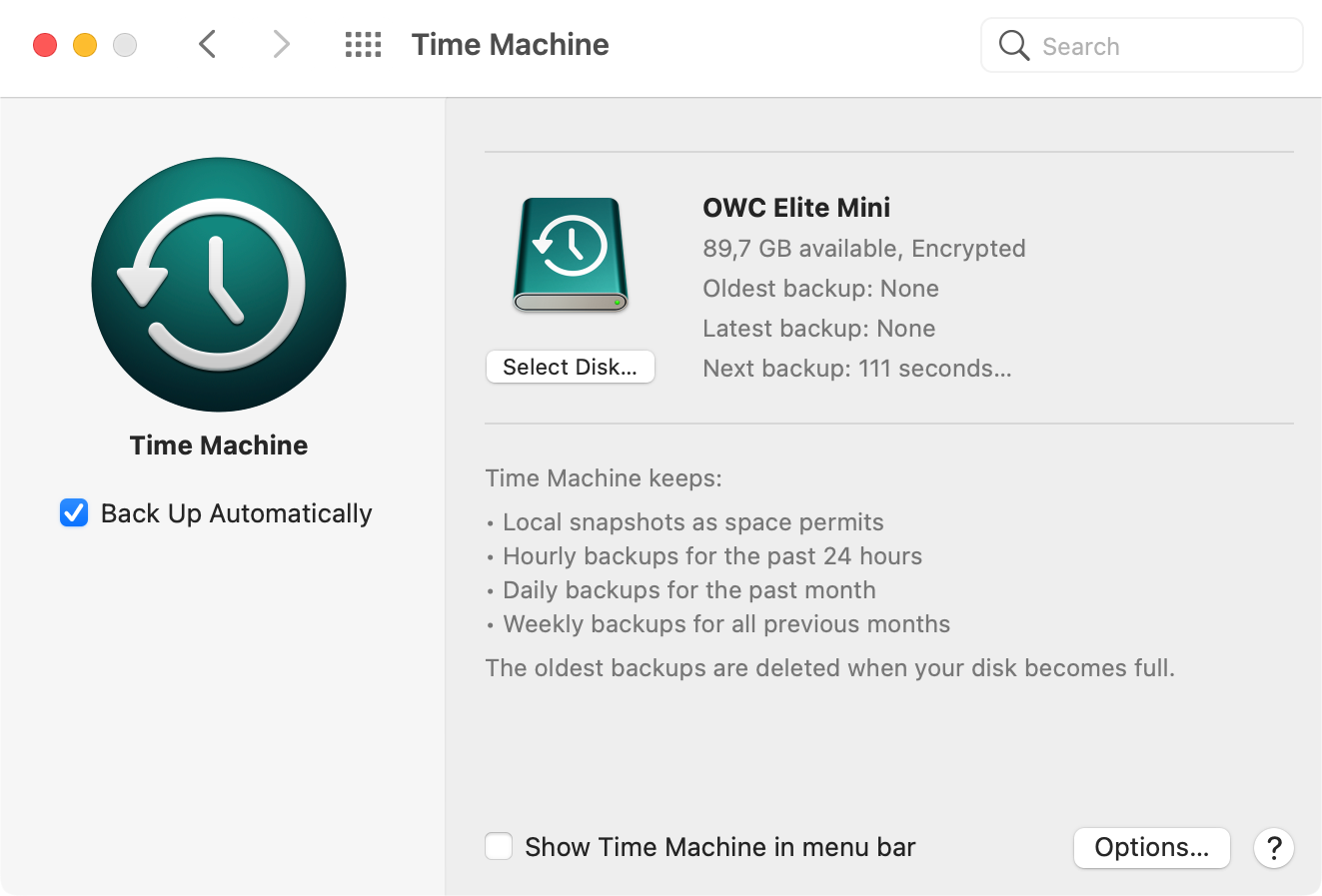
3. Nakon uspješnog povezivanja, TM će se pripremiti na izvršavanja prvog backupa. Isti se može inicirati i ručno
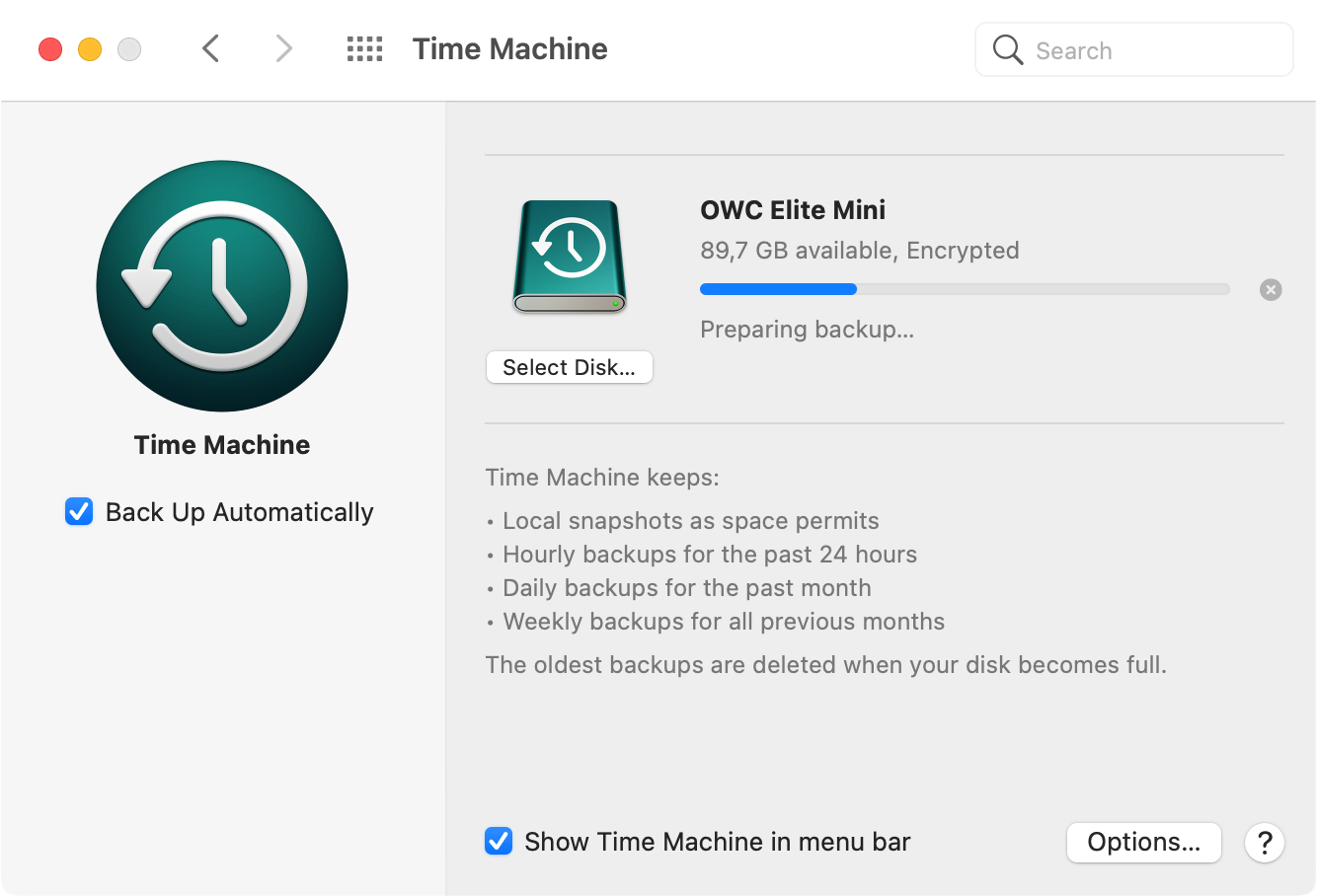
4. Svaki backup započinje s pregledom i pripremom sadržaja koji se treba kopirati. Ovisno o količini i razlikama, ovaj dio može potrajati
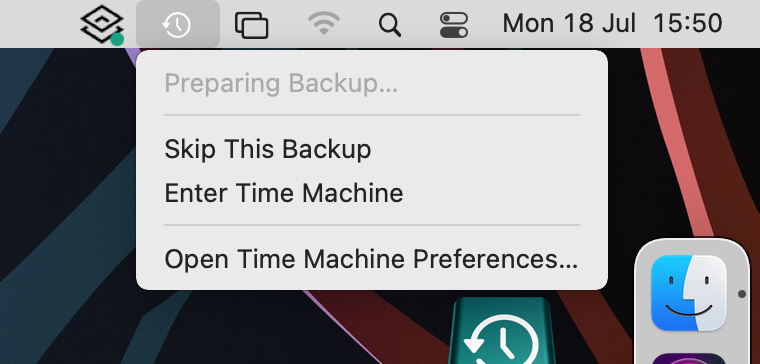
5. Praćenje statusa može se izvesti i putem glavnog macos izbornika jednako kao i kroz samo TM sučelje
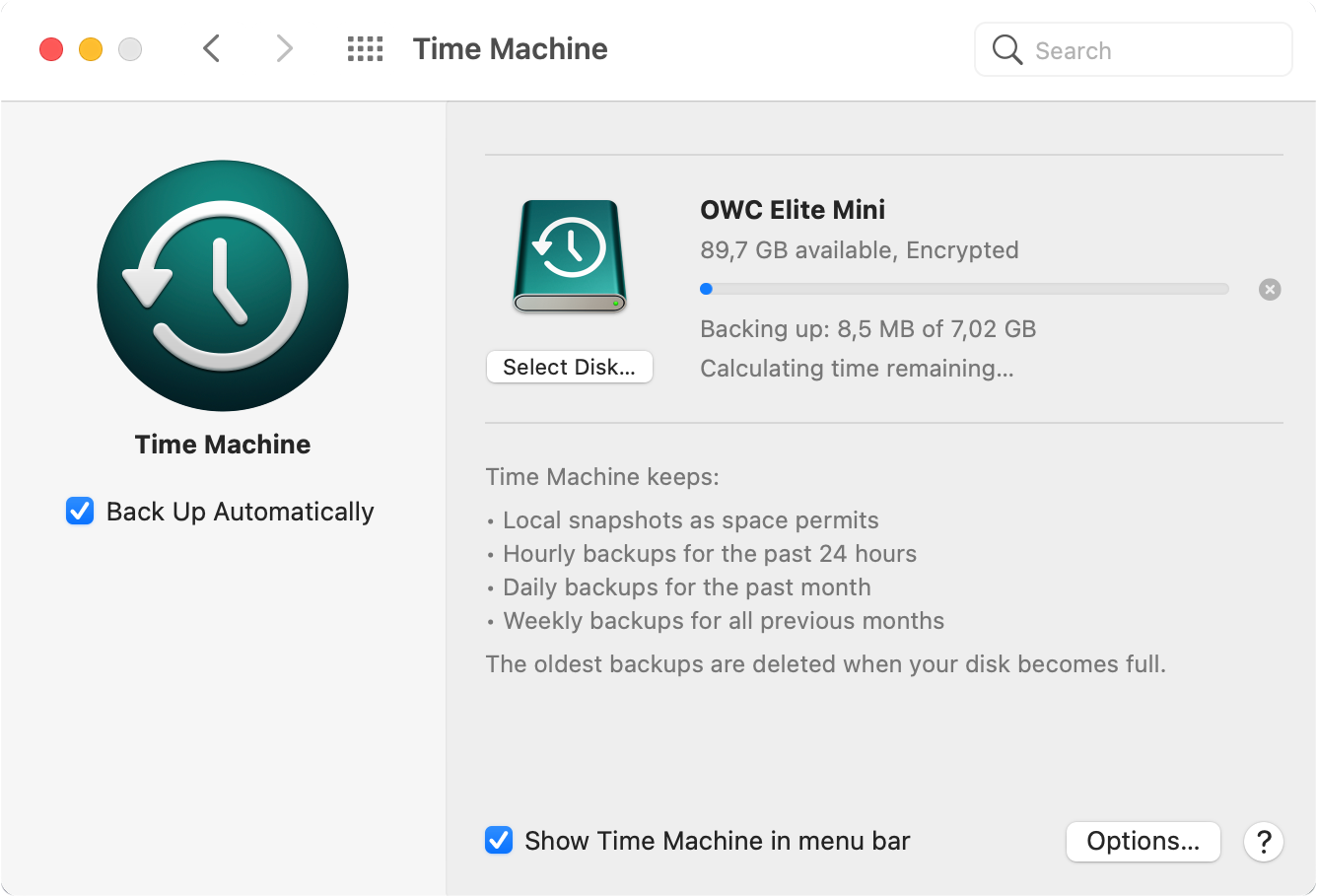
6. Nakon završene pripreme, TM kreće u proces izvođenja backupa. Vrijeme će varirati i ovisiti o nekoliko faktora
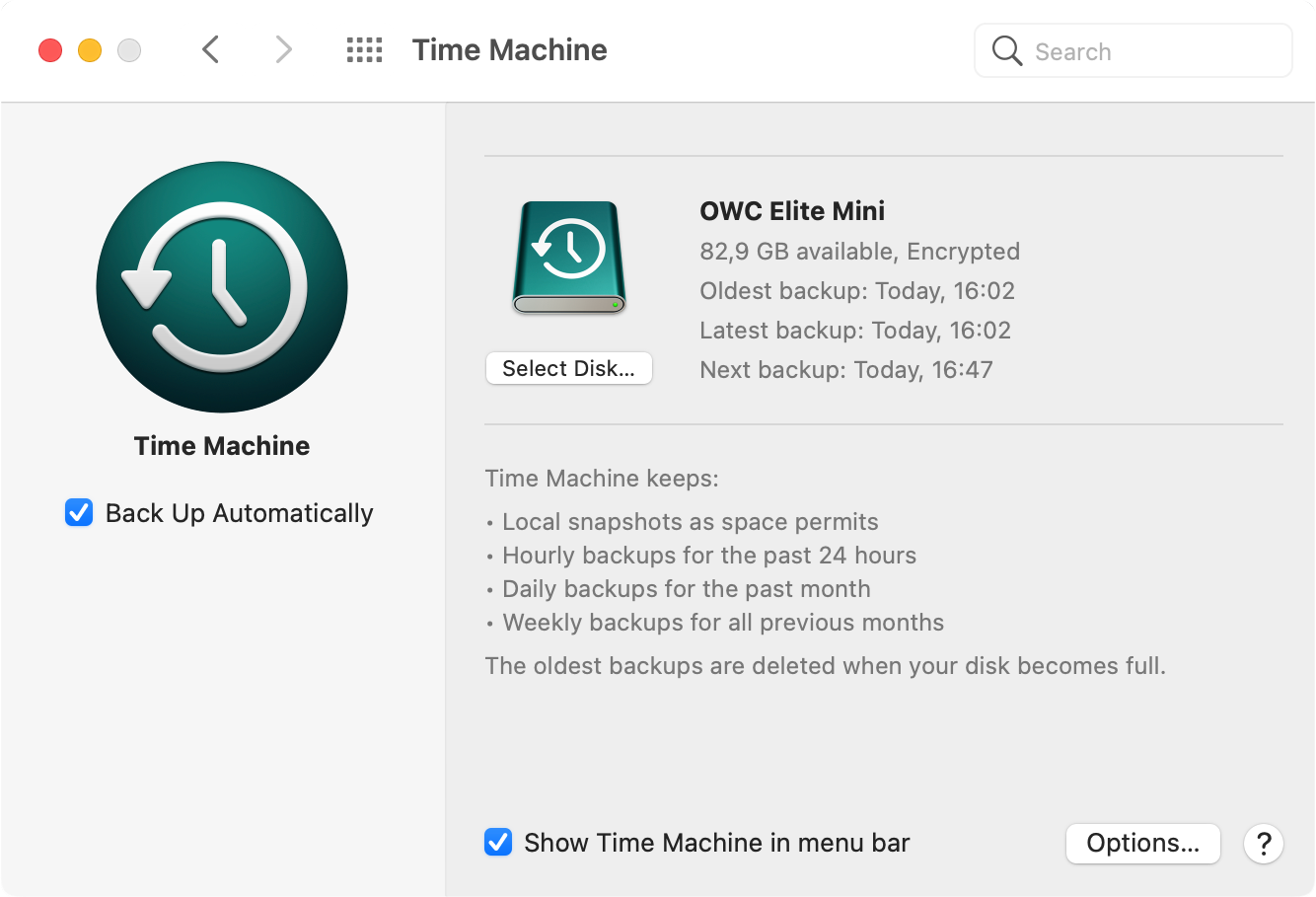
7. Uspješno odrađen backup. U slučaju da se pojave neki problemi, ovdje će isti biti i navedeni
Kompatibilni backup uređaji
Vjerojatno će samo Mac veterani znati za pojmove kao što su Time Capsule, AirPort Extreme ili AirPort Time Capsule. Vjerovali ili ne, prije nego su krenuli u hiperprodukciju telefona, tableta i ostalih uređaja za koje smo mi stariji mislili da nam nikada neće trebati, Apple je proizvodio i svoju liniju backup uređaja kao i WiFi rutera.
Isti su bili navedeni kao “ultimativni” popratni uređaji kada je riječ o bilo kakvom Apple eko-sustavu. Kako je već navedeno, Time Machine radi sa bilo kojim tvrdim diskom kojeg će Mac uređaj prepoznati, ali i s mrežnim uređajima, točnije NAS-evima (Network attached storage). U jednom trenutku, Apple je kapitulirao po pitanju svojih zadanih backup proizvoda iz čistog razloga što je konkurencija bila velika, ali i zato jer im je to bio segment gdje su imali kontinuirano probleme i slabe točke koje nisu rješavali.
To nije spriječilo razvoj Time Machine platforme sa softverske strane, ali se krajnji korisnik morao pobrinuti za backup uređaj u svojem aranžmanu. Ništa strašno, štoviše i očekivano, jer kao što postoje korisnici koji iskoriste 100% potencijala svojeg računala, na isti način biti će onih koji će htjeti imati apsolutnu kontrolu nad backup rješenjem, počevši od samog hardvera.
Kada već spominjemo uređaje koji ulaze u ovu kategoriju, bitno je naglasiti da će gotovo bilo koji vanjski disk poznatih ili manje poznatih proizvođača funkcionirati kao Time Machine destinacija. Dakle, imate ili namjeravate kupiti Western Digital, Seagate, Toshiba, OWC, Lacie, ili bilo koji drugi brand, budite sigurni da nećete imati problema u radu. Iluzorno bi bilo sada ići u detalje oko pojedinih modela, pa se samo fokusirajte na kapacitete, brzinu i jamstvo.

Navedeni proizvođači uglavnom nude diskove kao svoj proizvod, no ima ih i koji također u svojoj ponudi imaju i gotova DAS (direct attach storage) ili NAS (network attach storage) rješenja. Isto će zahtijevati određenu razinu konfiguracije, no jednom kada se taj dio završi, biti će spremno za korištenje.

U segmentu NAS produkata također je dosta velika konkurencija. Kao i kod DAS rješenja (običnih “USB” vanjskih diskova), tu također postoji nekolicina brandova koji vrlo transparentno mogu poslužiti kao backup odredište za Mac računala. Synology, QNAP, DLINK, WD, Theacus i drugi, razlikuju se po svojoj paleti mogućnosti, ali kada govorimo o podršci za Time Machine, tu nema gotovo nikakve razlike.
Time Machine problemi
Spora veza može biti izvor frustracija i problema za korisnike pogotovo ako ne pazite ili ignorirate upozorenja da se backup nije uspješno izvršio već nekoliko puta. Nastojte se ne dovoditi u takvu situaciju jer bi vas mogla koštati još više živaca i vremena u trenutku kada backup stvarno bude potreban.
Naravno ovo bi se moglo klasificirati kao korisnička pogreška u nekom obliku, no iako je Time Machine elegantno backup rješenje, nije bez svojih problema. Jedan od najčešćih je upravo ne mogućnost izvršavanja backupa. No za razliku od prije navedenog slučaja, zna se dogoditi da TM jednostavno ne odradi backup. Pristup rješavanju ovog problema može biti raznolik i zavisi od mnogo faktora. Primjerice, koji Mac model je u pitanju, koja verzija OS-a, backup uređaj i slično.
Nakon uobičajenih preporučenih koraka korekcije ovog problema koje uključuju uglavnom nadogradnje na zadnju dostupnu verziju OSa kao i možda promjenu kablova, nadogradnju NAS OS-a i slično, dobar dio problema počiva na samom hardverskom segmentu Mac-a. To znači da će preporuka biti i resetiranje SMC i PRAM-a. Ovo je klasična Apple metoda koja rješava niz drugih začkoljica, pa tako i ovu.
Osim toga, moguće je da TM odbije poslušnost prijavivši da je backup disk u read-only stanju. Opet postoji niz razloga zašto se ovo može dogoditi, no rješavanje problema uključuje snalaženje unutar komandne linije macOS Terminal aplikacije kako bi natjerali OS da pokuša popraviti volumena kojem leži cijela vaša arhiva. Ovo je vjerojatno i dobar trenutak spomenuti kako i sam backup uvijek treba imati svoj backup, jer nikad se ne zna kada će primarni komad backup hardvera otkazati do te mjere da ćete izgubiti cijelu arhivu. Ako ozbiljno razmišljate o svojim podacima i sigurnosti, nemojte se oslanjati samo na jednu metodu, niti na samo jedan uređaj.
Još jedan od top tri neshvatljiva slučaja neuspješnog backupa jest situacija kada proces stalno javlja da je u pripremi backupa (Preparing backup) koji se nikada ne izvrši. Razlog ovome uglavnom budu pojedine 3rd party aplikacije koje sprječavaju iz ovog ili onog razloga nastavak backup procesa.
Naravno ovo se može dogoditi bilo kada, ali pogotovo nakon glavnih macOS nadogradnji, dakle netom nakon velikih strukturnih promjene na razini OS-a, ili nakon instalacije odnosno nadogradnje pojedinih aplikacija. Također dodavanjem vašeg TM diska u Spotlight iznimke (macOS pretraživač, indekser i app starter) možete natjerati da se backup normalno izvršava.
U svakom slučaju popis problema ne staje tu, ali nije sve tako crno. Načelno TM radi po sustavu “ključ u ruke” i nema učestalih problema, ali dobro je biti svjestan da su mogući i da im se može doskočiti. Najbolji izvor u ovim slučajevima biti će Apple Discussion board (službeni forum) kao i niz drugih Mac orijentiranih stranica.
Dakle koristiti TM u konačnici ili ne? Apsolutno. Bilo kakav backup je bolji od nikakvog backupa u trenutku kada bude potreban. Naravno treba uvijek pripaziti da je aktualan, funkcionalan i ispravan. MacOS u koordinaciji sa TM-om će biti koji put i poprilično dosadan što se tiče ažurnosti backupa, pa ako se i dogodi da ostanete bez “baš one verzije” koja vam je potrebna, nemojte odmah kriviti alat, moguće je da ste i sami krivi što ste ignorirali neka upozorenja koja niste trebali.
Osim TM-a postoji dakako i niz drugih komercijalnih rješenja kojima možete riješiti vaše backup potrebe, no ako želite ostati uvijek kompatibilni sa aktualnom verzijom macOS-a te se ne želite brinuti da li će sve skupa raditi kako spada, TM će biti najbolji izbor.
Ukoliko ste Mac korisnik, a trenutno nemate backup strategiju, dobro razmislite o istoj, jer prijetnje su uvijek prisutne, a pogreška se svakome može dogoditi. Uz povećanu opasnost od virusa, ransomwarea, kripto-virusa i sličnih malicioznih “rješenja” koja se danas koriste kako bi nam izazvali probleme, a drugima punili džepove, napravite si uslugu i imajte backup. Sebi ćete dati mira, a pritom ćete sigurno dugoročno štedjeti, kako novac tako i vrijeme.