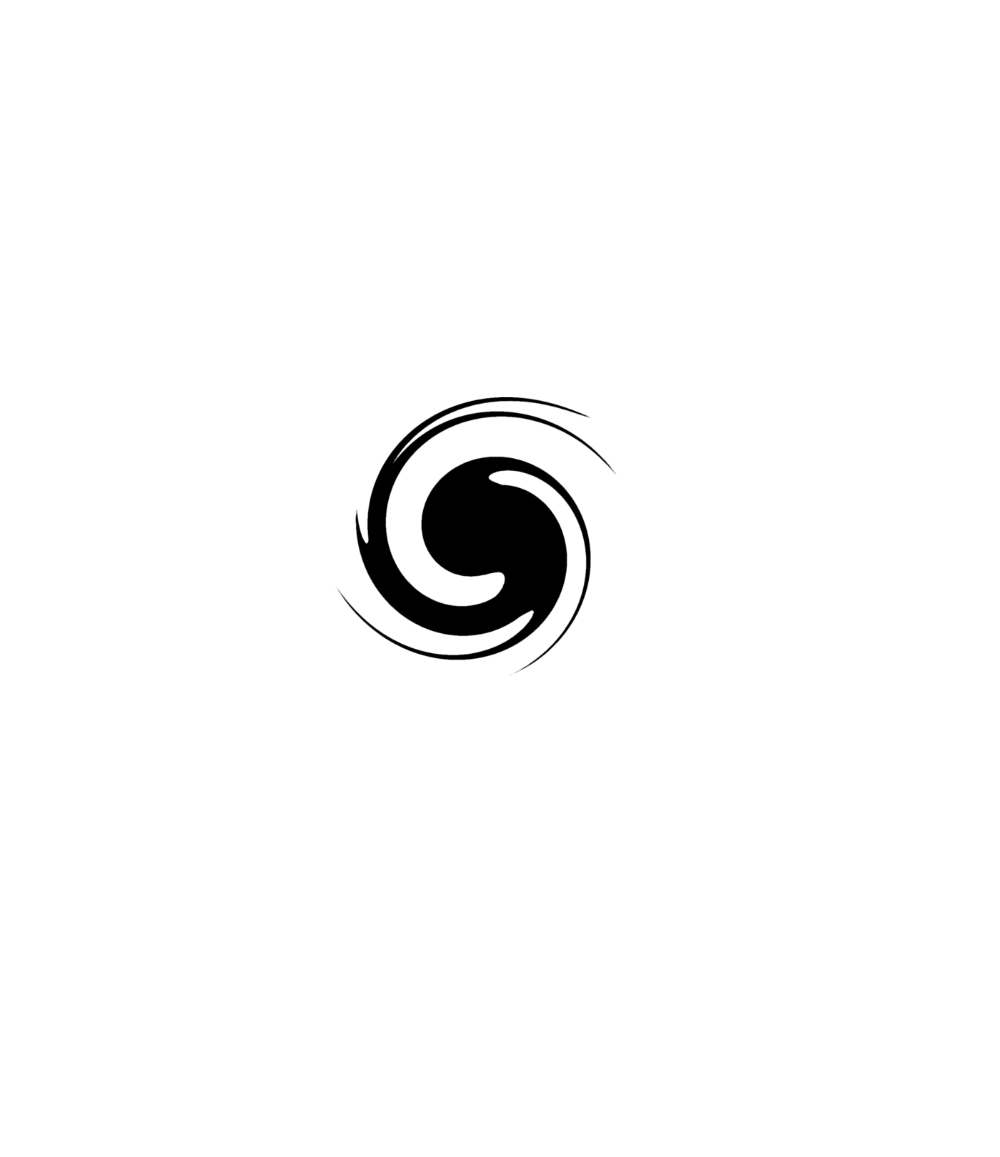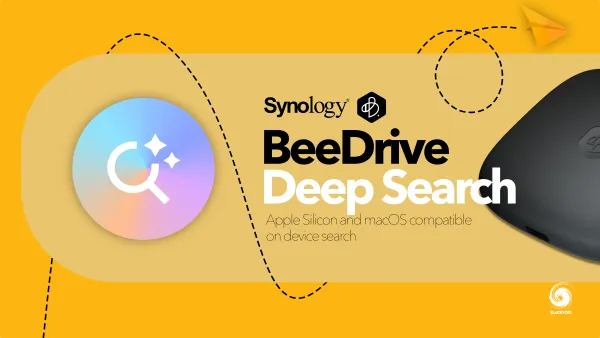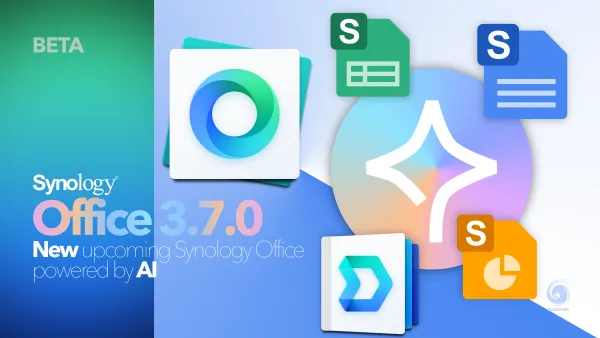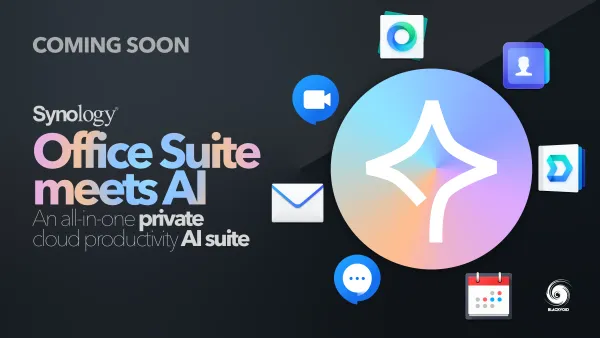Synology C2 Backup - sigurna kopija na sigurno mjesto


We are writing to let you know that we are changing the C2 Backup 300GB plan. Since you are currently using our services, we wanted to tell you about the changes well before they go into effect on November 1, 2021. Here are the changes:
- The total storage will be increased to 500 GB.
- The new price for monthly plans will become €3.49 and €34.99 for annual plans.
After November 1, 2021, your 300GB plan will become the 500GB plan, and the free trial period will be extended to March 31, 2022 to thank you for your continuous support and understanding. If you do not accept the changes, you may terminate the service in C2 Backup console. On the other hand, if you would like to continue your subscription after the trial, you can add a payment method for auto renewal.
Sadržaj
NAS kao backup? Ma daj, cloud ili ništa!
Kako koristiti C2 Backup? (Windows OS)
Kako koristiti C2 Backup? (macOS)
Ovo je drugi decidirani članak za nove Synology C2 servise koji su predstavljeni dolaskom DSM 7 verzije. Kratki prikaz svih možete pogledati u ovom članku, dok konkretan osvrt na C2 Password rješenje se nalazi na slijedećem linku.
Danas bi se fokusirao na još jedan novi servis koji će, vjerujem, biti interesantan širokoj publici, C2 Backup. Spomenuo sam ga prije u prethodnim člancima, ali sada kada je službeno dostupan svima, pogledajmo što i na koji način nudi krajnjim korisnicima.
NAS kao backup? Ma daj, cloud ili ništa!
Dakle što je točno C2 Backup? Za početak jako dobra stvar je što ovaj servis mogu koristiti svi, ne samo Synology NAS korisnici. C2 Backup vam nakon instaliranog (Windows) klijenta na vaše računalo, omogućava povezivanje sa C2 platformom te izradu kompletne kopije podataka istoga.
To uključuje operativni sustav, podatke, apsolutno sve. Da stvar bude još bolja, imate i mogućnost rekonstrukcije cijelog sustava na kompletno novo računalo. Nije loše, mora se priznati. Dakle ovo je u biti isto što i Active Backup for Business ali bez potrebe za konkretnim NAS uređajem. U redu, možda nije ispravna usporedba jer ABB paket nudi ponešto dodatnih mogućnosti i scenarija, ali ako gledamo samo pitanje backup-a Windows računala, funkcija je jednaka.
C2 Backup, početak
Kako bi počeli koristiti ovaj servis trebati će vam inicijalno dvije stvari:
- Synology Account (besplatno)
- C2 Backup pretplata (imate 30 dana probnog korištenja)
Kako bi kreirali svoj Synology Account, otvorite account.synology.com stranicu, te se registrirajte. Nakon toga iz izbornika u desnom kutu, odaberite odgovarajuće C2 servise.
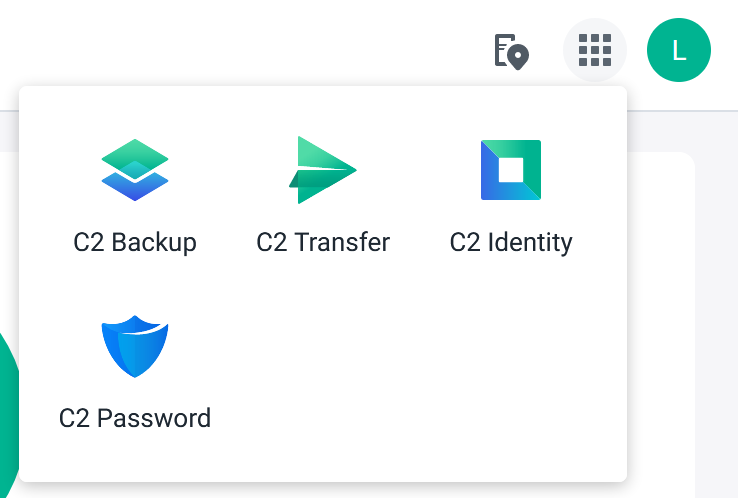
C2 Backup cijena i značajke
Trenutno, C2 Backup se nudi u oba EU i USA C2 data centra, a cijene se razlikuju temeljem dvije glavne kategorije, 300GB i 2TB. Godišnje pretplate će vam dati i nešto dodatnog popusta, dok su značajke jednake neovisno o tome za koju se odlučite.
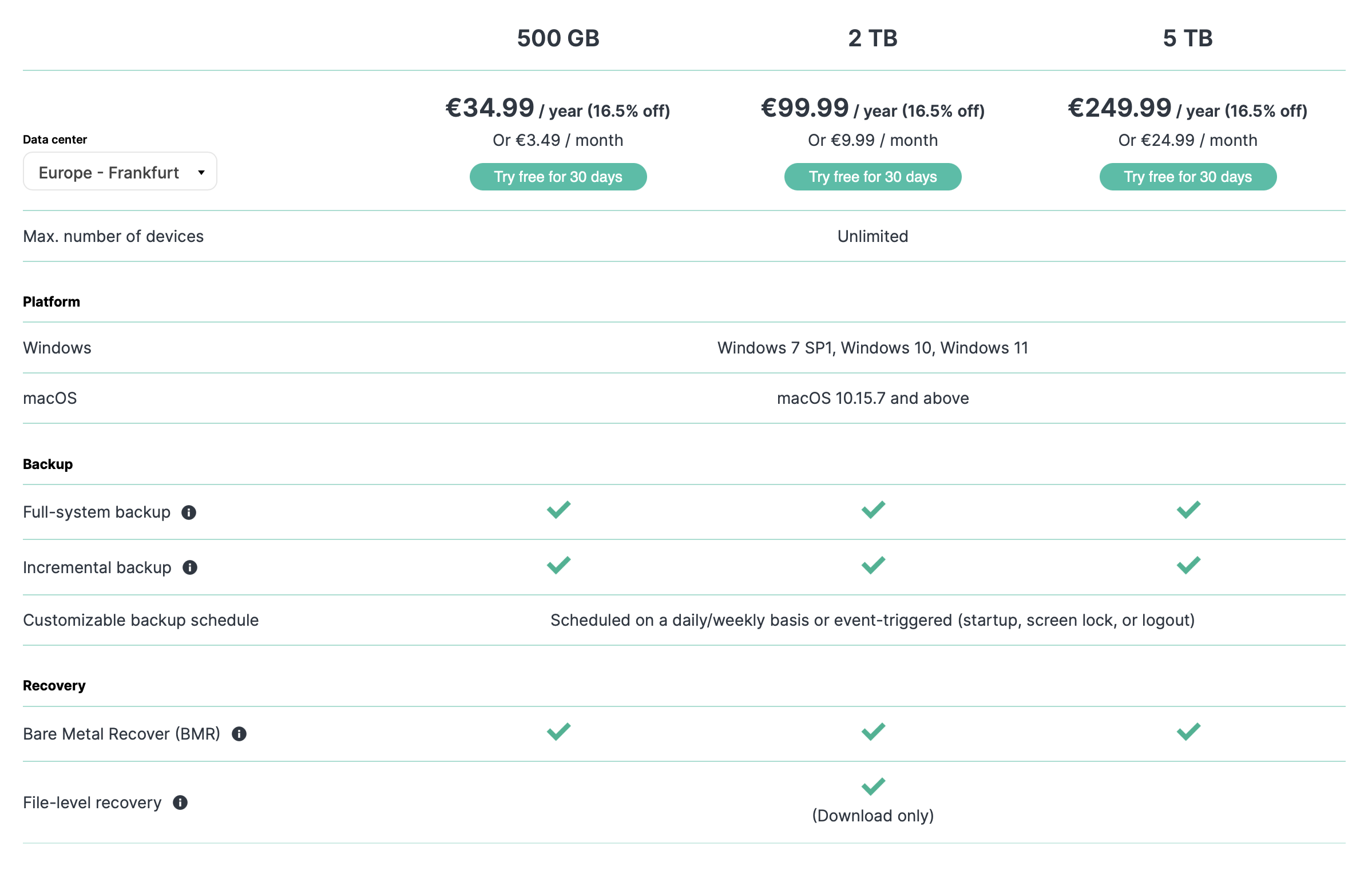
C2 Backup Business cijena
Od 17.11.2021. business opcija C2 Backupa je dostupna. Cijena i opcije su izložene u nastavku
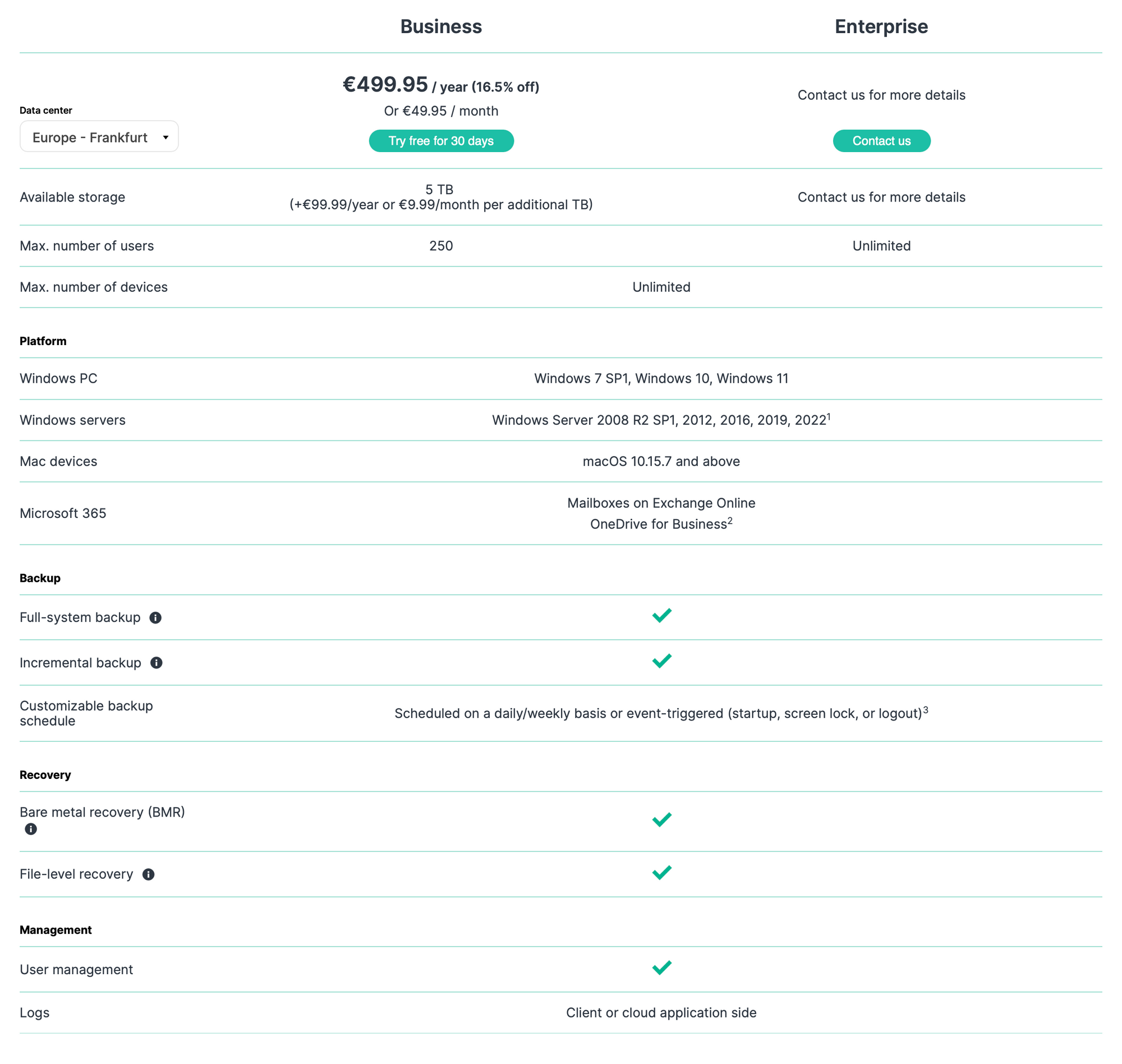
Važno je napomenuti da što se tiče Microsoft 365 i njegovih elemenata, C2 Backup Business neće pokriti Sharepoint Online elemente kao ni OneDrive, već je fokus samo na mail segmentu, točnije Exchange Online.
Konfiguracija C2 Backup-a
Za početak rada, jednostavno otvorite slijedeću adresu i krenite sa konfiguracijom servisa.
https://backup.eu.c2.synology.com
Dočekati će vas Synology prijavni okvir, te nakon što se autorizirate, C2 će vas uputiti na Get Started stranicu.
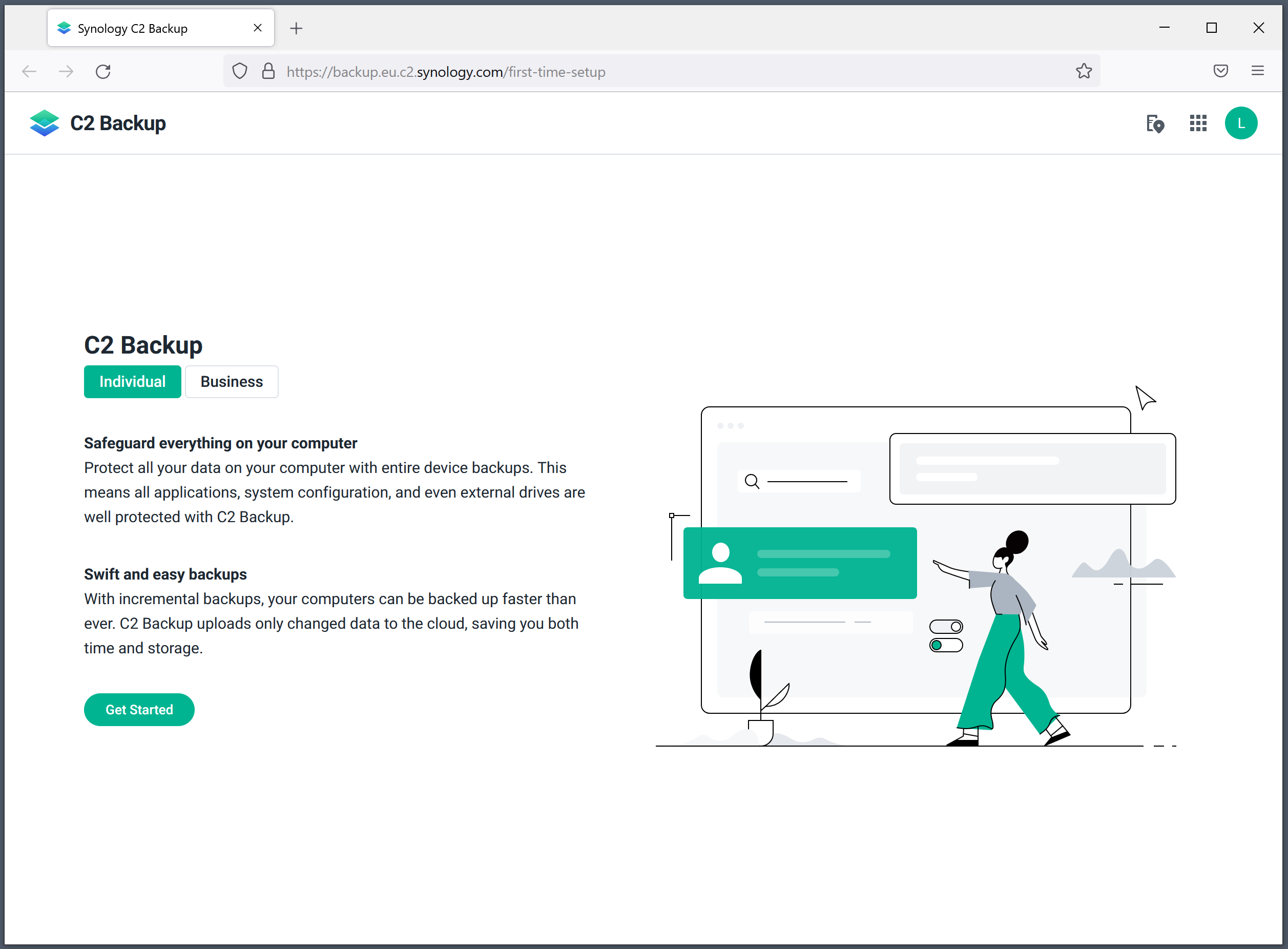
Prvu stvar koju ćete morati napraviti je odabrati svoju pretplatu. Za razliku od nekih drugih C2 servisa, Backup nije besplatan. Doduše, prvih 30 dana su besplatna, a naplata će krenuti samo ako ne prekinete svoj probni period prije isteka. Također ćete, ovisno o moći i birati u koji data centar želite spremati svoje podatke pa će i valuta također biti drugačije izražena (€ ili $).
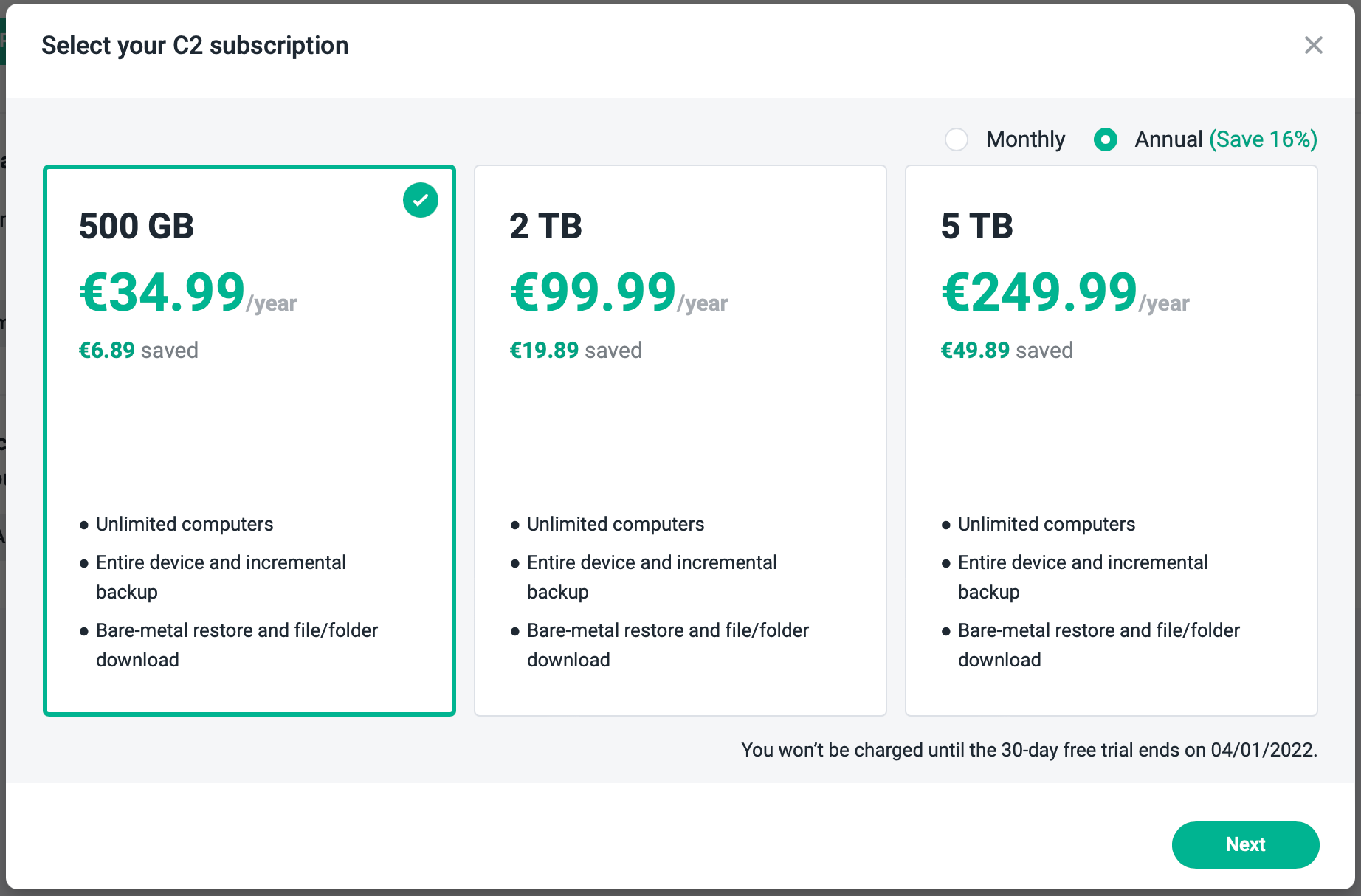
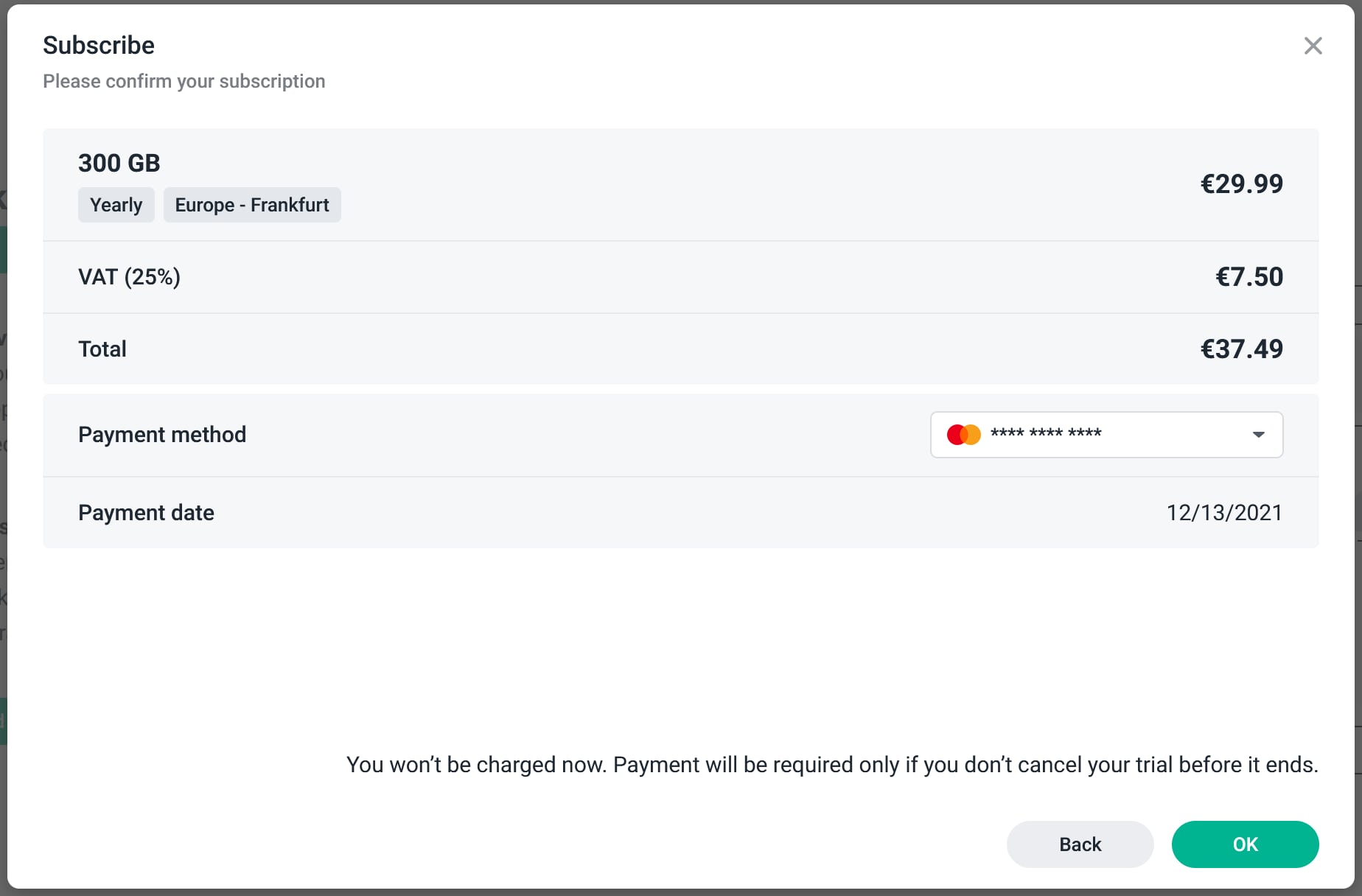
Kao što je vidljivo, obračun poreza ide kao dodana vrijednost na reklamiranu cijenu, pa imajte to na umu.
Napomena - C2 Backup licence putem ovlaštenih partnera
Od nedavno, moguće je kupiti i C2 Backup licence putem ovlaštenih partnera, a ne samo direktno putem Synology C2 platforme.
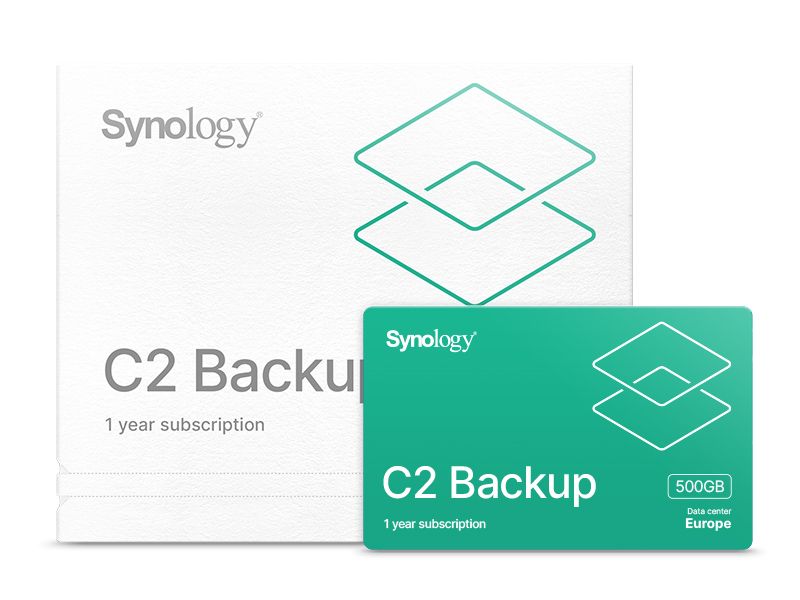
Licencu je moguće aktivirati na adresi sy.to/C2BackupRedeem.
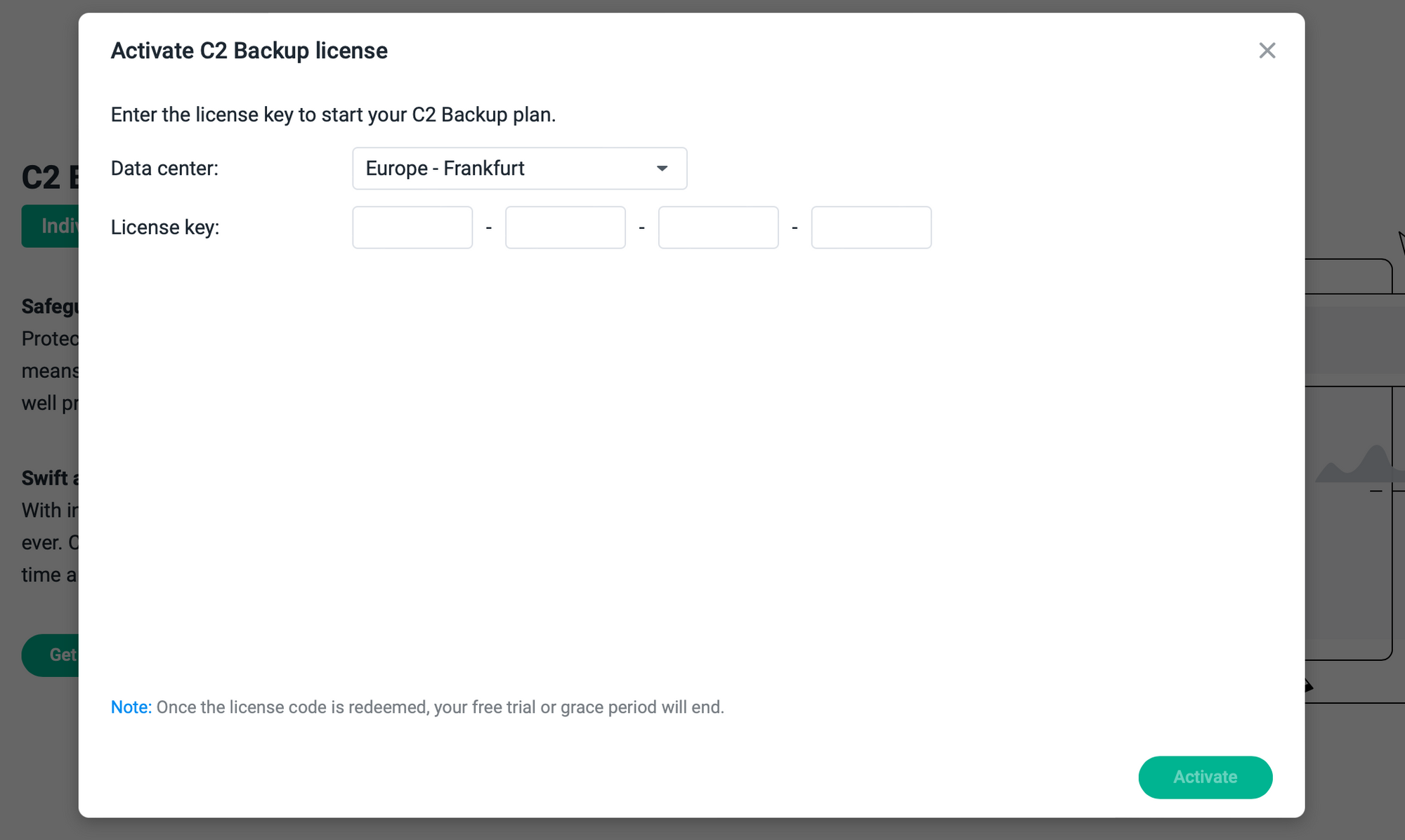
Važno je napomenuti slijedeće:
- licencu možete koristiti samo sa jednim Synology računom
- licenca se ne smije dijeli ili davati trećoj strani
- licenca se može aktivirati samo ako imate već ugovorenu i aktivnu pretplatu
- ukoliko izgubite svoju licencu, Synology je ne može zamijeniti sa drugom licencom
- svaka licenca odgovara C2 regiji te može biti aktivirana samo za data centar za koji je i namijenjena
Aktiviranu licencu moguće je obnavljati putem C2 Backup konzole.
Jednom kada odaberete svoju pretplatu, potreban je samo još jedan korak, kreiranje vašeg C2 enkripcijskog ključa. Ovo je ključ koji ste kreirali prilikom izrade svojeg Synology Account-a.
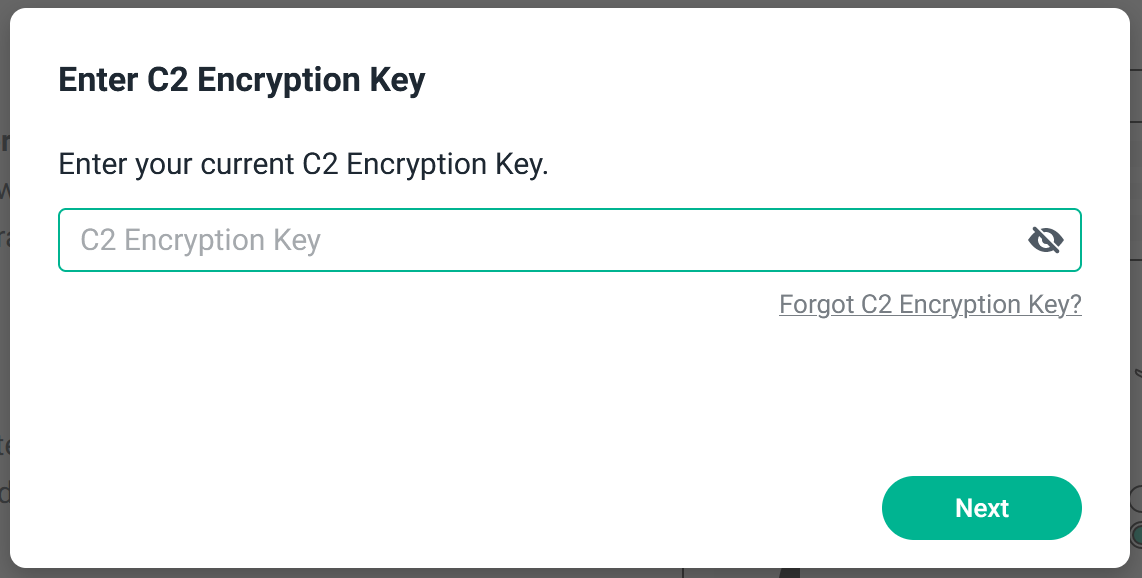
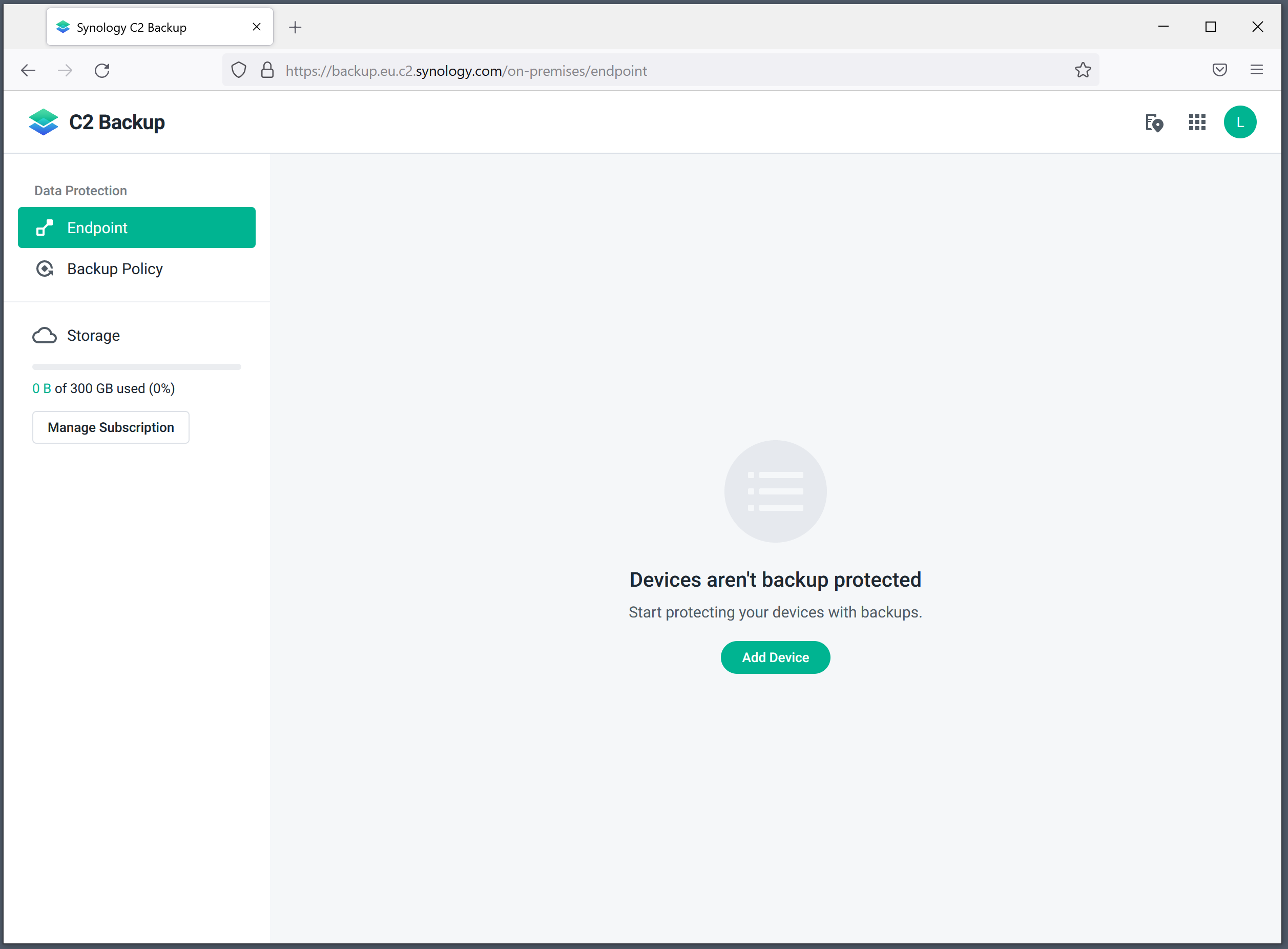
Jednom kada unesete ključ, biti ćete preusmjereni na glavnu stranicu C2 Backup aplikacije i zabava može početi.
Kako koristiti C2 Backup? (Windows OS)
C2 Backup vam nudi neograničeni broj uređaja (ili kako ih zovu unutar aplikacije, endpoint) čije podatke možete pohraniti unutar C2 platforme, pod uvjetom da imate dovoljno zakupljenog prostora.
Uz konfiguriranje uređaja, aplikacija nudi i definiranje backup policy (politika backup-a) na način da možete modificirati postojeće ili napraviti nove po potrebi.
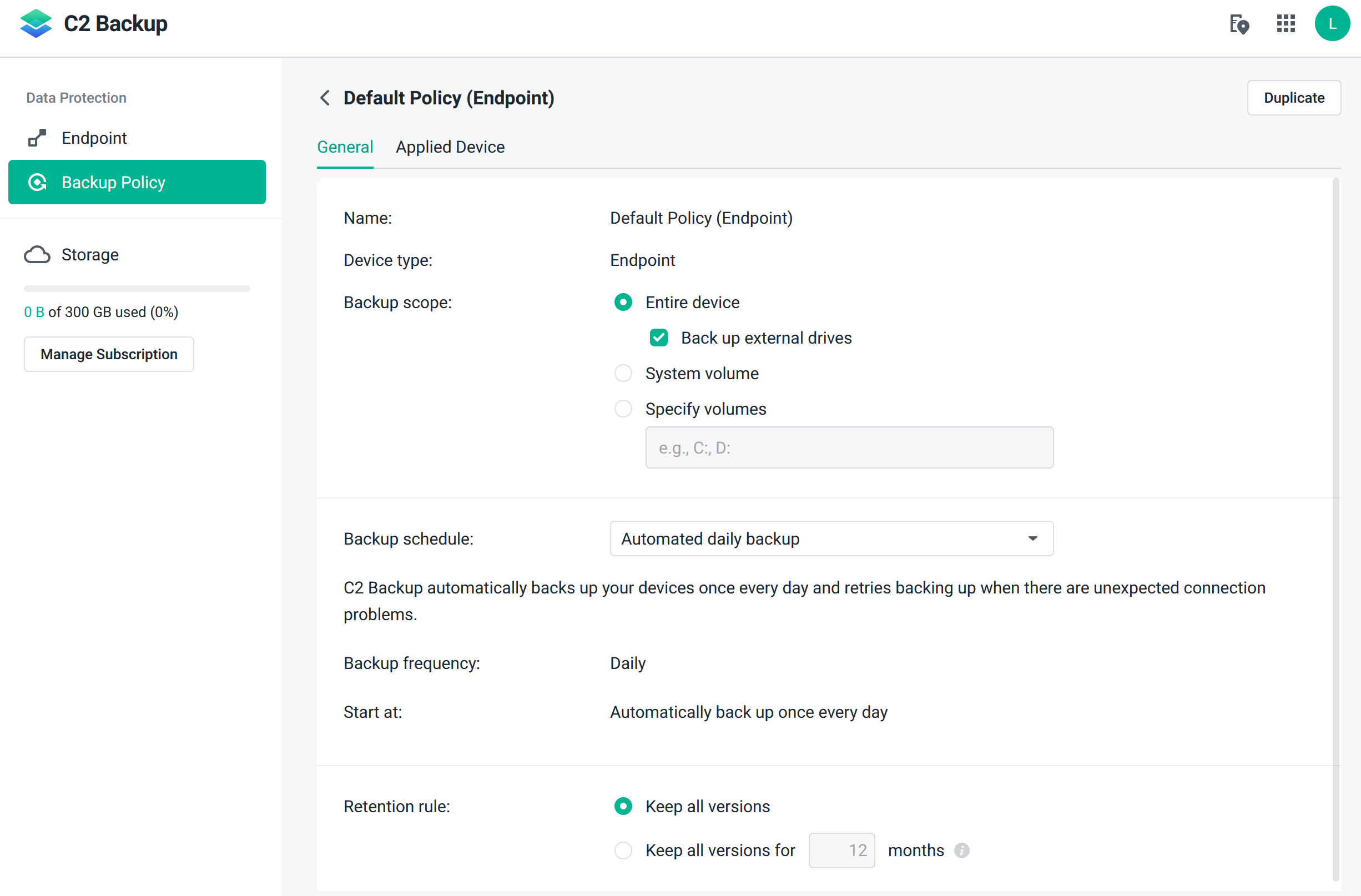
Za početak konfiguriranja vašeg uređaja prebacite se na kategoriju Endpoint te kliknite na zelenu Add device tipku. Ovo će otvoriti dodatni prozor koji će vam ponuditi tri (3) koraka kako bi uspješno povezali vaše računalo sa C2 Backup platformom.
Jednom kada preuzmete i instalirate klijenta, prelazite na posljednji korak cijelog procesa.
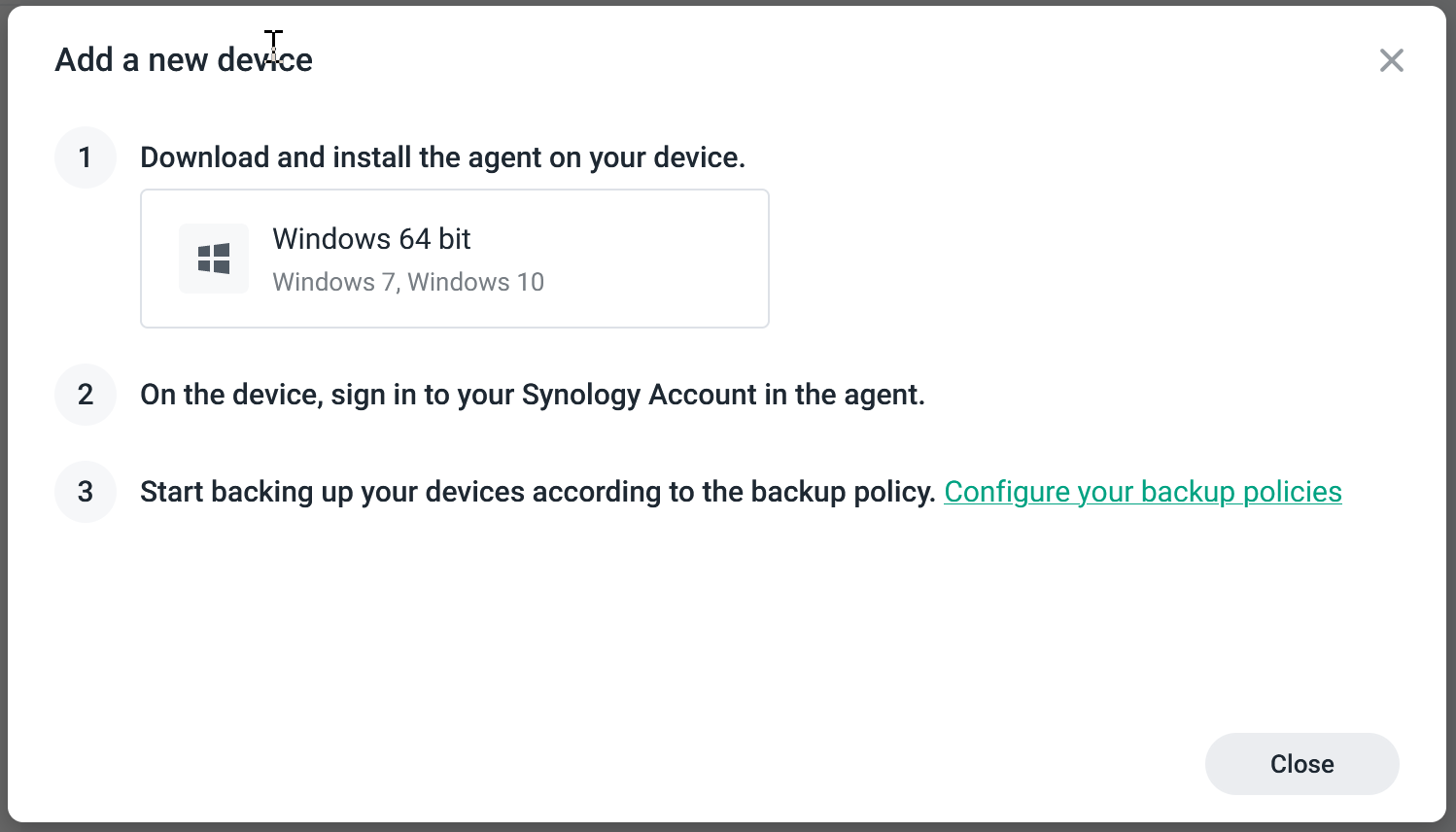
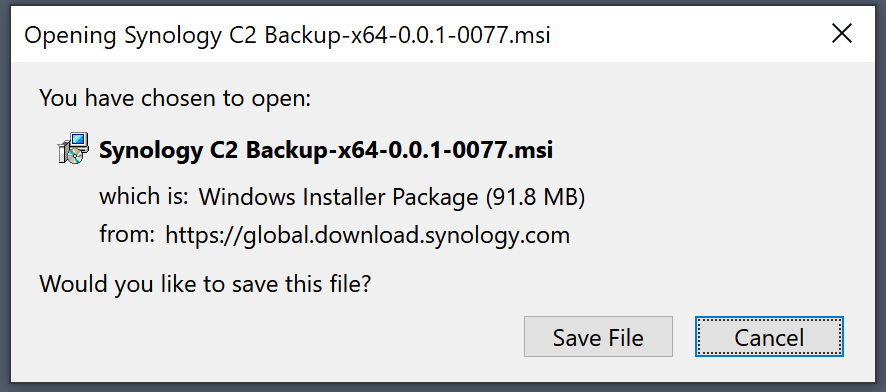
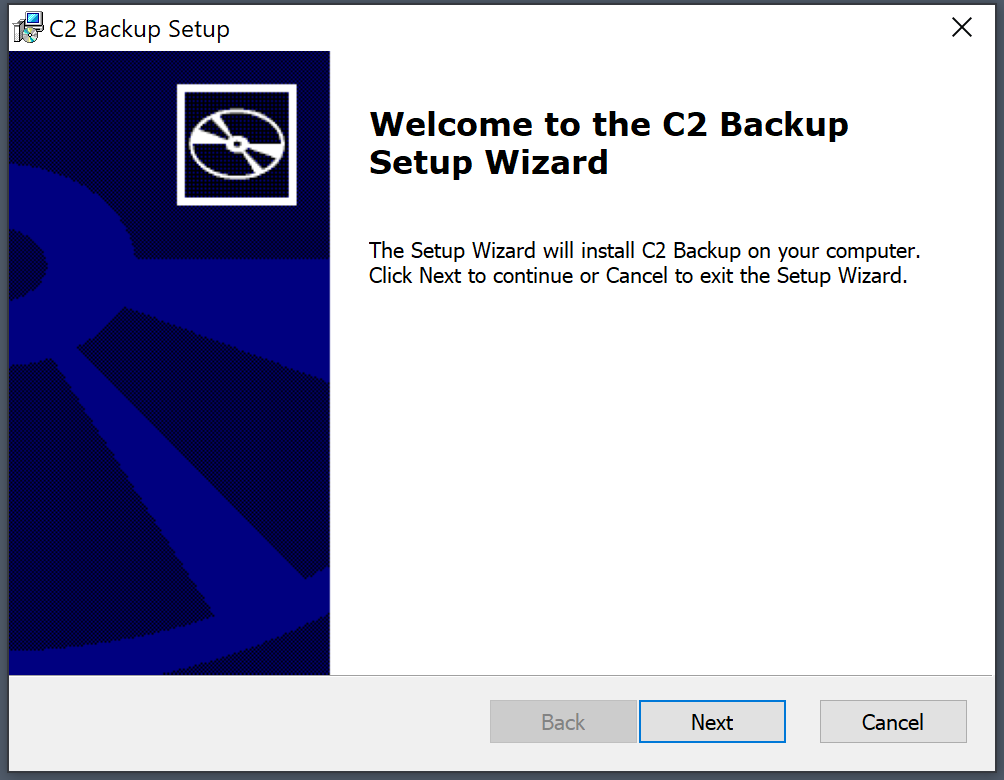
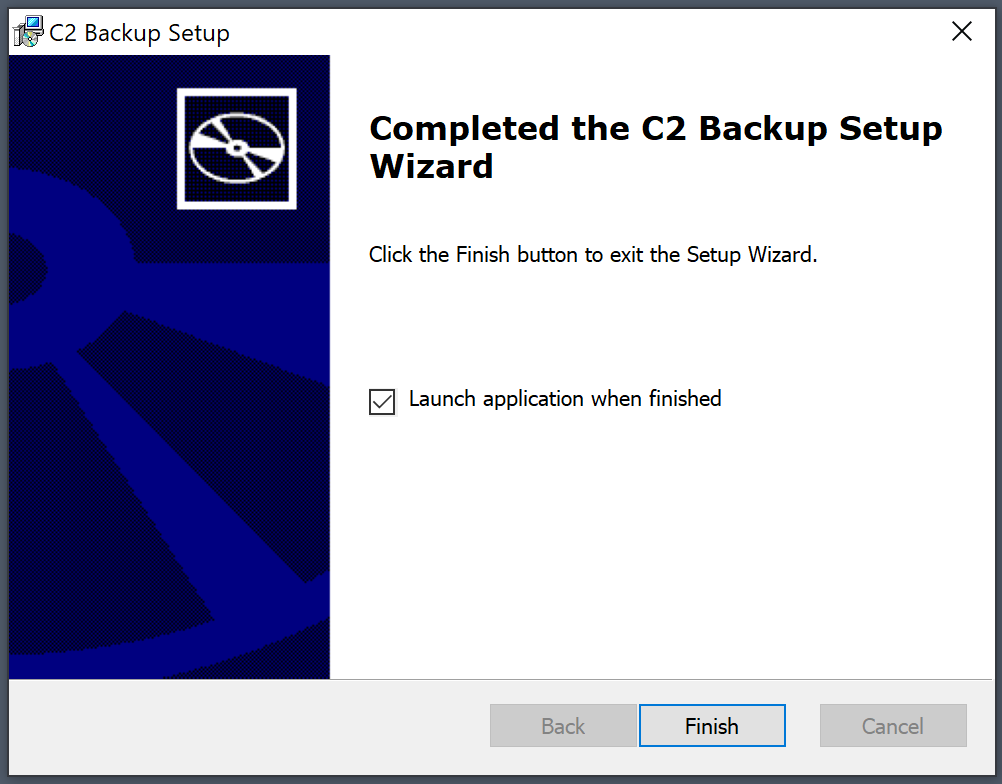
Sada kada ste instalirali svoj C2 Backup klijent, pokrenite ga i otvoriti će vam se novi "čarobnjak" kojeg ćete popratiti kako bi povezali svoje računalo sa C2 platformom.
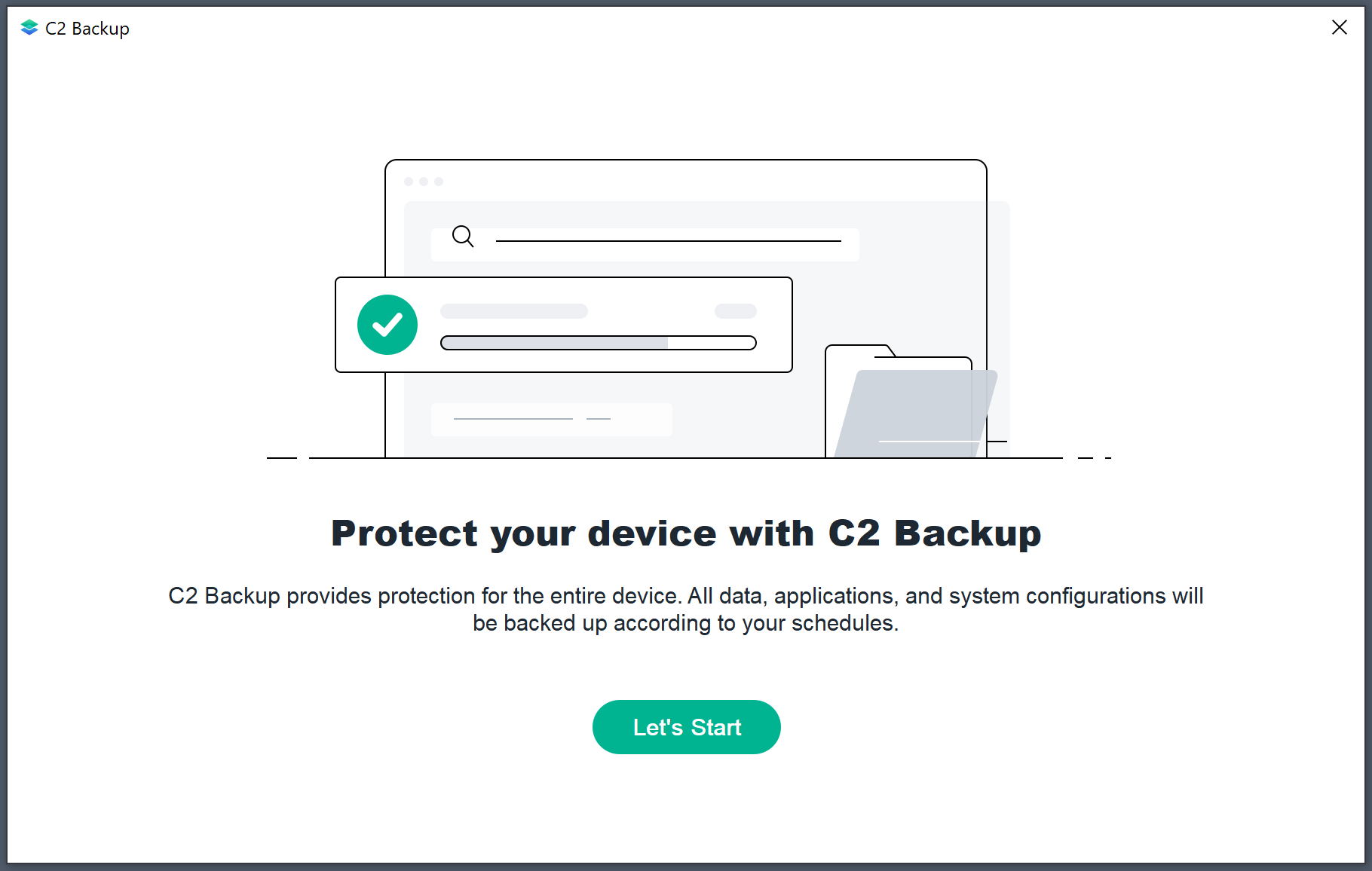
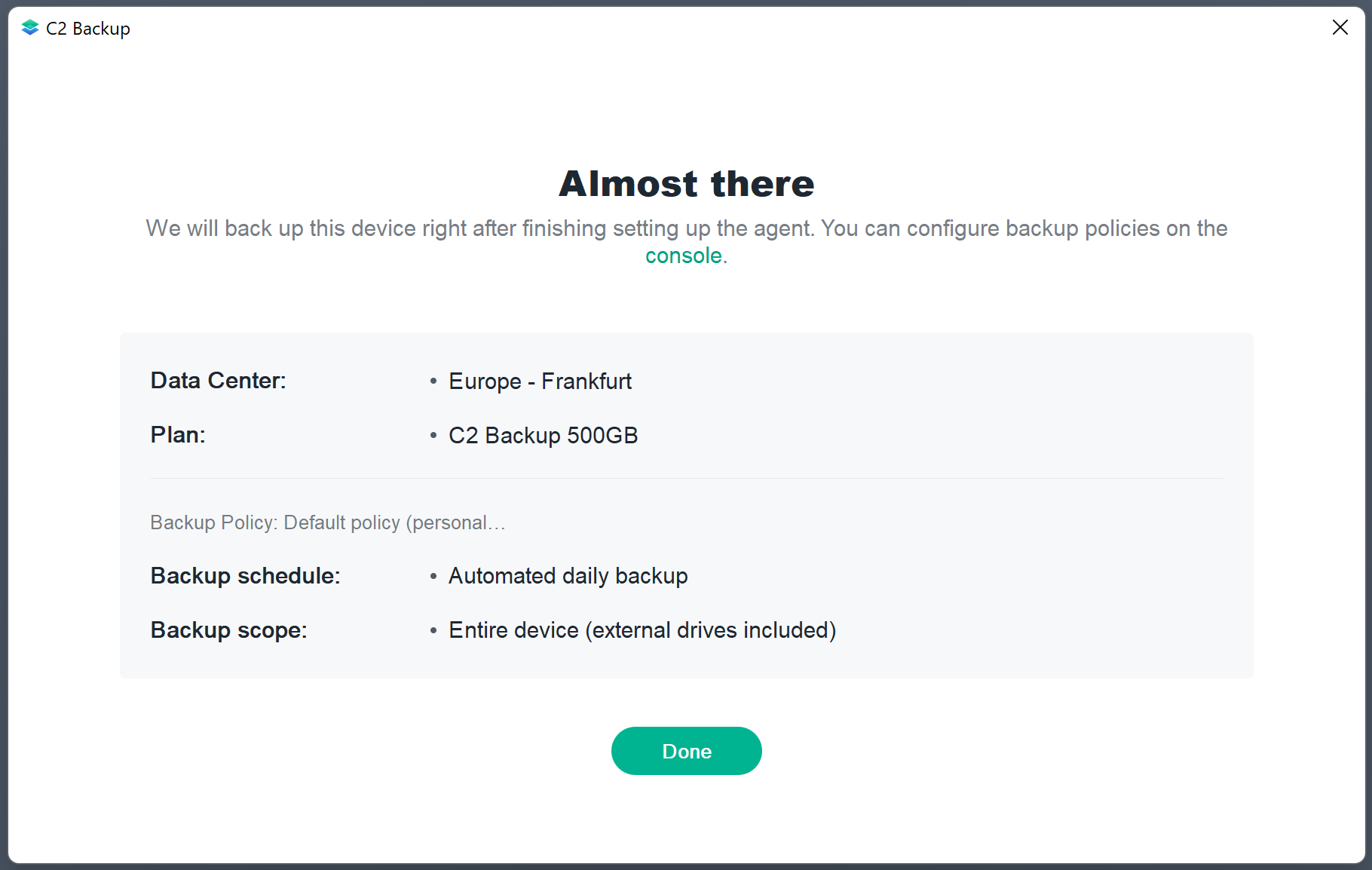
Posljednja provjera prije samog backup-a uključuje da li ste na dobrom data centru, koriste ili dobar automatski raspored te da li je uključeno sve što bi trebalo biti sigurnosno kopirano od strane samog klijenta. Ovo su sve podaci koji dolaze iz odgovarajuće “politike” (policy).
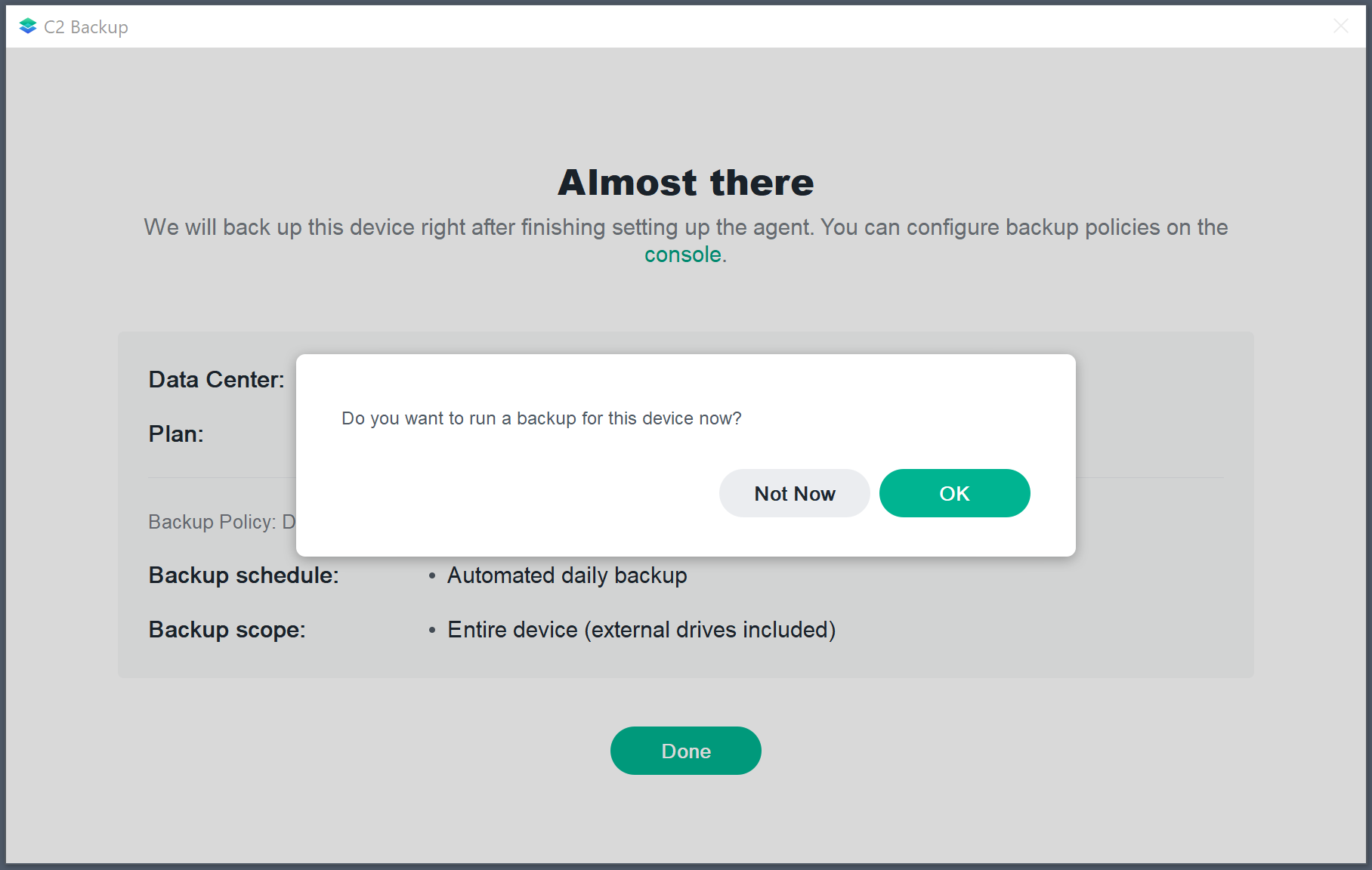
Proces možete pokrenuti i manualno u bilo kojem trenutku ili čekati da se automatski pokrene u zadano vrijeme.
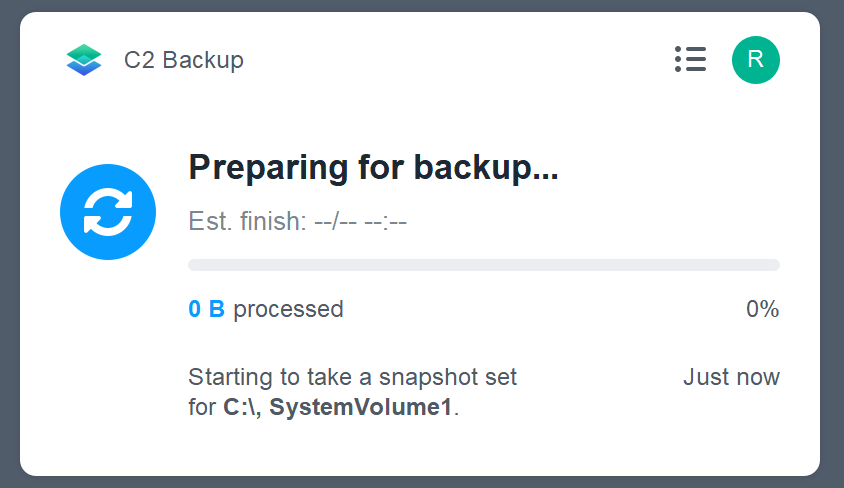
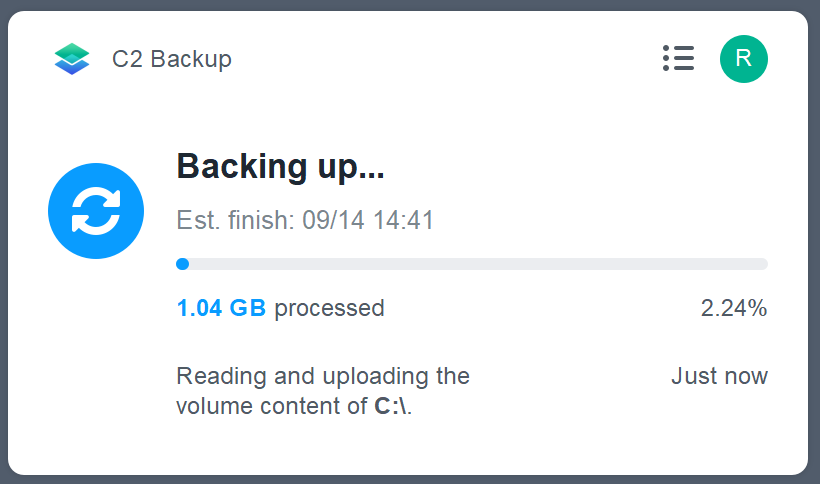
Cijeli proces možete pratiti i preko C2 Backup konzole.
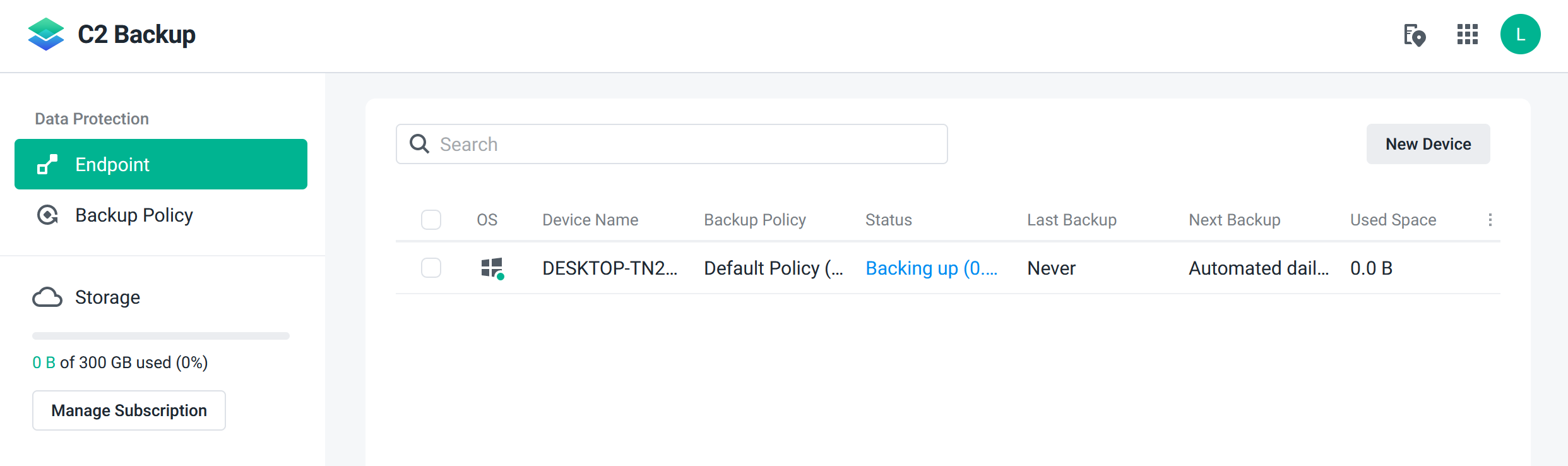
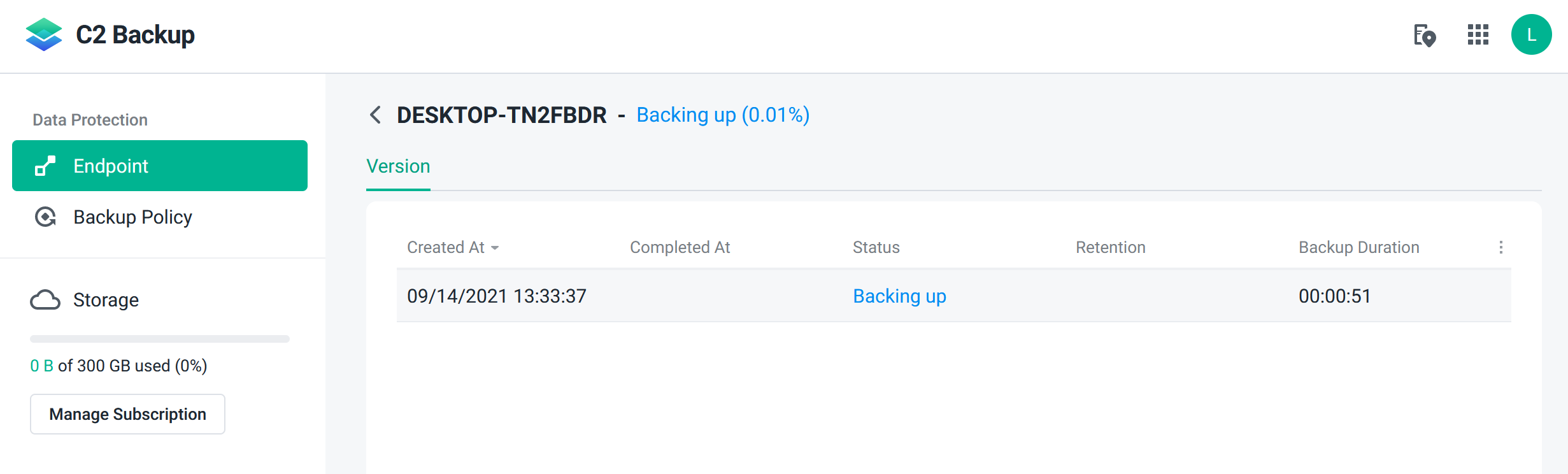
Po završetku obavijest će biti vidljiva kako u statusnom dijelu, tako i u samoj konzoli.
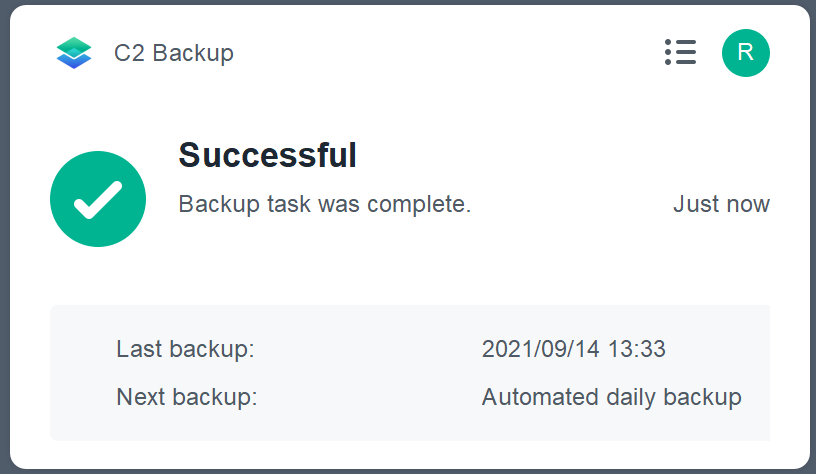
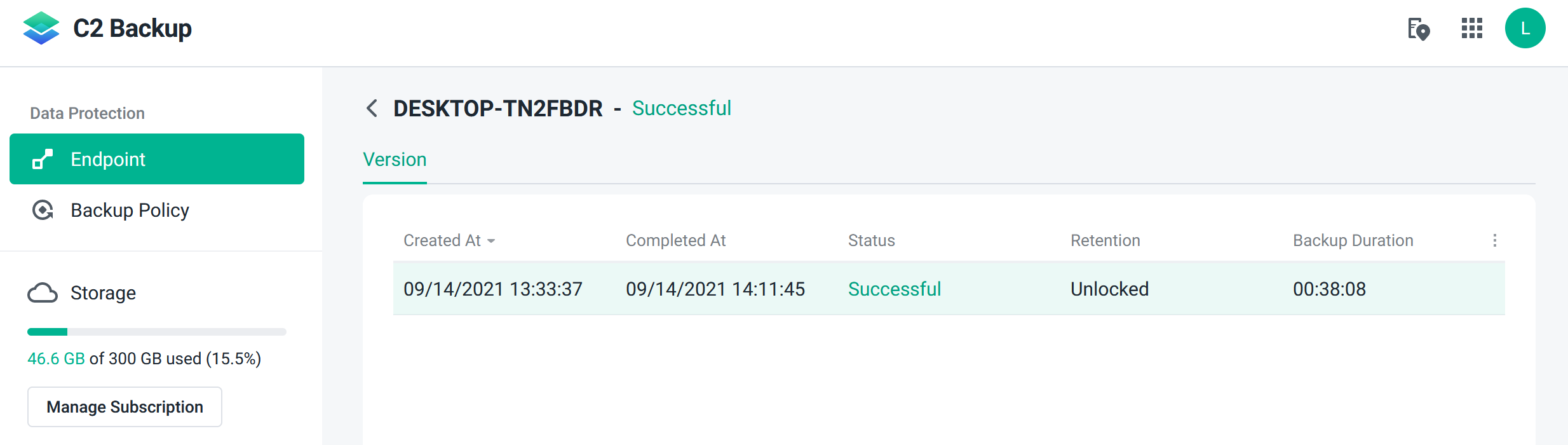
U mojem testiranju, backup Windows virtualnog računala od nekih 50GB je bio unutar 38 minuta. Brzina je bila oko 20-30MB/s u prosjeku.
Svaki slijedeći backup će biti znatno kraći jer će proces deduplikacije prebaciti samo onaj dio koji je drugačiji od prethodnog kopiranja.
Sve u svemu, jako sam zadovoljan sa cijelim procesom od početka do kraja. Nije bilo nikakvih problema, a brzina je iznimno zadovoljavajuća.
Ok, backup riješen, što sada?
Ponata je sada kada je proces definiran i imate pohranjene podatke u cloud-u, trebate nekako i doći do istih. Sve što je potrebno kako bi došli do svojih podataka jest prijaviti se na C2 Backup platformu, autorizirati se te na kraju, pristupiti svojim podacima.
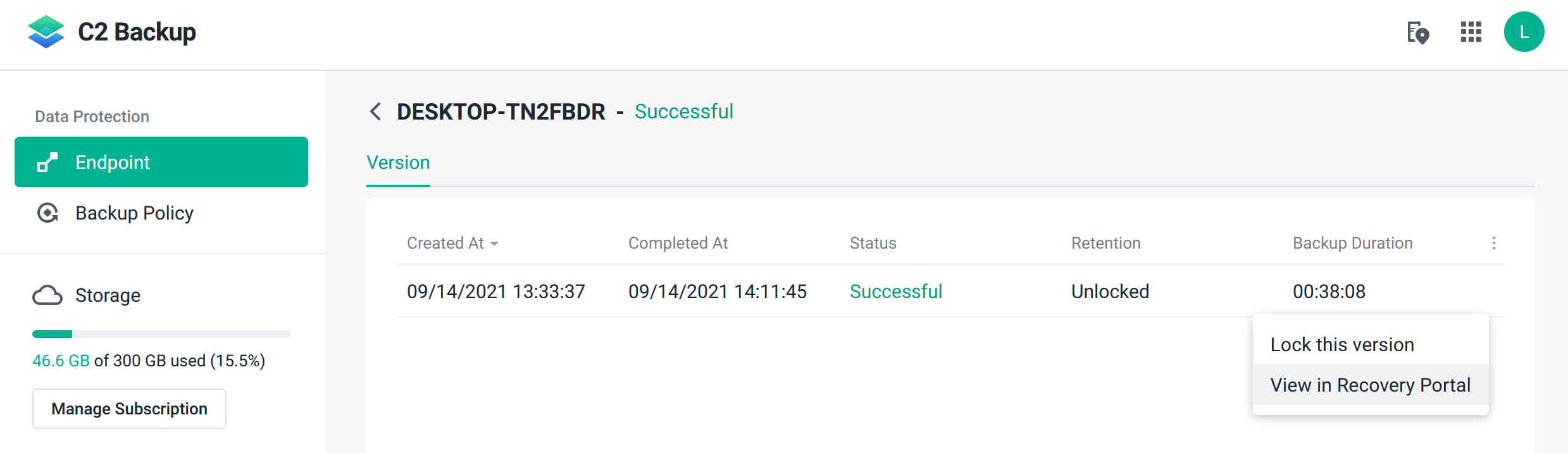
Jednom kada u konzoli otvorite odgovarajući stroj čiji backup konkretno i želite, sa desne strane pojaviti će se izbornik verzija. Nakon što kliknete na konkretnu verziju imati ćete jednu specifičnu opciju pod nazivom View in Recovery Portal.
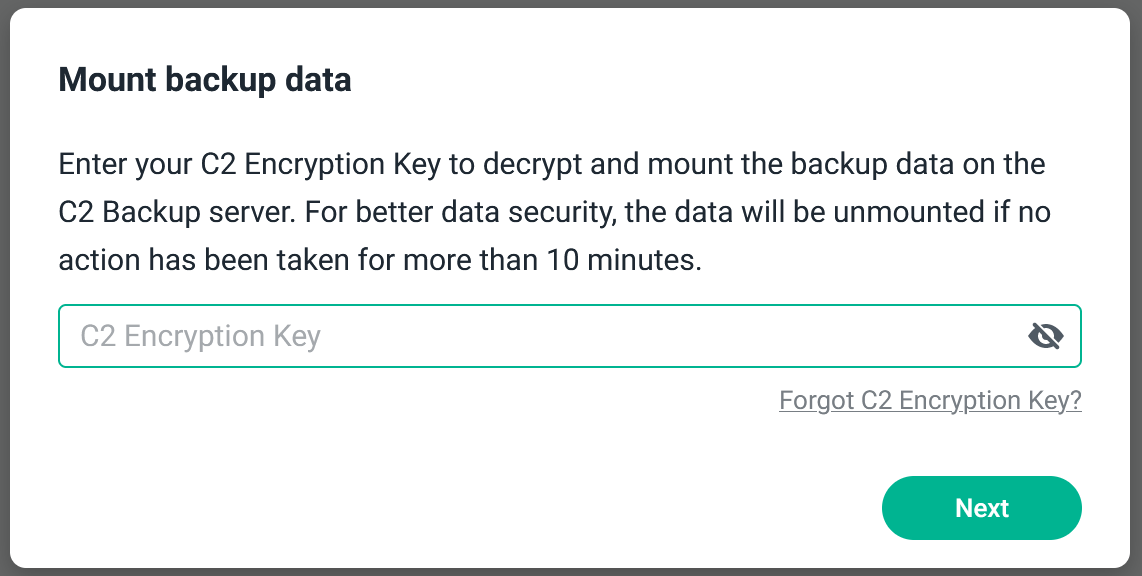
Po uspješnoj prijavi, otvoriti će se portal putem kojeg ćete moći pregledati kompletan sadržaj vašeg računala i izvesti oporavak odgovarajućih podataka.
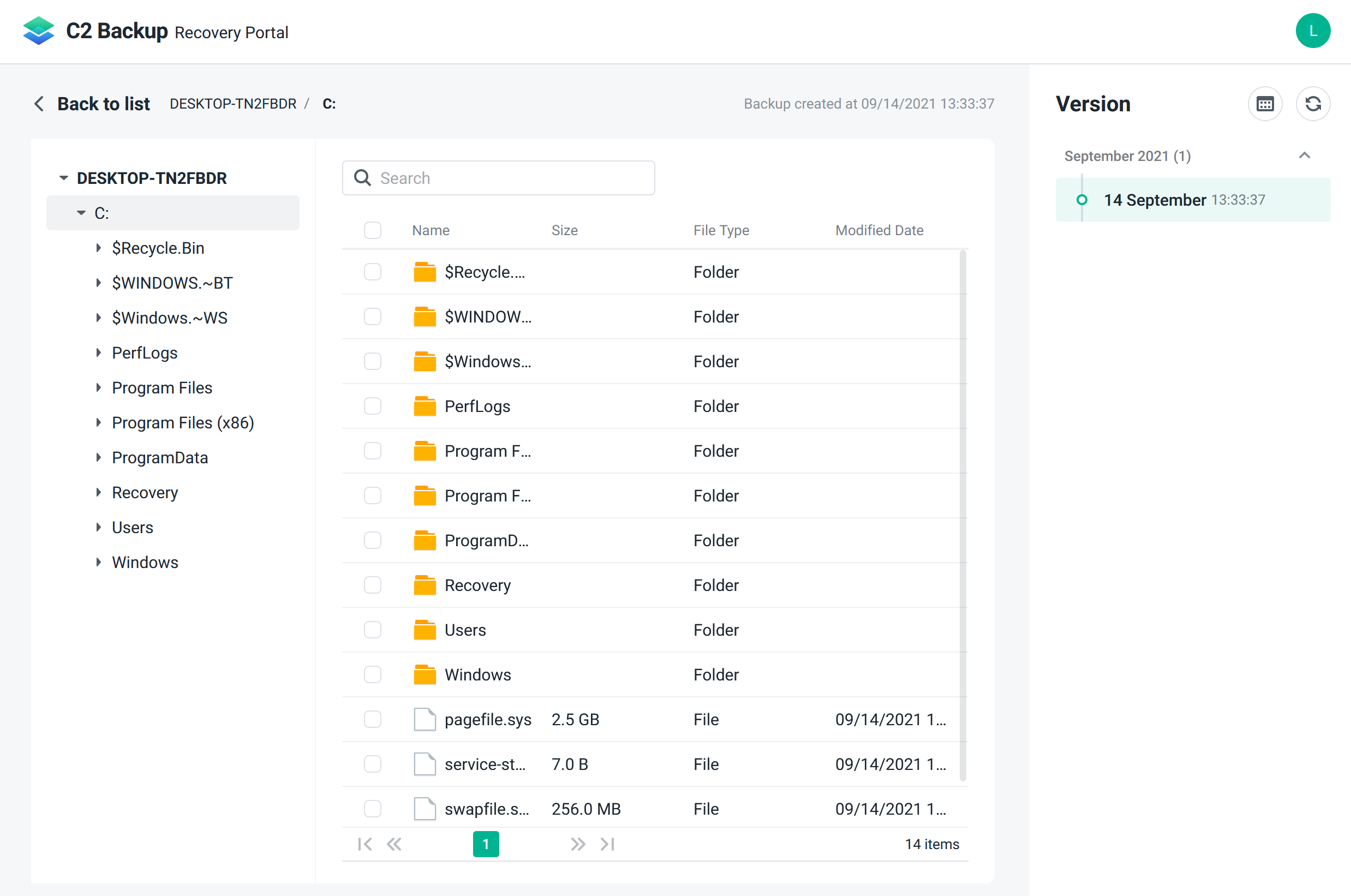
Sa desne strane vidjeti ćete popis verzija putem koji ćete moći odabrati točku u vremenu iz koje želite izvesti povrat.
Jednom kada nađete verziju i datoteku (ili više njih), jednostavno kliknite na Download ikonu u gornjem desnom kutu centralnog prozora kako bi istu (iste) preuzeli.
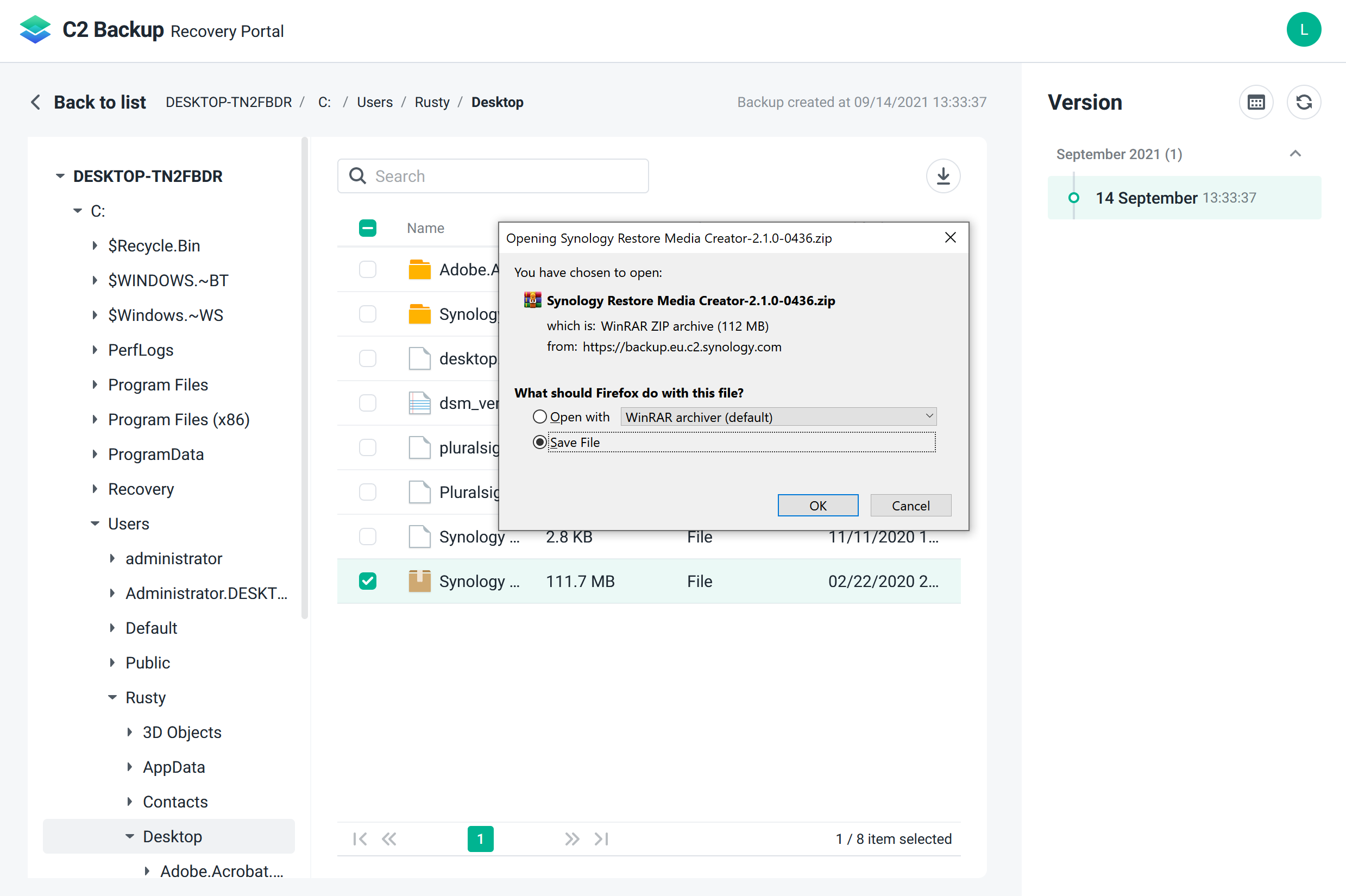
Ako malo bolje pregledamo prethodnu sliku, nameće se jedno pitanje. Da li polje za pretraživanje (Search) radi kako spada? Odgovor je ne.
Iskreno bilo bi bolje reći i da i ne. To polje nije polje pretraživanja koliko je polje filtriranja, jednako kao i u Active Backup for Business portalu. To znaći da se morate nalaziti u točnoj mapi u kojoj nešto želite filtrirati.
Ima još jedna loša vijest (ili dobra, ovisno kako gledate na to). Funkcija filtriranja je osjetljiva na velika i mala slova što znači da ćete morati biti apsolutno precizni kada navodite i upisujete što točno tražite.
Za primjer, ako tražite Synology Restore Media Creator mapu/datoteku kao što ja to radim, prvo ćete se morati pozicionirati u mapi gdje se konkretna datoteka nalazi (super što ne?), te zatim potpuno ispravno filtrirati što vam treba.
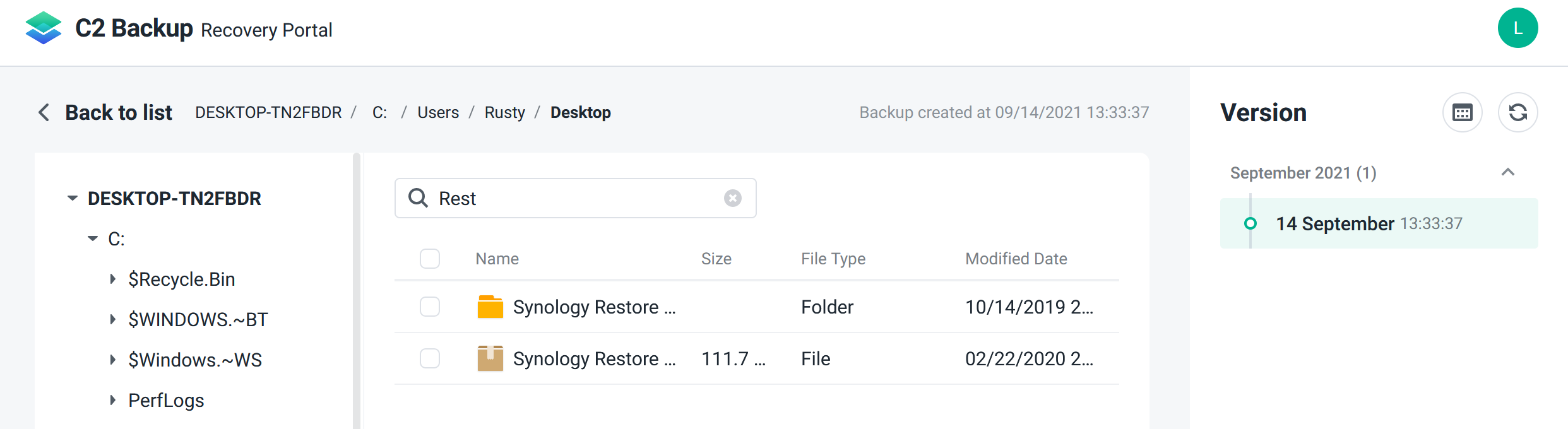
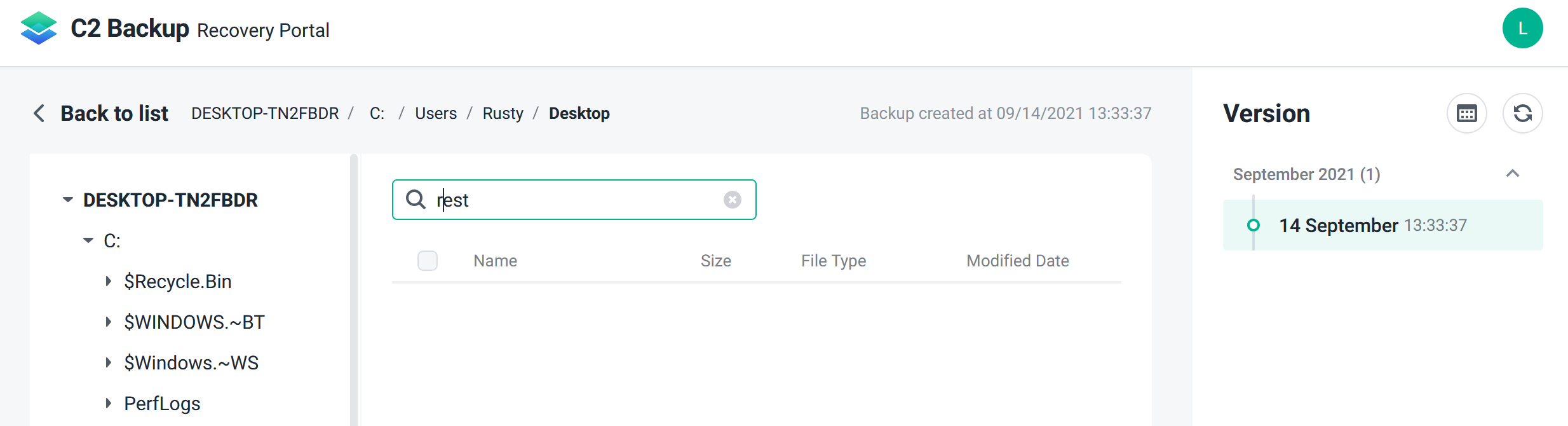
Dakle, kao i u Active Backup for Business, funkcija pretraživanja ne postoji. Možda dođe u nekoj točki vremena.
Oporavak kompetnog računala (Bare Metal Recovery - BMR)
Osim oporavka pojedinih datoteka, jednako kao i Active Backup for Business, C2 Backup nudi i oporavak kompletnog računala.
Ukoliko se nađete u situaciji da vam je ovo potrebno, evo što trebate učiniti.
Prijavite se u C2 Backup te odaberite računalo koje želite oporaviti. Potom, koristeći izbornik More odaberite Restore entire device stavku.
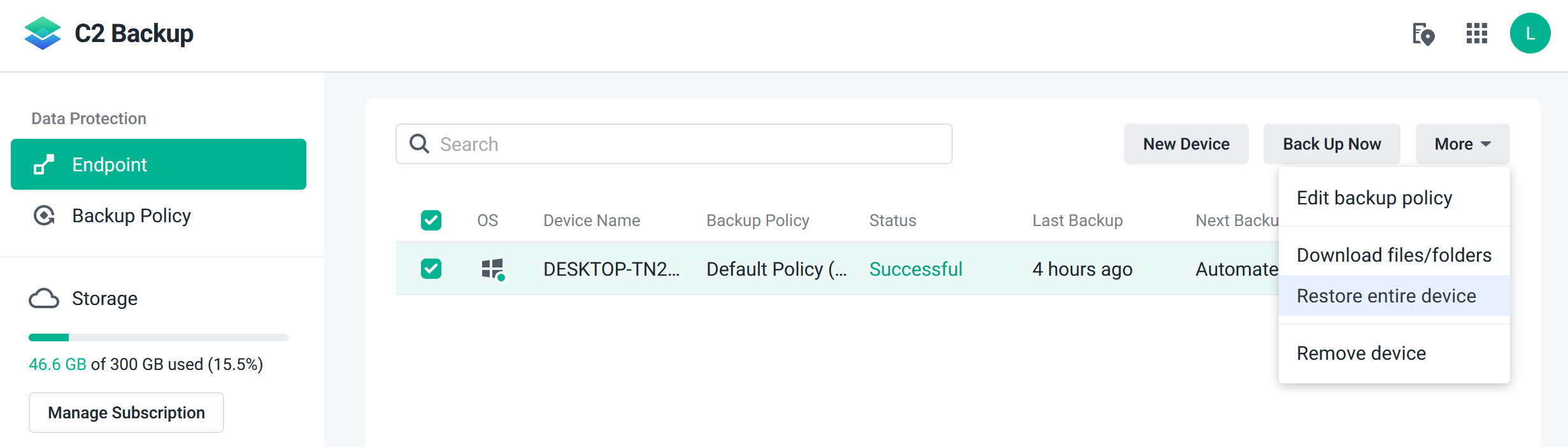
To će pozvati dijaloški okvir koji će vas pratiti kroz proces kreiranja C2 Backup Recovery Media Creator uređaja.
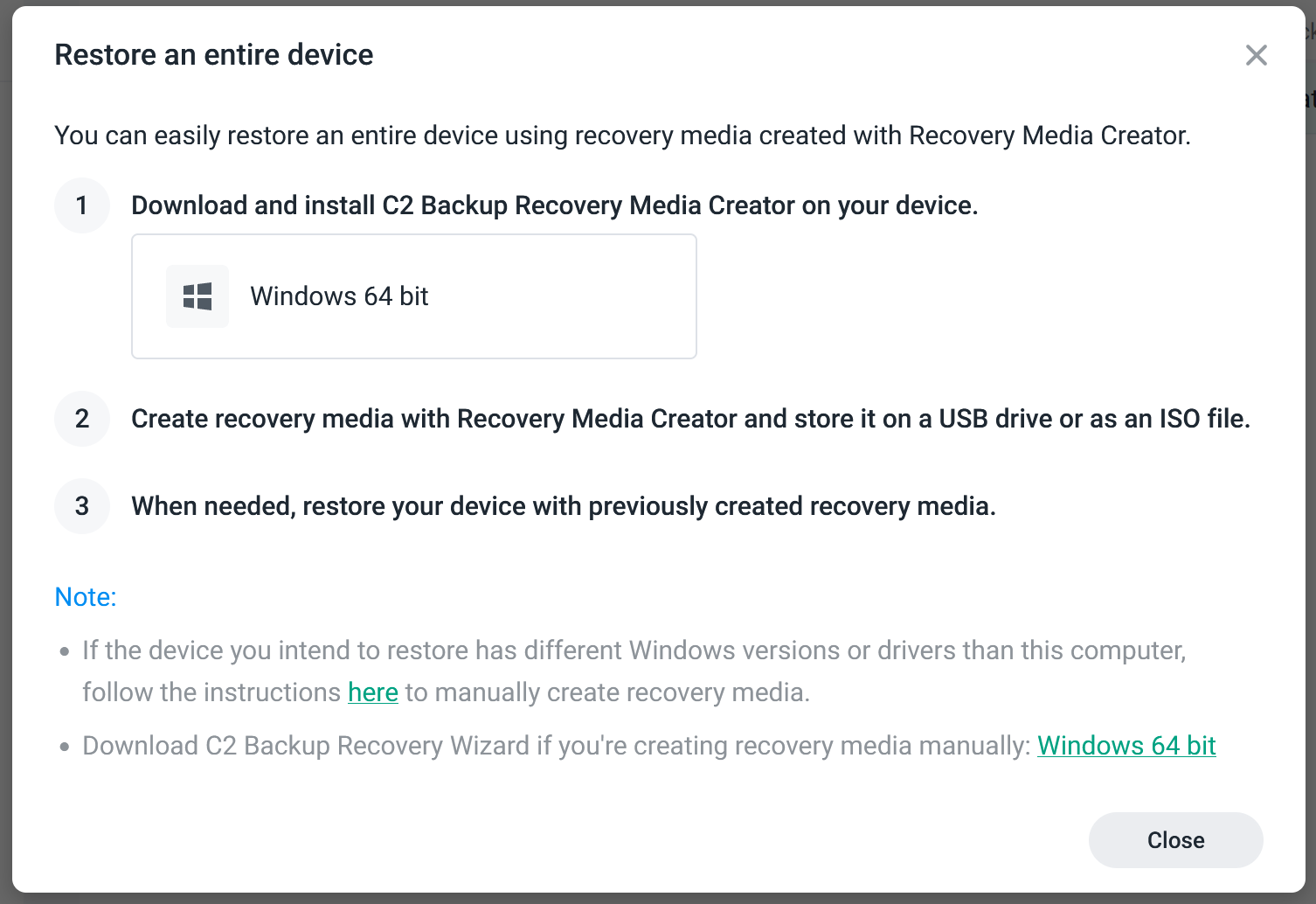
Ukoliko ovo radite prije bilo kakvih nastalih problema (što bi i trebali), onda slobodno iskoristite tipku u koraku 1 unutar ovog dijaloškog okvira kako bi nastavili.
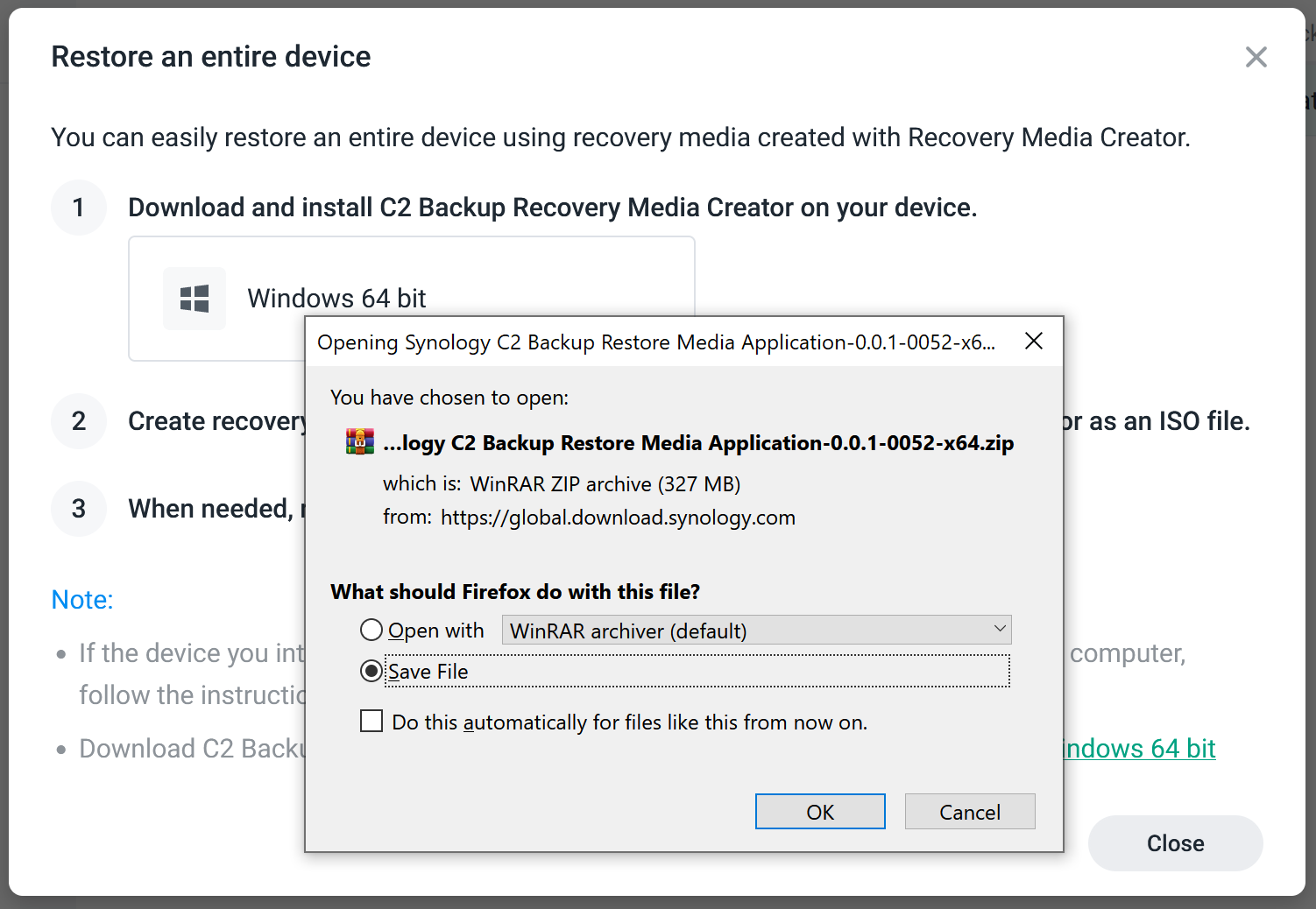
Ovo će inicirati preuzimanje Restore Media Application instalacije koja će vam konkretno pratiti kroz proces kreiranja potrebnog medija.
Krairanje bare-metal medija za oporavak
Jednom kada preuzmete instalaciju, raspakirajte je te pokrenite launch-creator.exe datoteku.
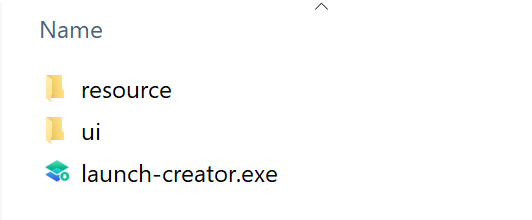
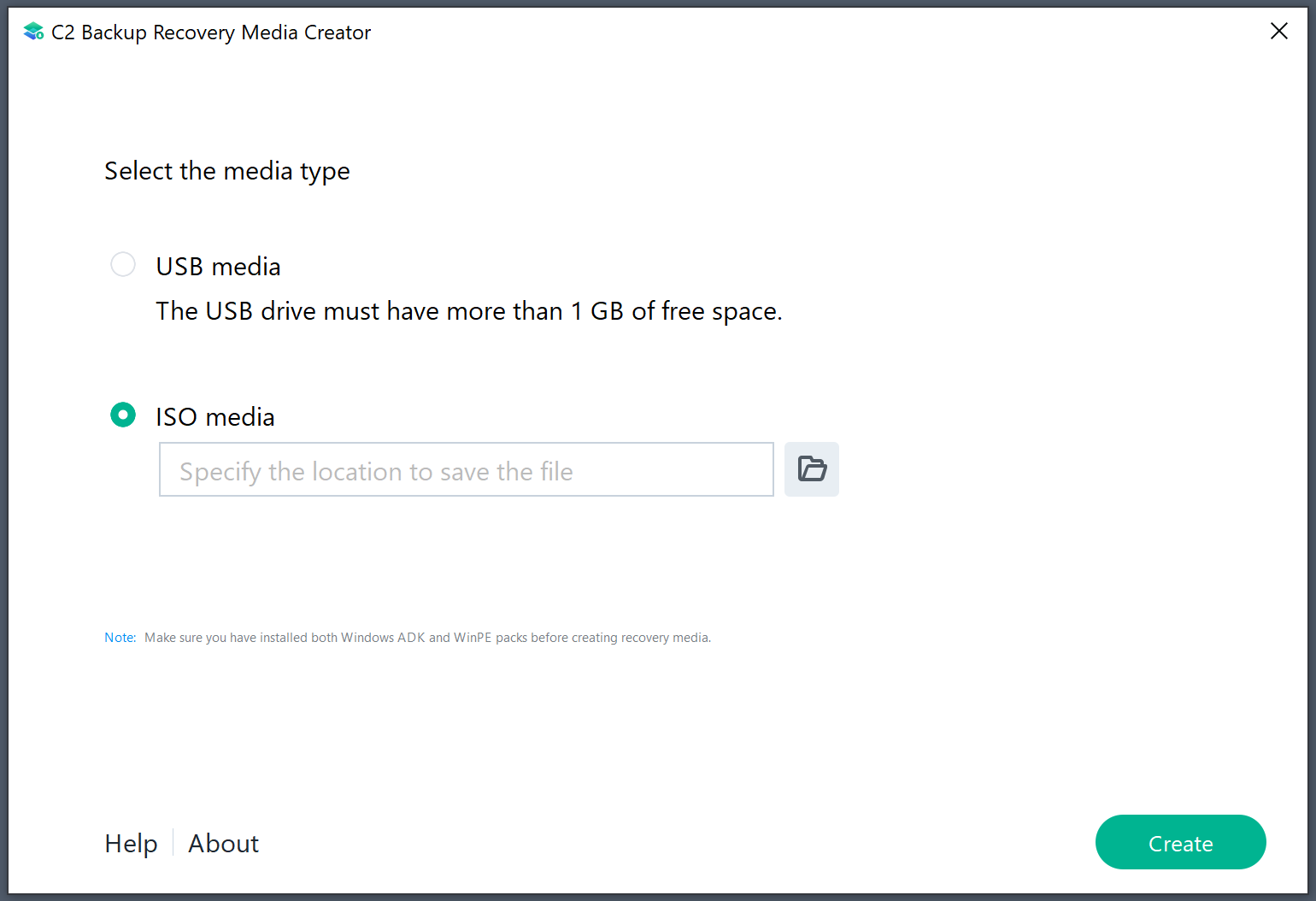
Jednako kao i sa ABB platformom, izrada medija će vam ponuditi na izbor izradu ISO datoteke ili USB uređaja. Jednom kada odaberete tip, kliknite na tipku Create.
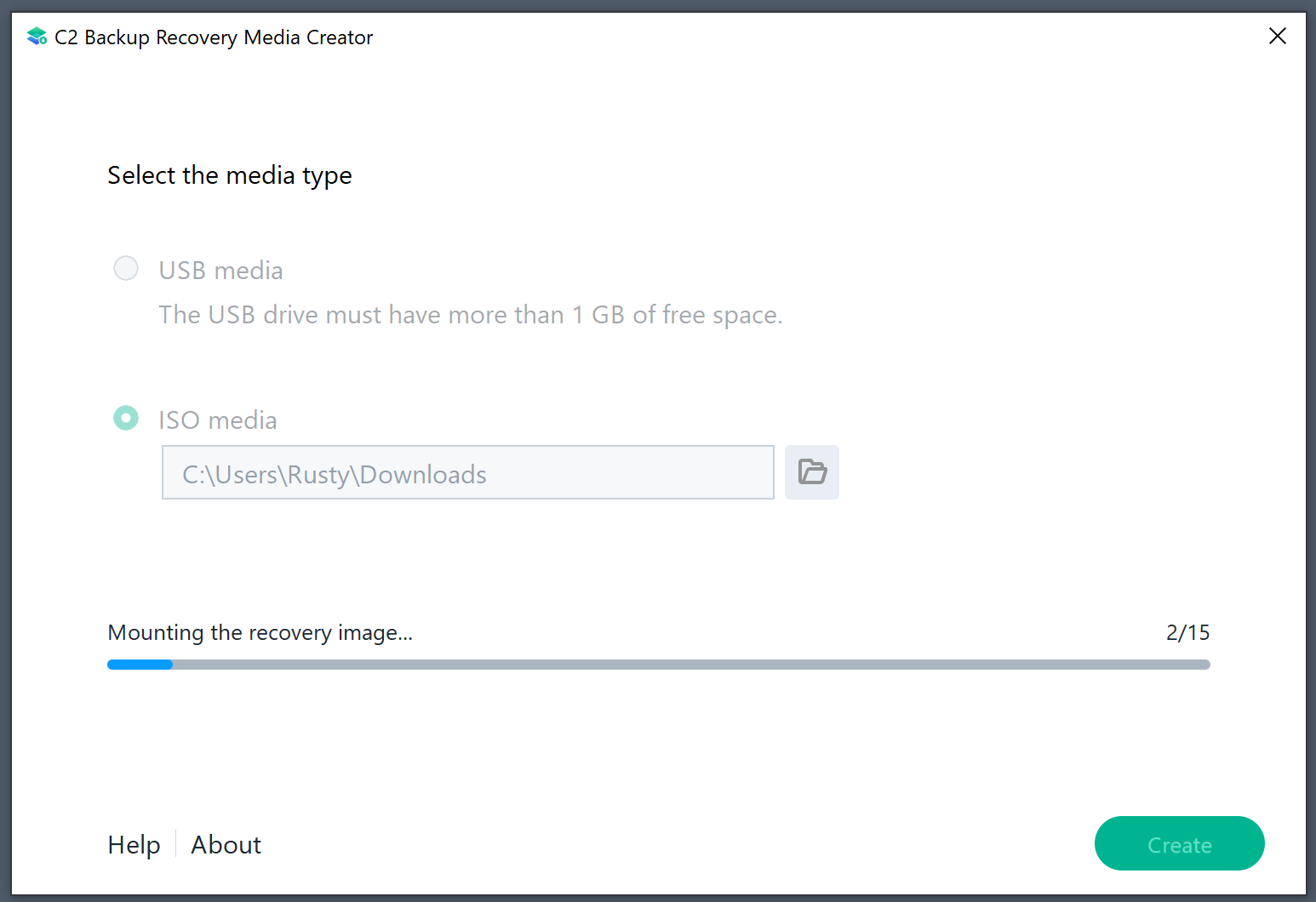
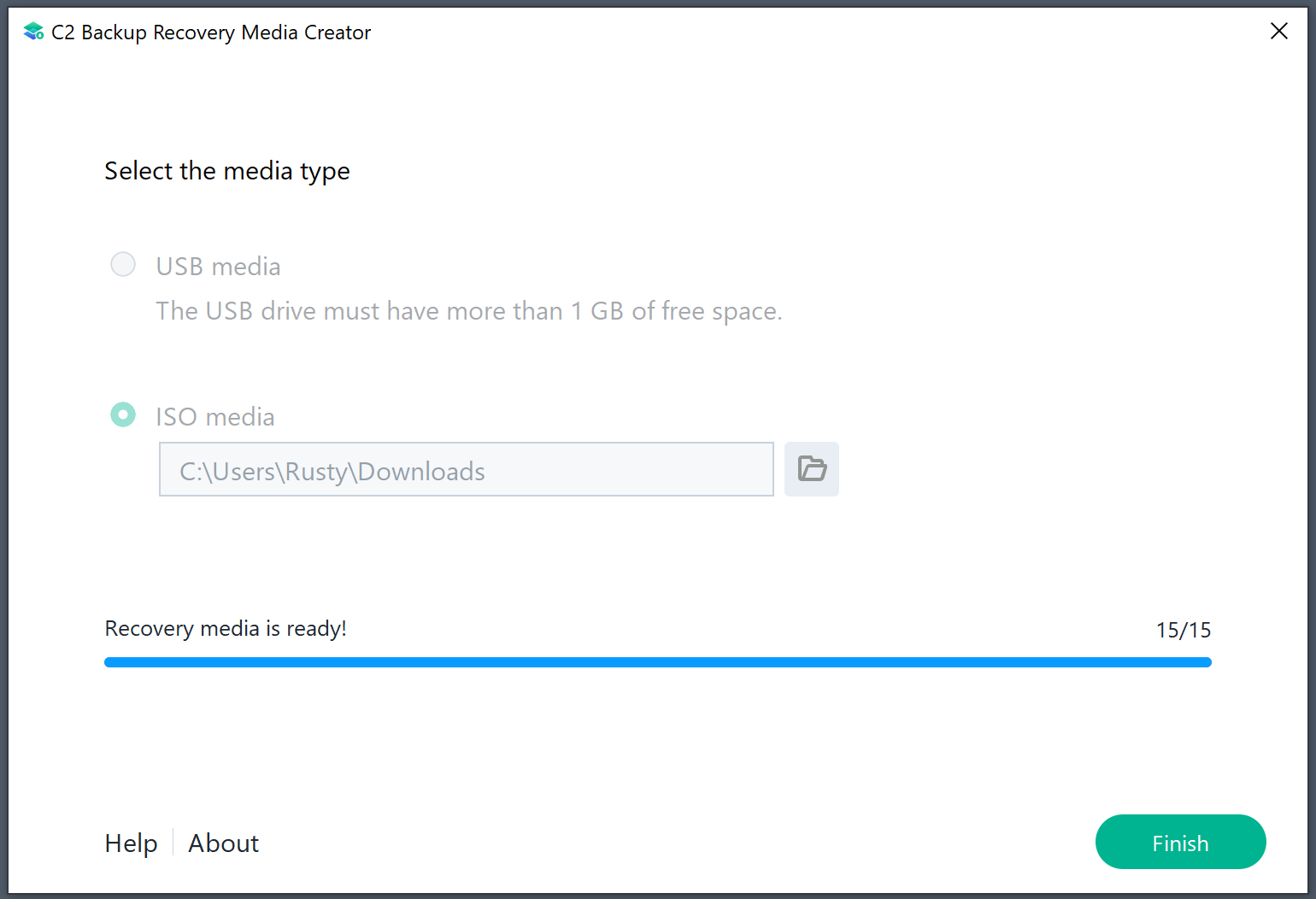
ISO datoteka je velika cca oko 635MB čisto kao informacija.
Po završetku izrade, biti ćete spremni pokrenuti računalo koje želite oporaviti ili “prazno” računalo koje nema operativni sustav niti podatke, te ga povazati sa C2 Backup platformom kako bi započeli proces. Pogledajmo kako to funkcionira.
Oporavak kompletnog računala putem C2 Backup (ISO metoda)
Za ovaj primjer ja ću koristiti ISO medij. Jedna od razloga zašto bi i koristili ISO format jest uporaba istoga putem PXE-boot okoline što će vam omogućiti puno jednostavniji i brži proces oporavak na većem broju računala u isto vrijeme.
Jednom kada se računalo krene podizati započinje učitavanje C2 Backup Recovery procesa.
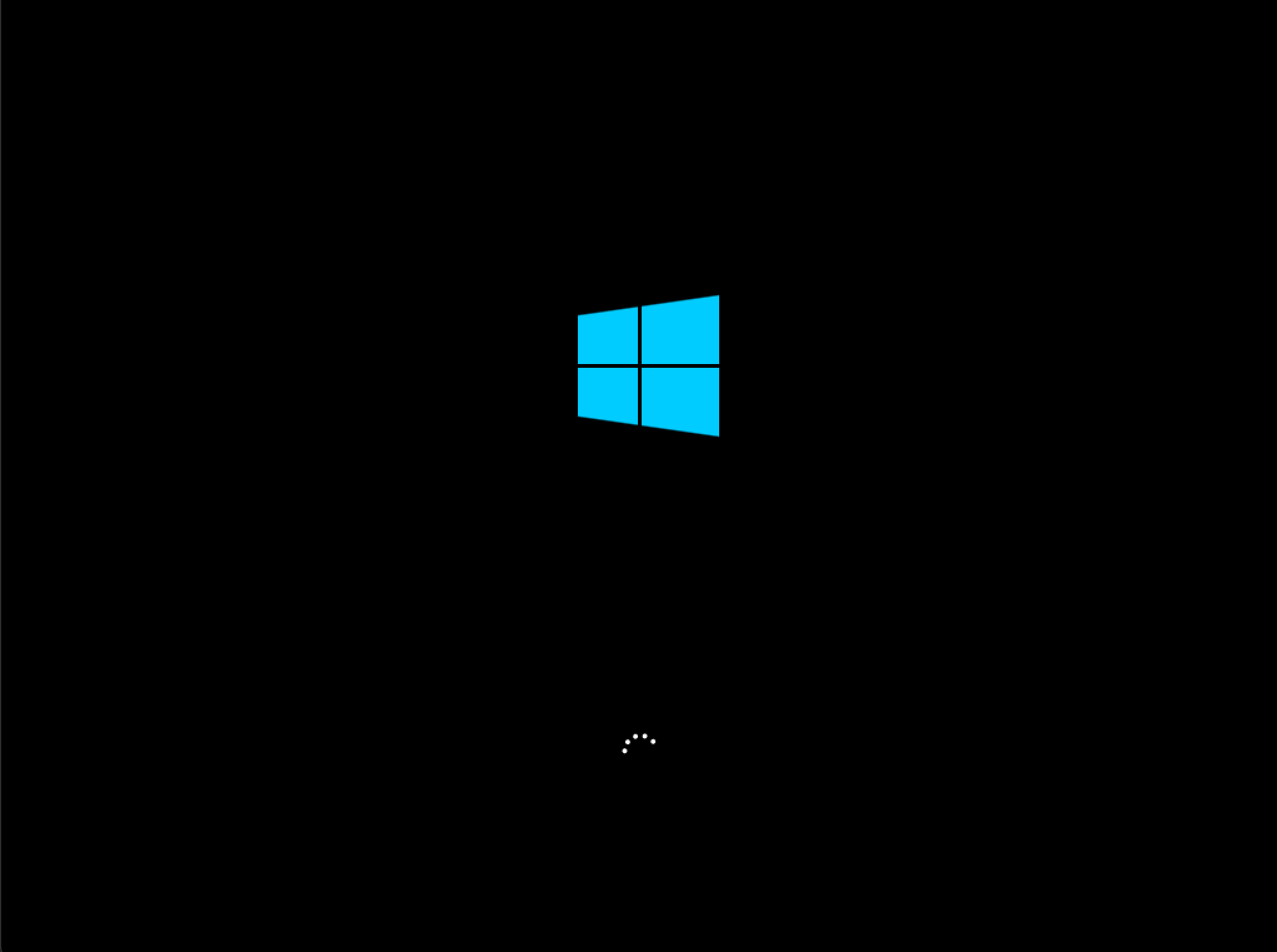
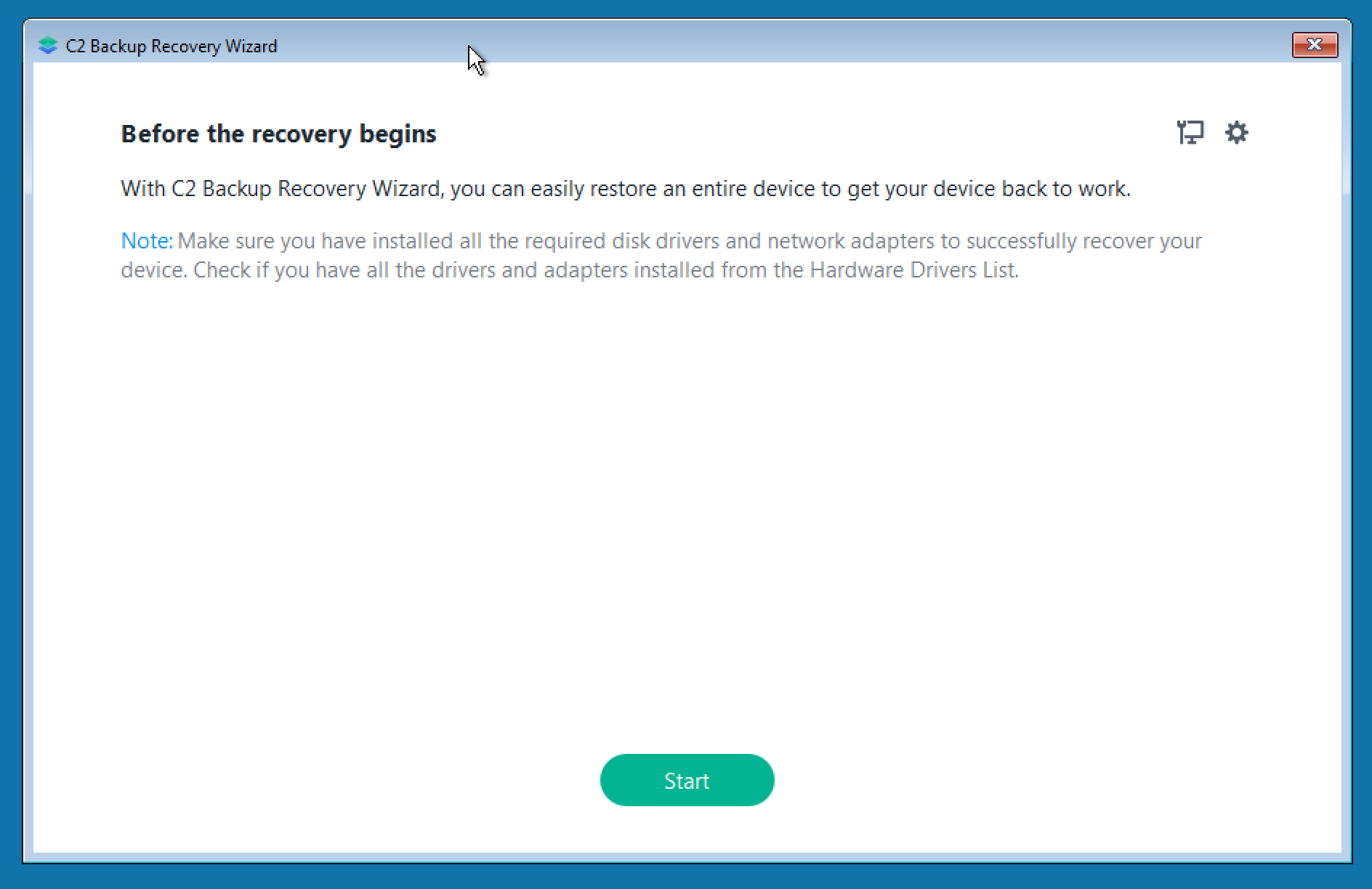
U slučaju da imate potrebu za posebne mrežne postavke, možete iskoristiti ikonu u gornjem desnom kutu samog prozora.
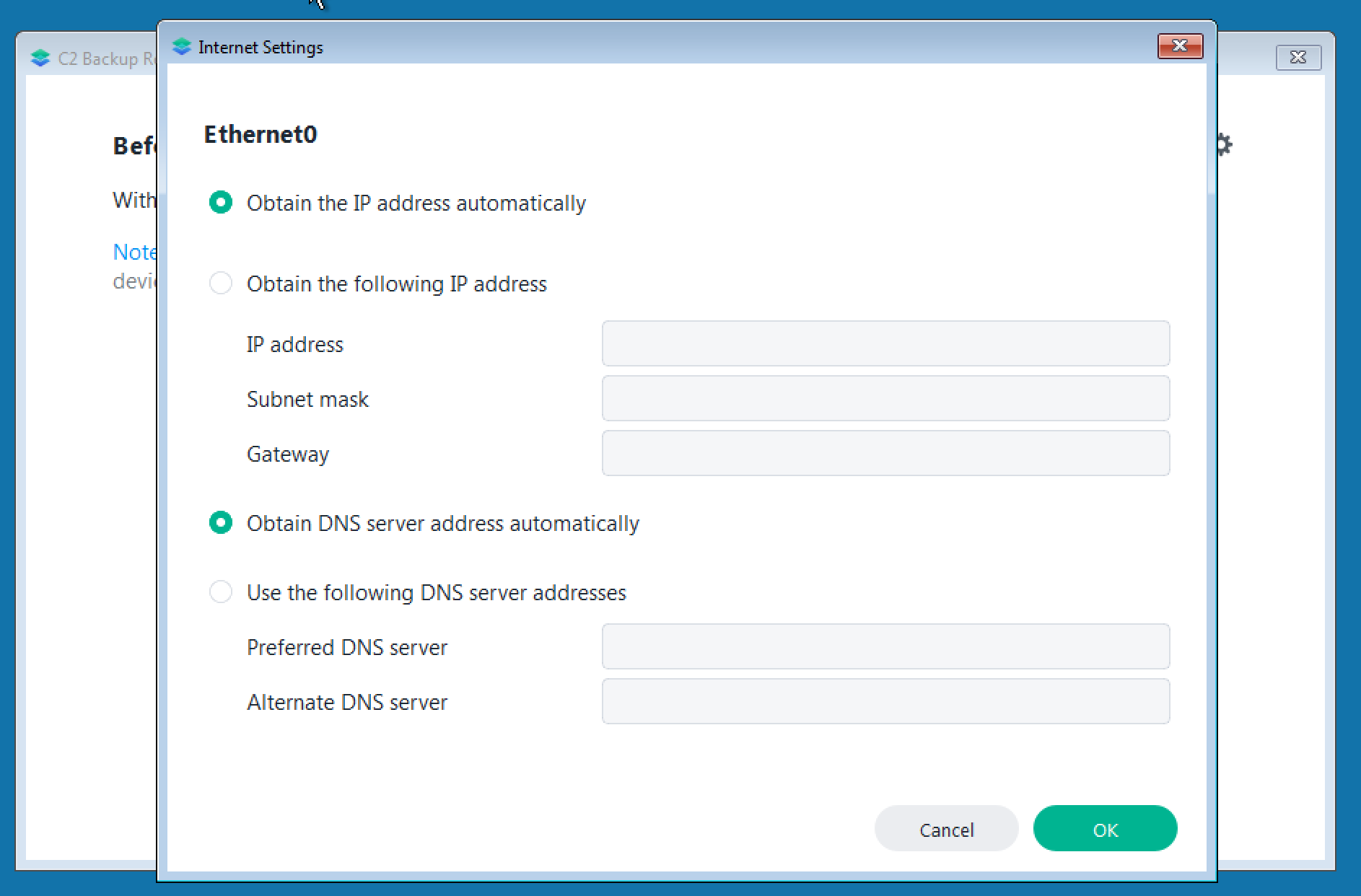
Za nastavak, pritisnite zelenu Start tipku.
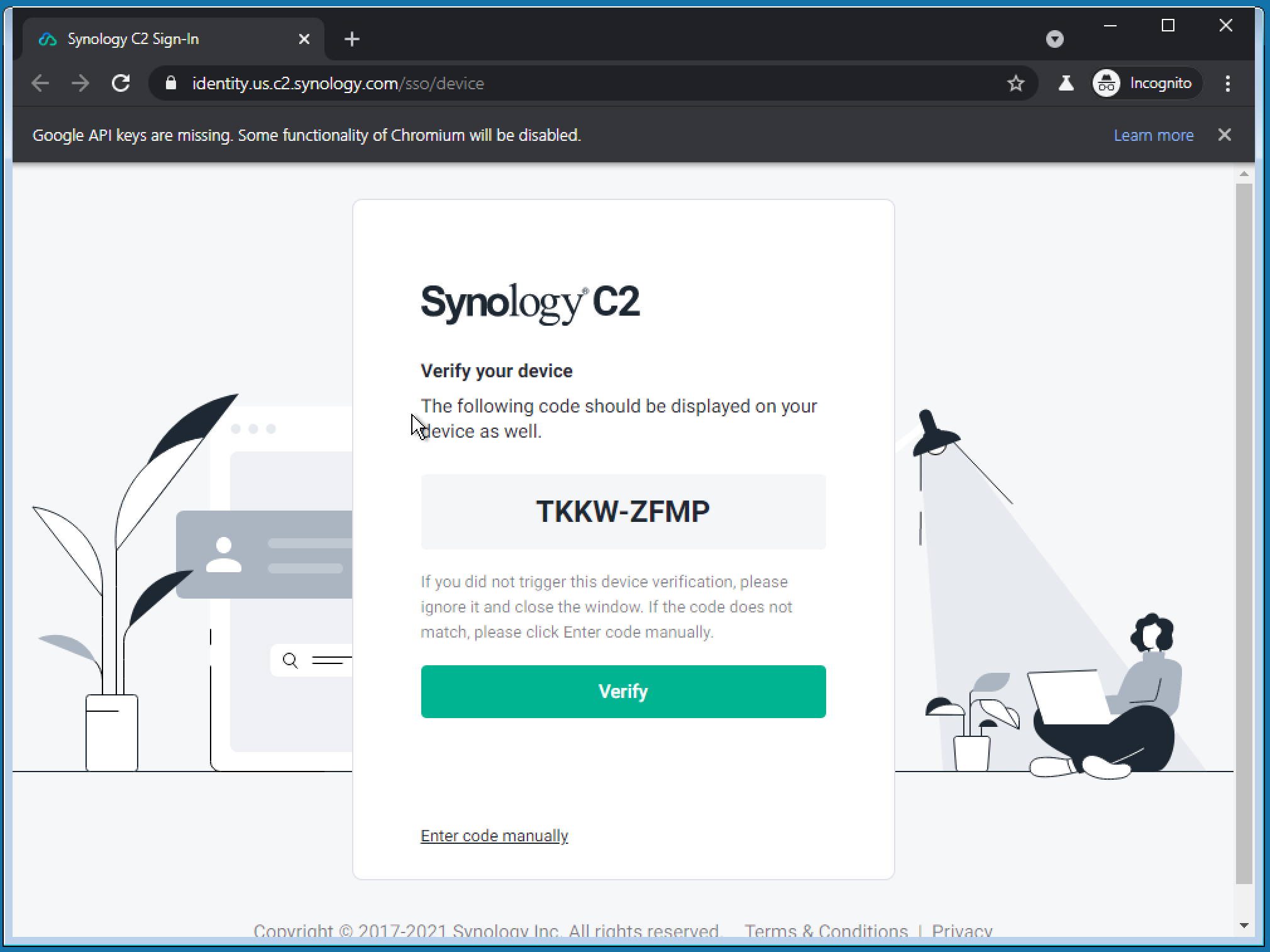
Chromium web preglednik će se učitati te vas tražiti da se prijavite putem vašeg Synology Account-a.
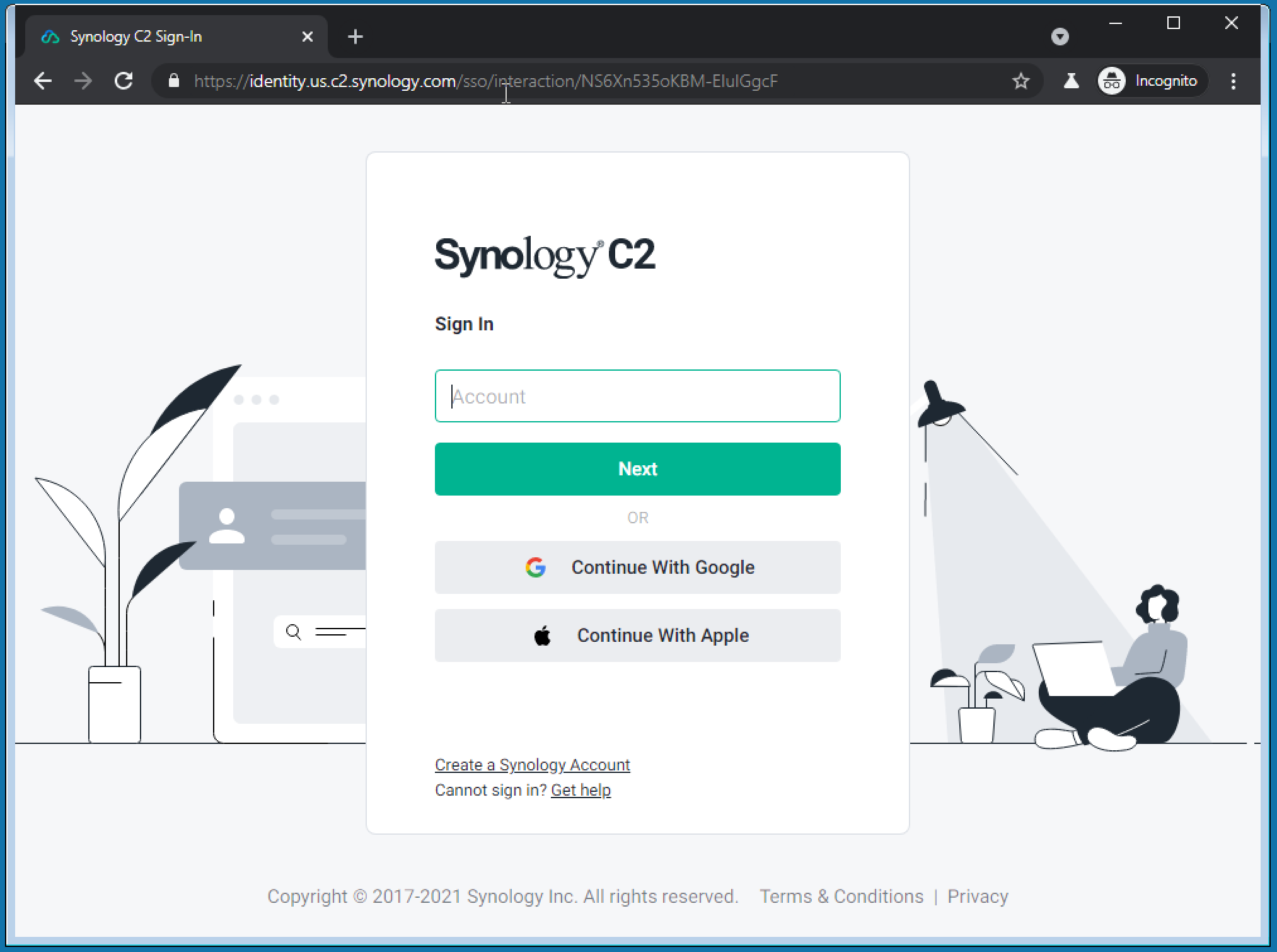
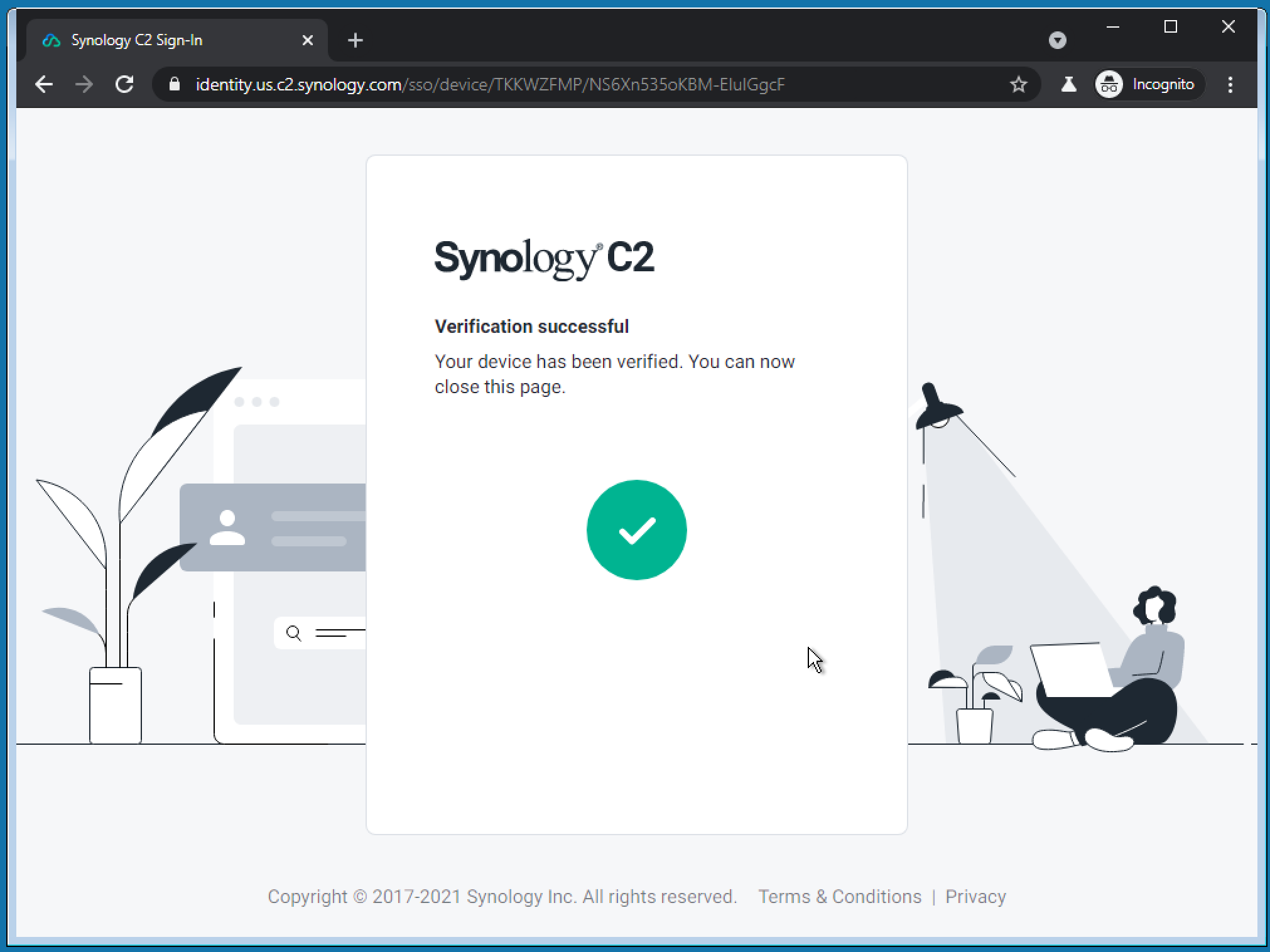
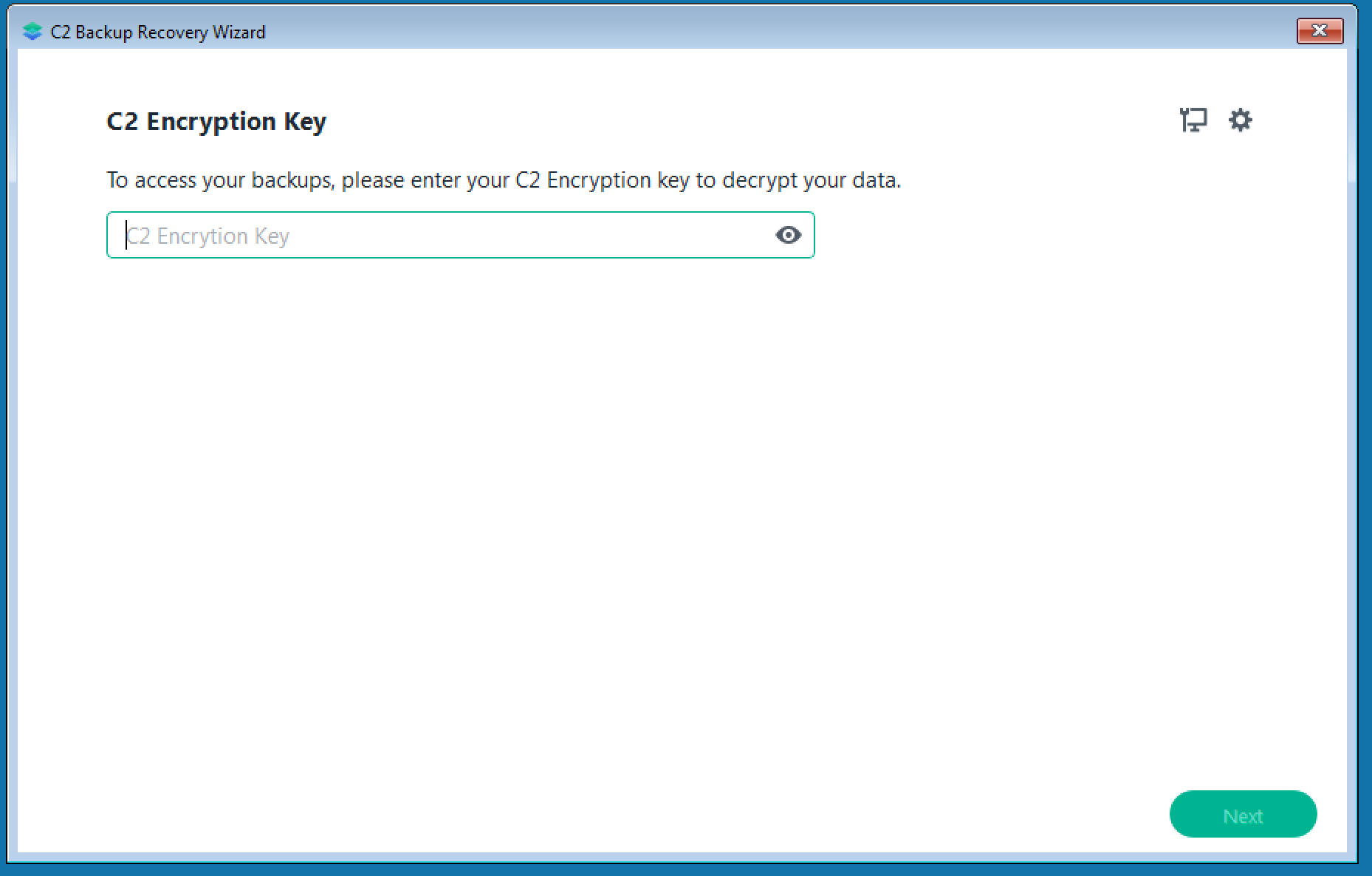
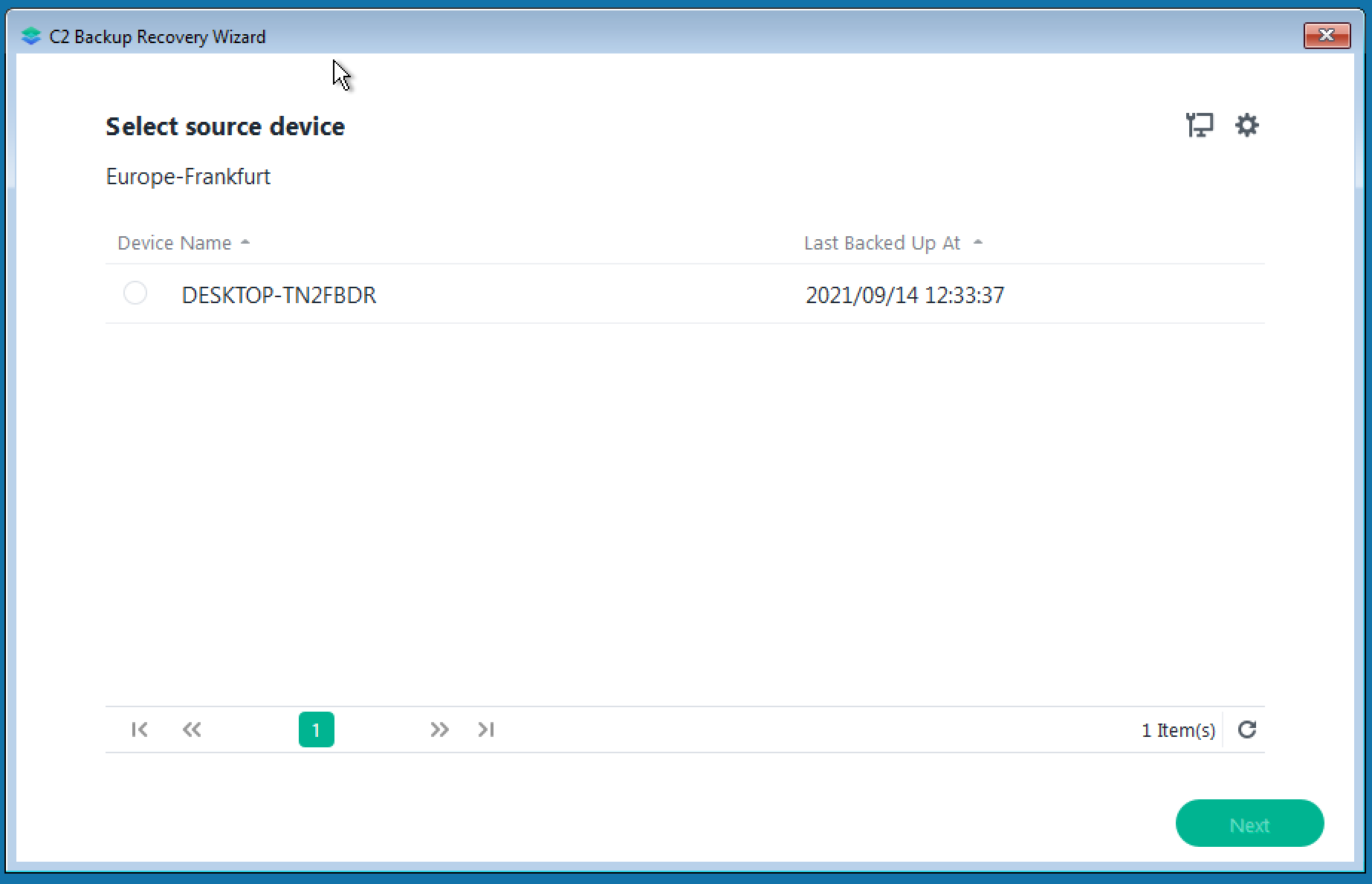
Odaberite vaše računalo iz popisa, te kliknite Next za nastavak.
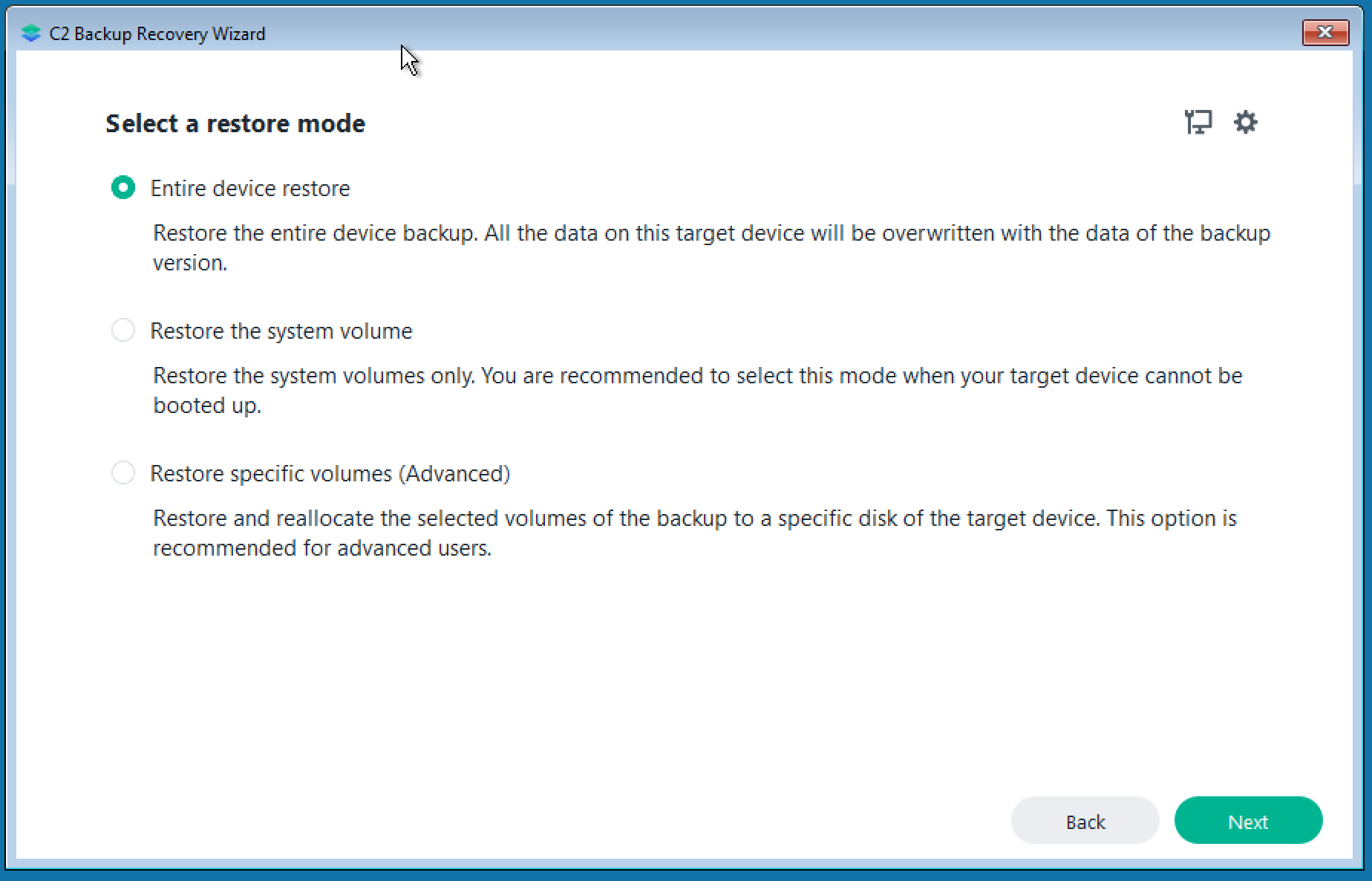
Ovisno o vašim potrebama odaberite opciju koja vam odgovara.
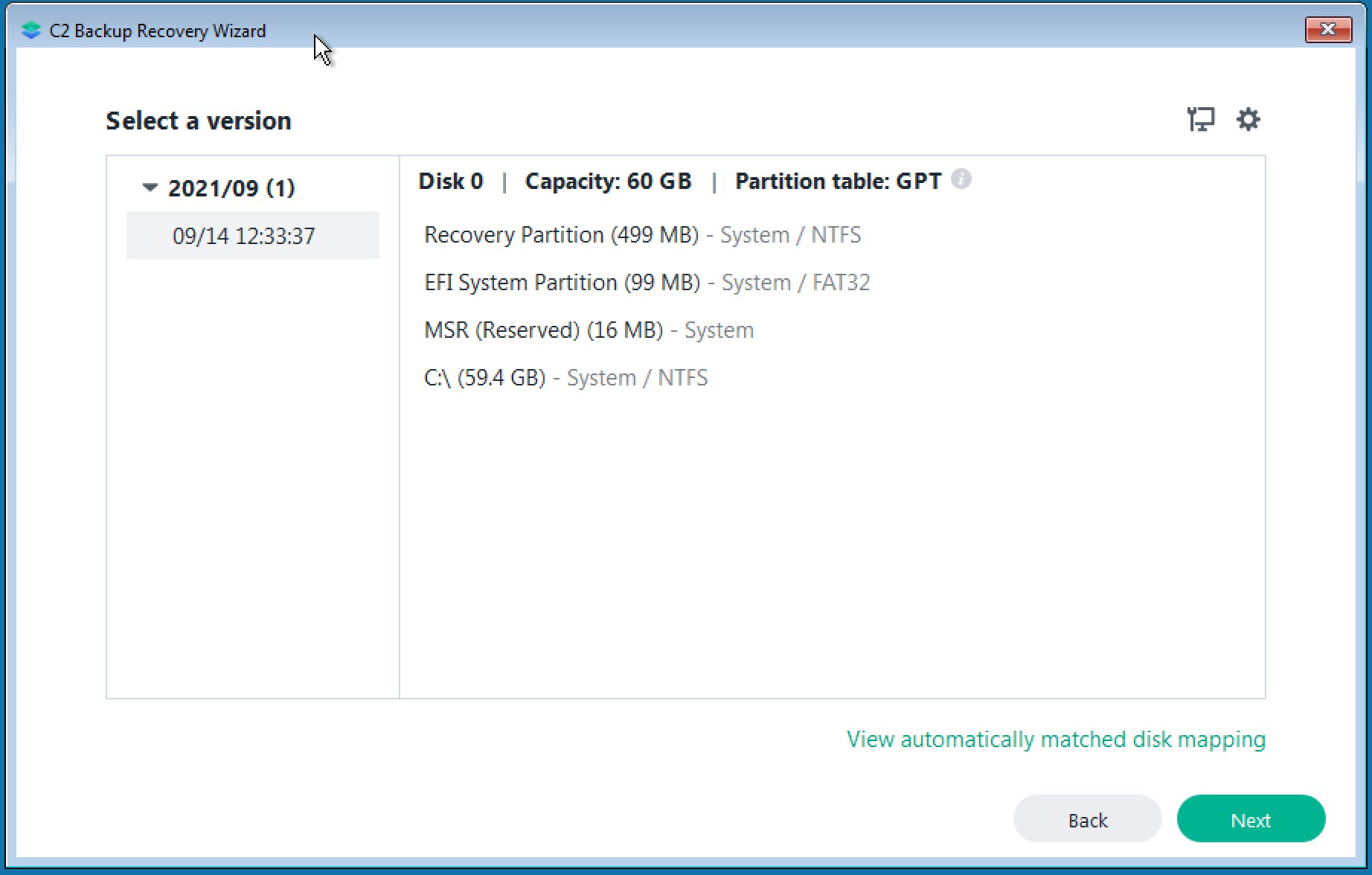
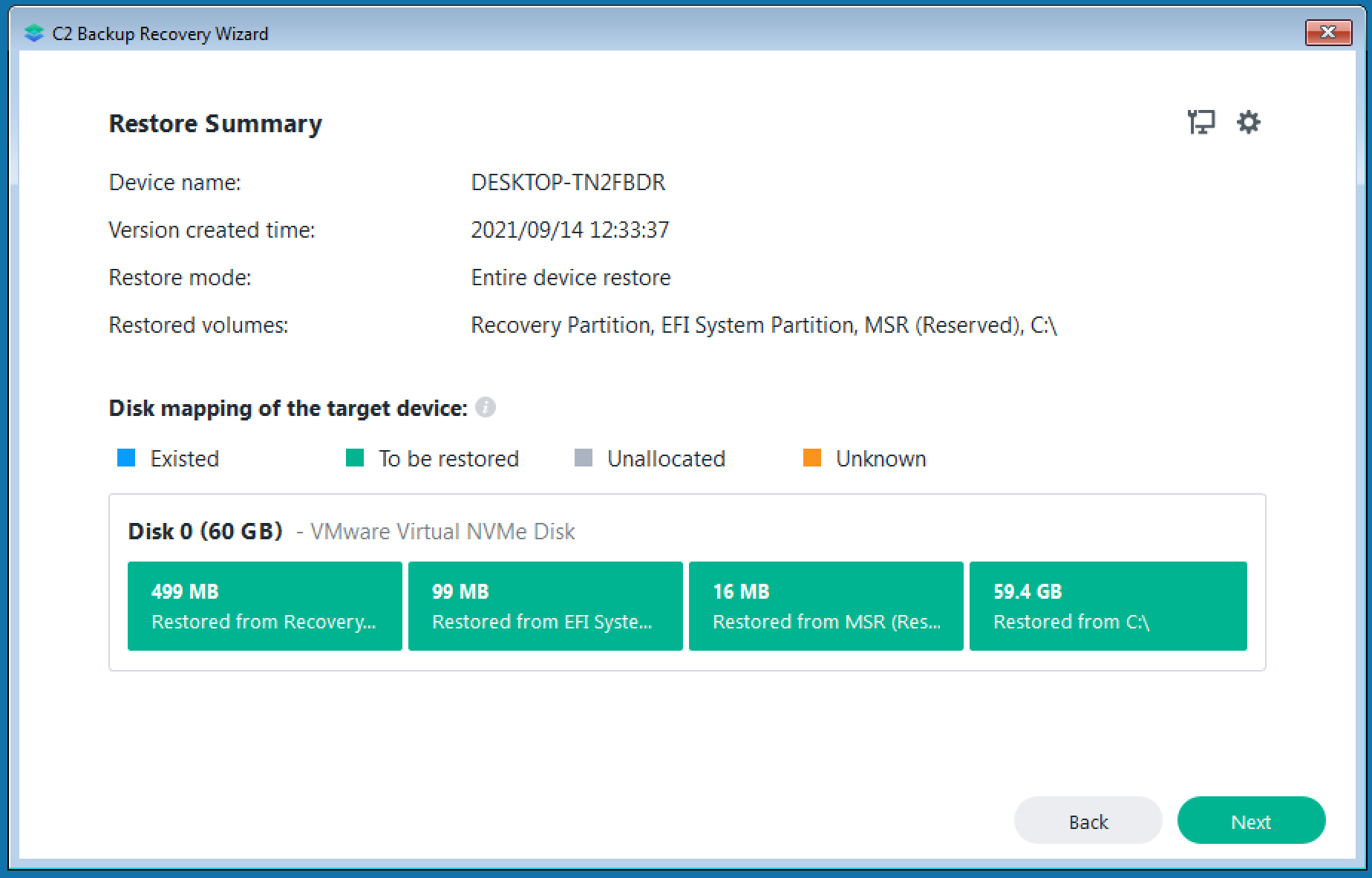
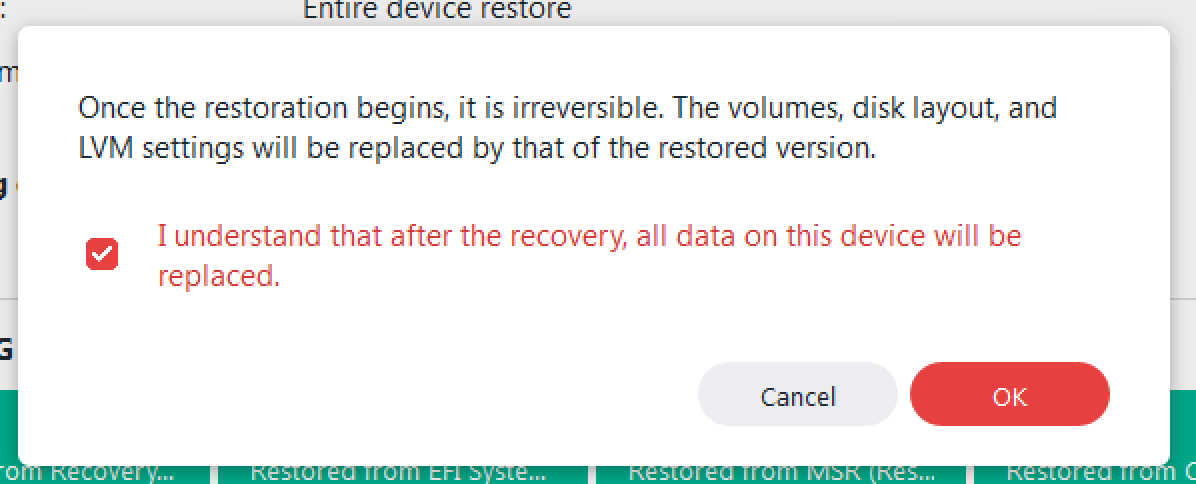
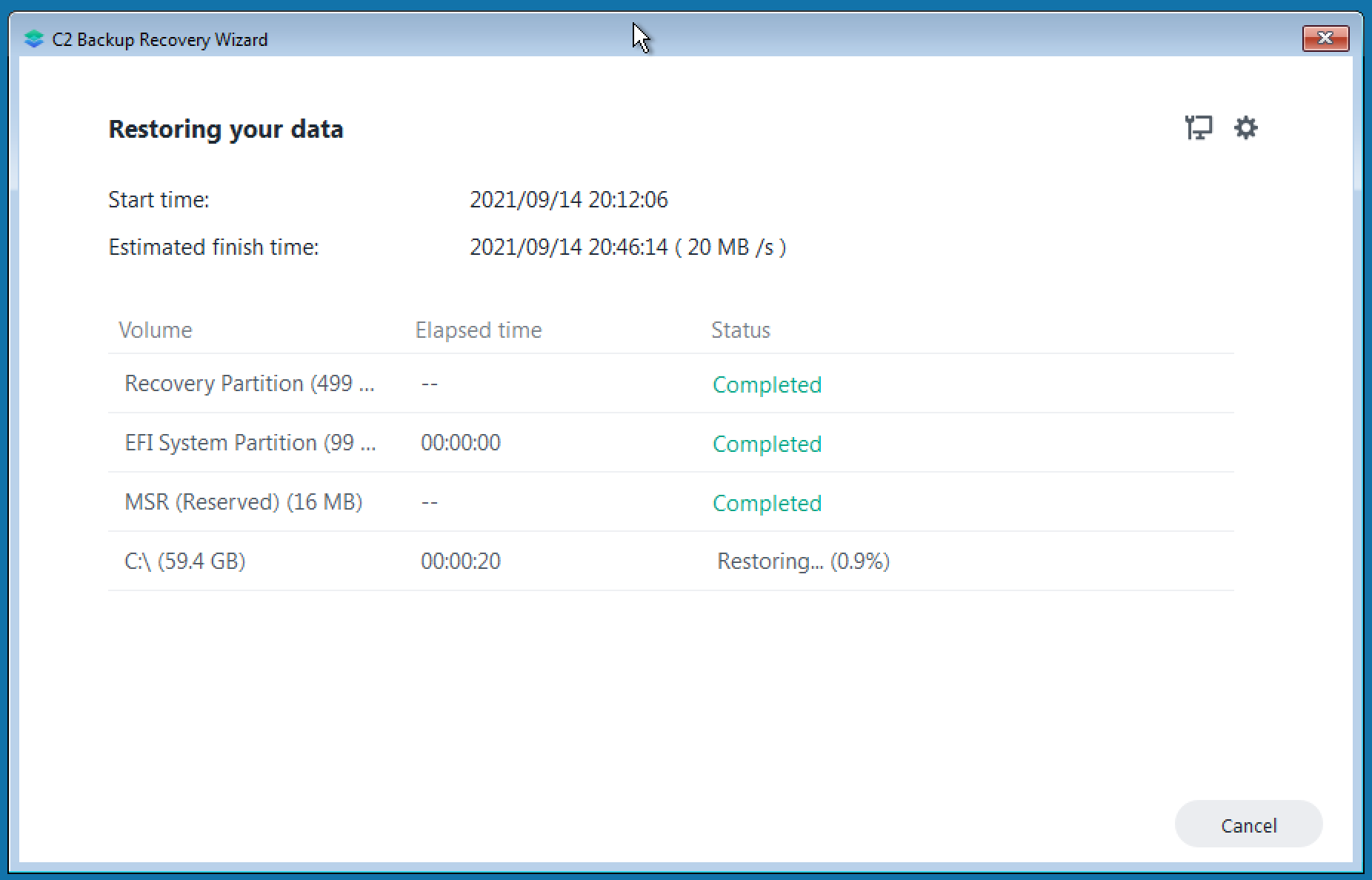
To je to. Sve što sada morate napraviti jest pričekati da se proces izvrši do kraja.
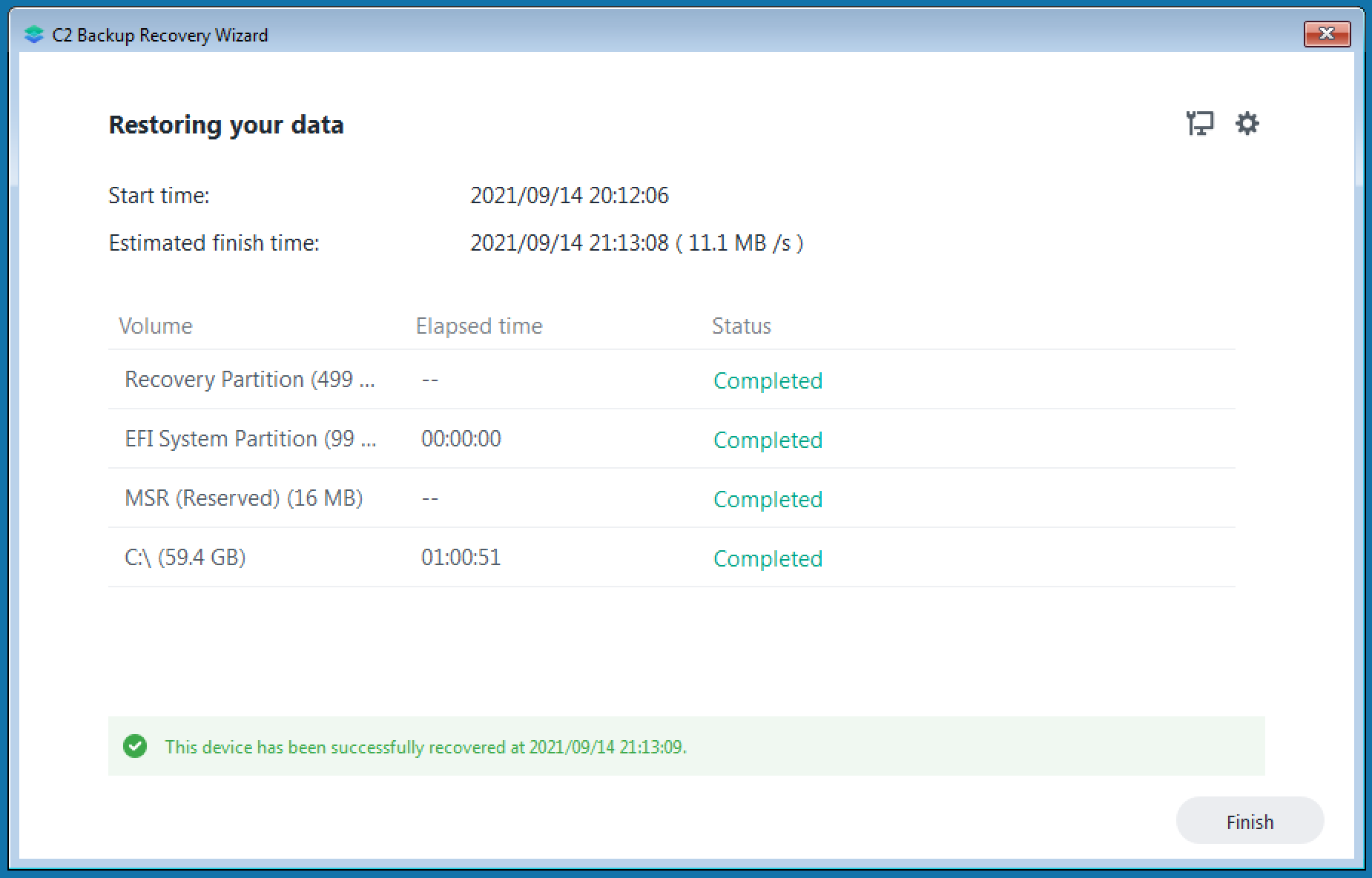
Za sami kraj ostaje samo ponovno pokrenuti vaše računalo kako bi se podiglo sa podacima i stanjem iz točke vremena koju ste odabrali.
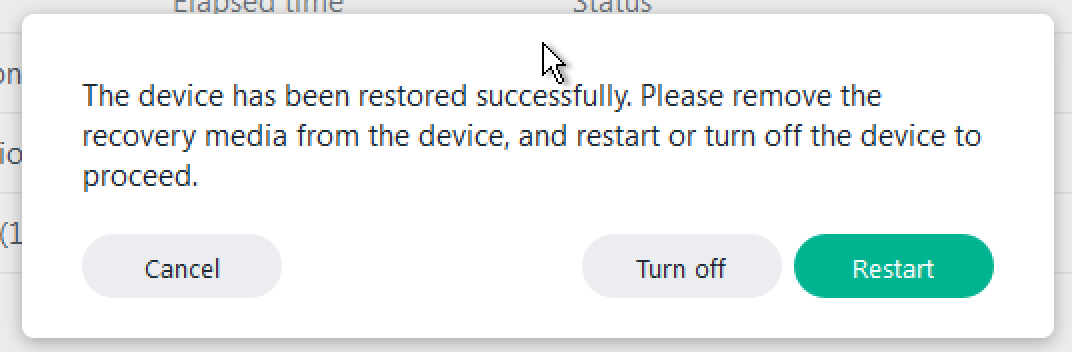
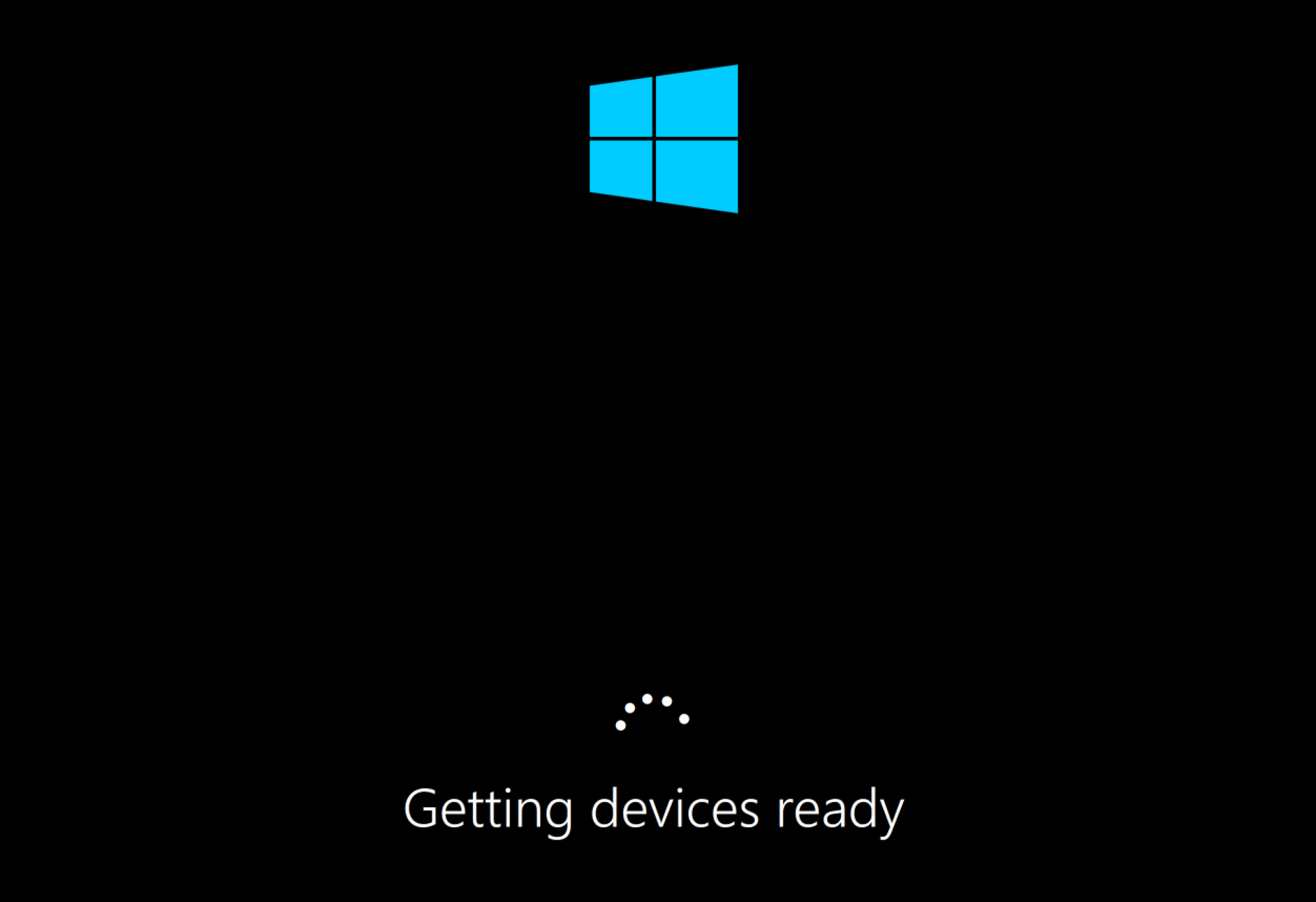
Prvo podizanje oporavljenog računala može potrajati duže, a vjerojatno će imati i nekoliko automatskih pokretanja u međuvremenu prije nego cijeli proces završi. Moj prijedlog je da ga pustite na miru da sve završi. NEMOJTE ga manualno paliti i gasiti.
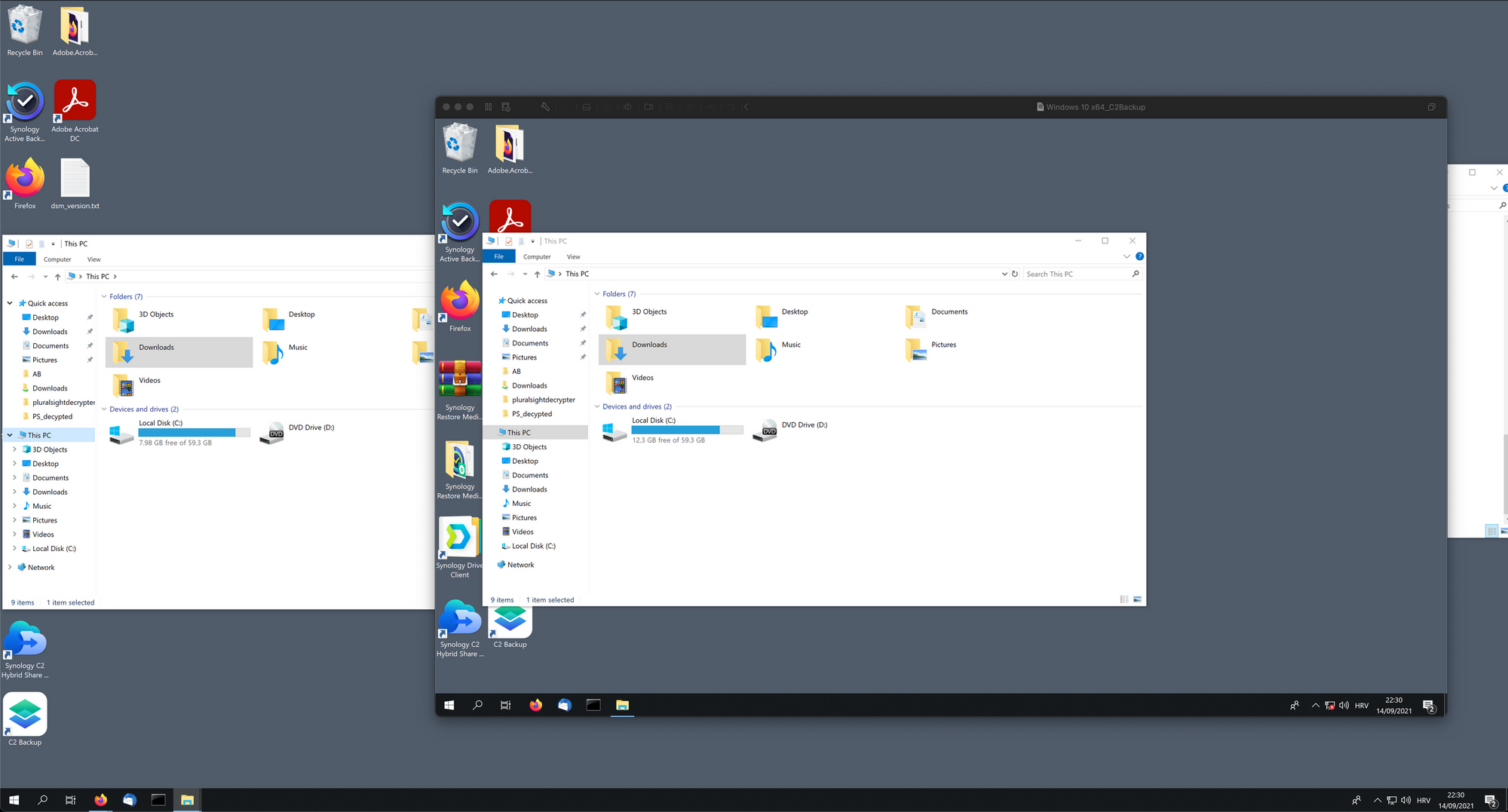
Moj oporavak za ovaj primjer bio je u obliku virtualnog računala kako bi mogao napraviti komparaciju. Sve radi kako spada i ništa datoteka ne nedostaje. Razlika u veličini diskovnog prostora (free space) je vjerojatno zbog nedostatka “smeća” na oporavljenom računalu, ali operativni sustav, konfiguracije, aplikacije i sami podaci su svi tu bez iznimke.
Kako koristiti C2 Backup? (macOS)
Od 13. lipnja 2022. Synology je omogućio izradu sigurnosne kopije macOS-a! Konačno zar ne? Pa samo da stvari budu jasne, ovo je potpuna sigurnosna kopija OS-a i podataka koju možete oporaviti pomoću portala za oporavak. Međutim, još nema oporavka kompletnog računala, no do kraja godine Synology planira uvesti podršku za macOS Migration Assistant alat koji će korisnicima dozvoliti jednostavan oporavak svi podataka na isti ili novi Mac uređaj.
C2 Backup je podržan od macOS verzije 10.15.7 pa sve do trenutnog Montereya.
Kao i kod uređaja koji se temelji na Windows OS-u, počinjete s instalacijom macOS klijenta.
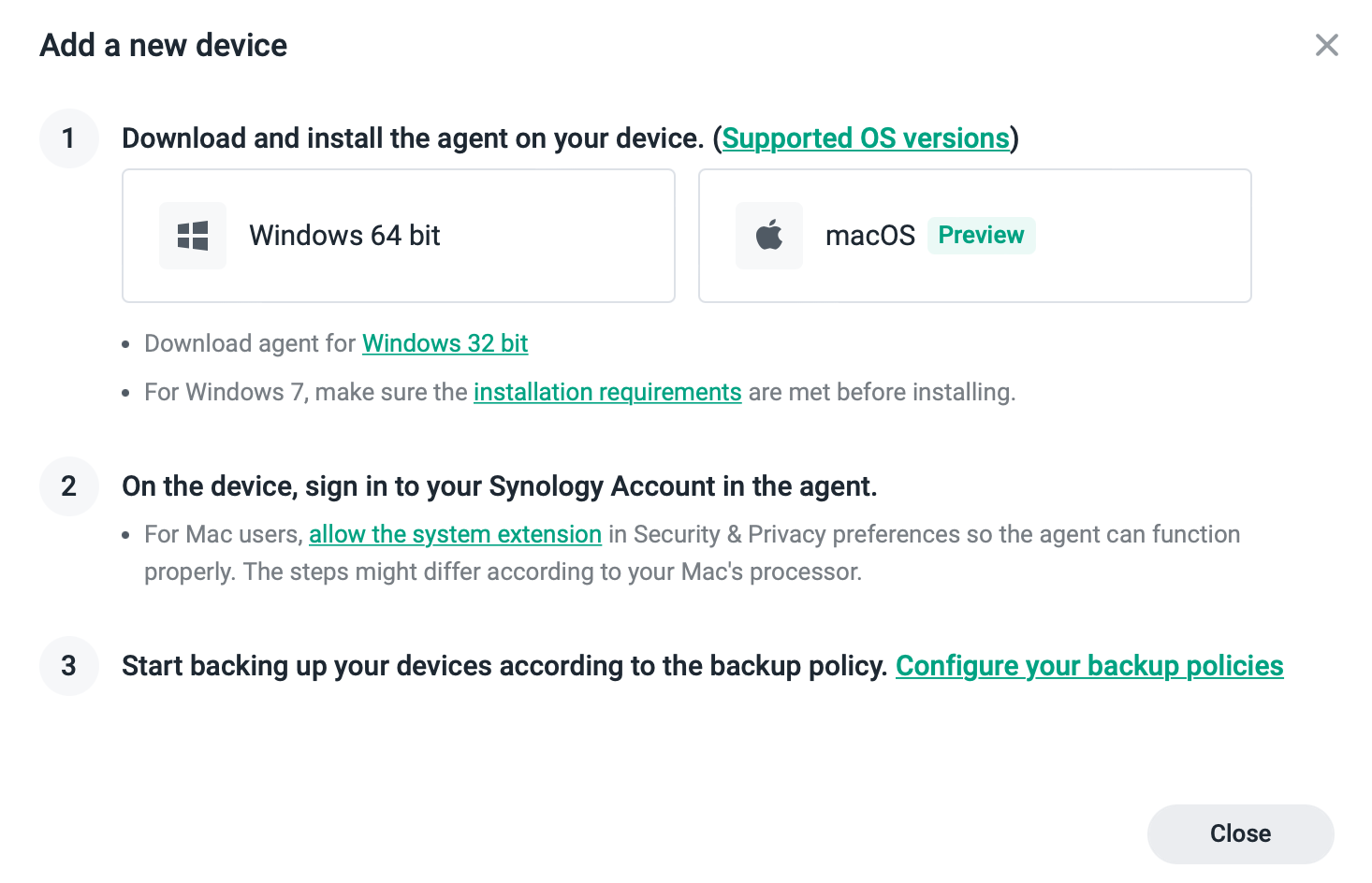
Nakon preuzimanja, instalirajte klijent i slijedite korake čarobnjaka.
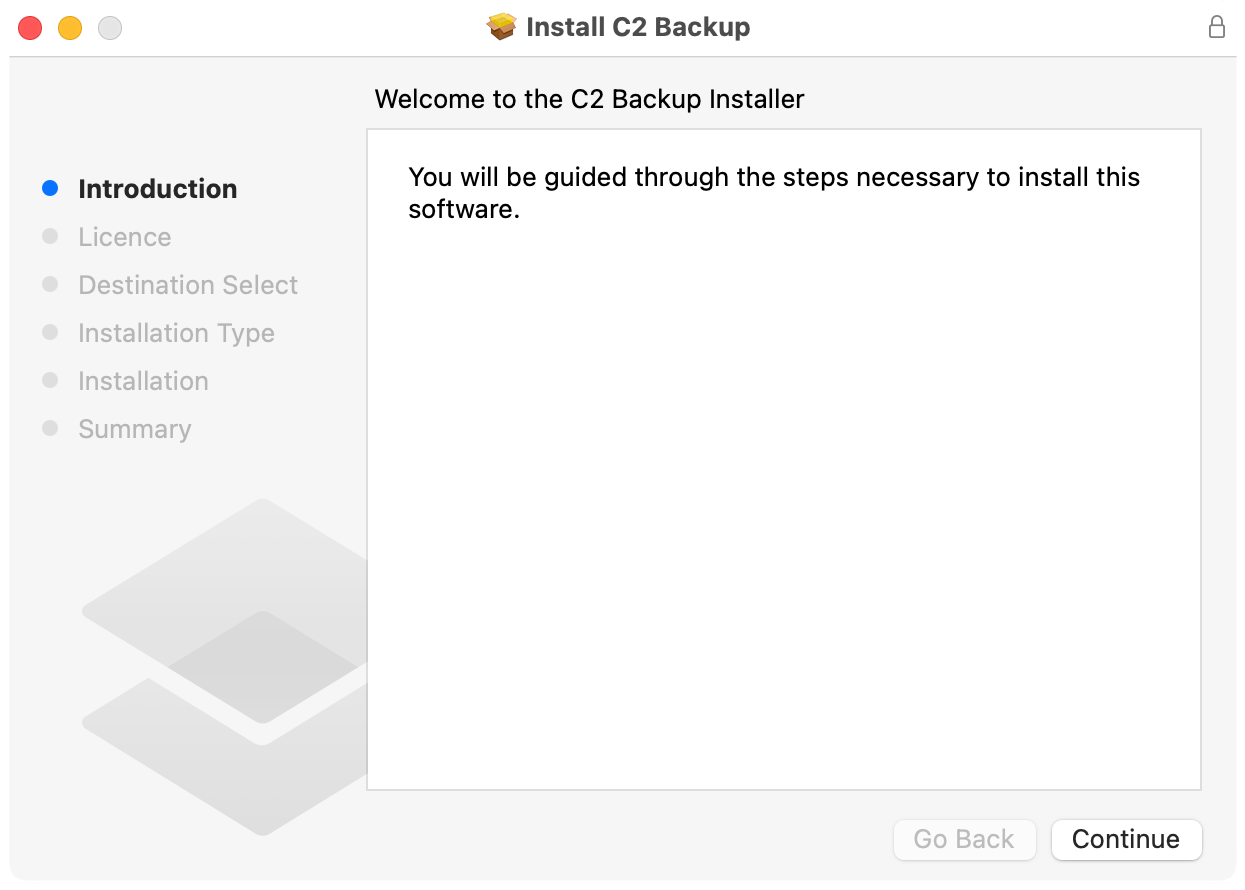
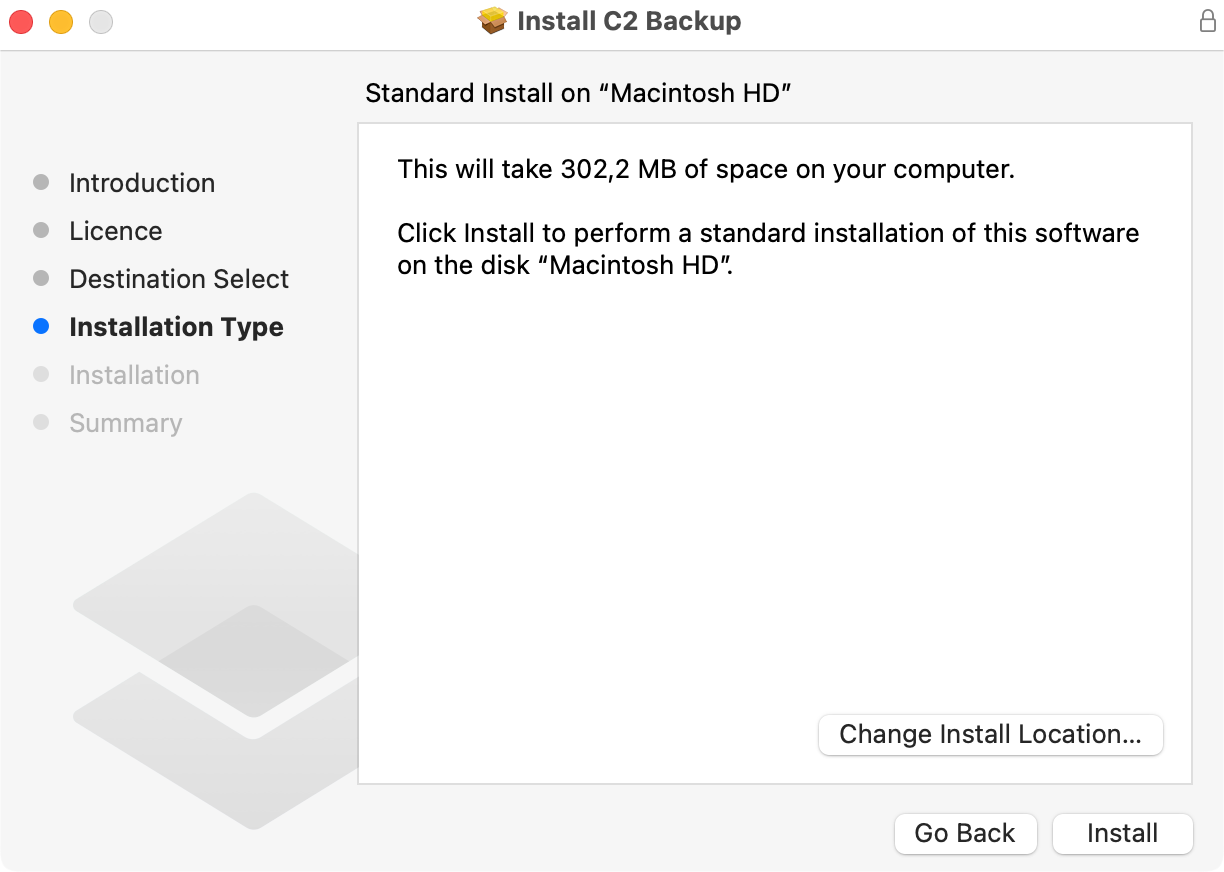
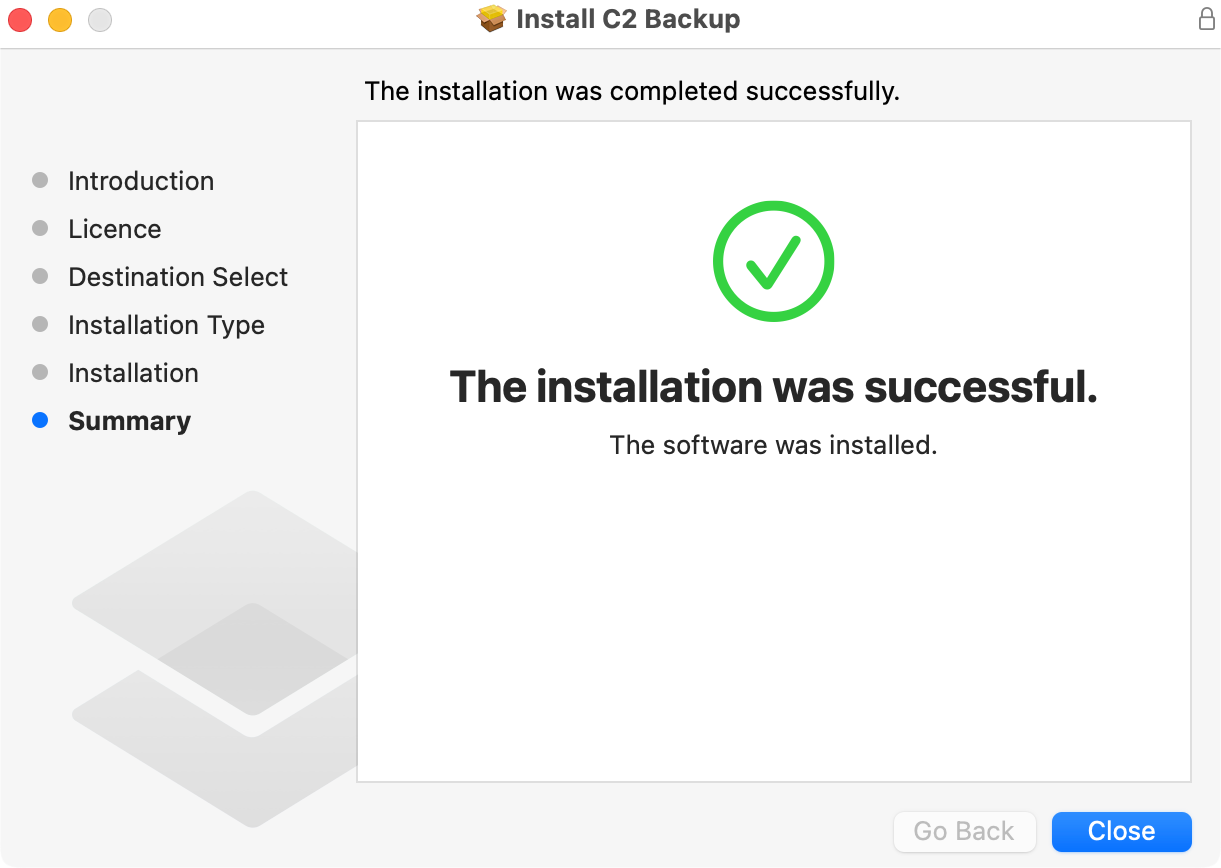
Nakon dovršetka instalacije morat ćete dopustiti korištenje Synology ekstenzije u odjeljku sigurnosti vašeg sustava. Dakle, otvorite System Preferences, dopustite korištenje, te ponovno pokrenite Mac.
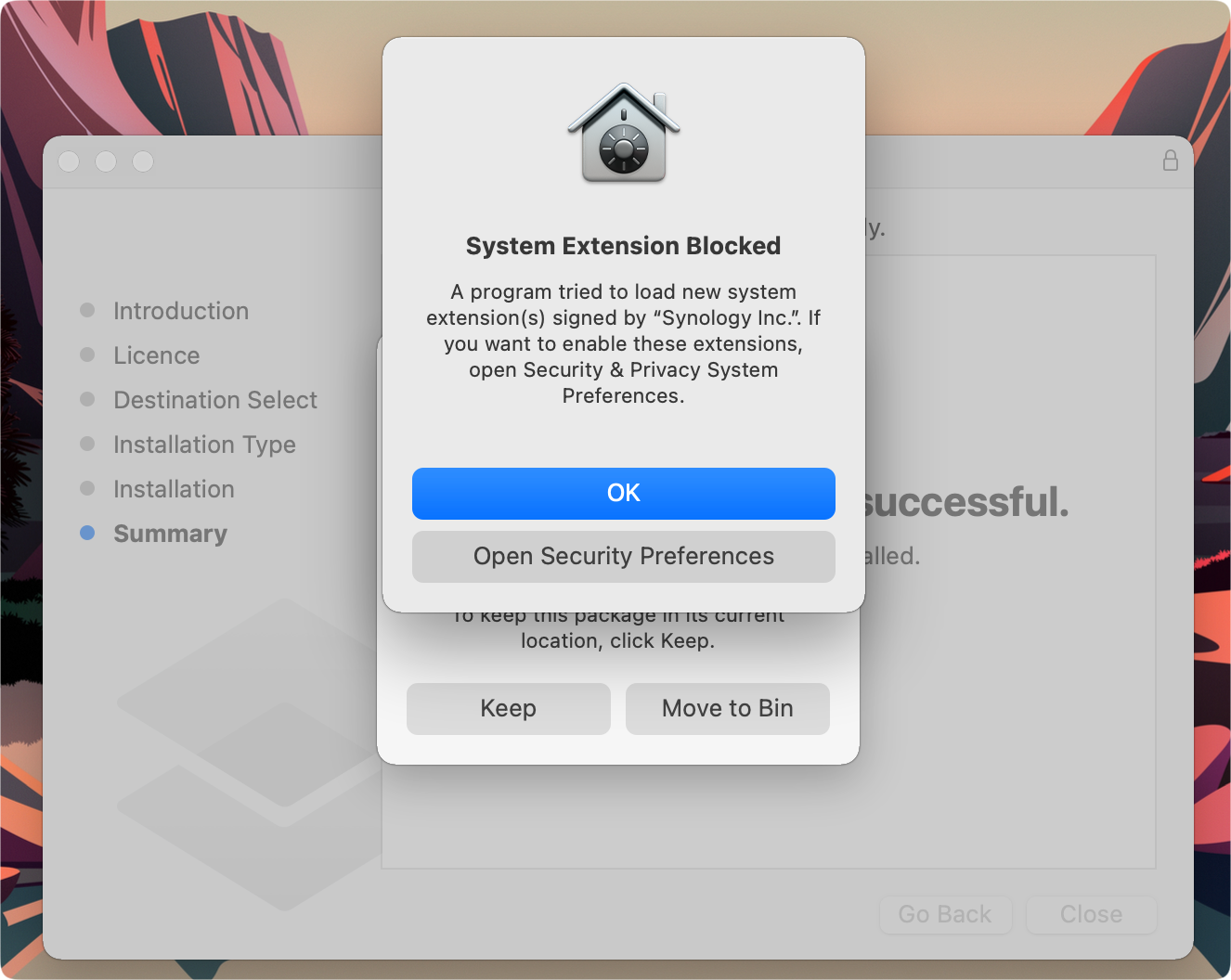
- Click the Apple logo > Shut Down. Press and hold the power button until you see "Loading startup options".
- Click Options > Continue. The Recovery app will open.
- Click Utilities > Startup Security Utility.
- Select the startup disk, which should be named "Macintosh HD" if you didn't change its name.
- Click Security Policy.
- Select Reduced Security. Tick Allow user management of kernel extensions from identified developers.
- Click OK. Restart your Mac for the changes to take effect.
Kada budete spremni, vrijeme je da pokrenete aplikaciju C2 Backup koristeći bilo koju macOS metodu koju želite (Spotlight, pokretač aplikacija itd.).
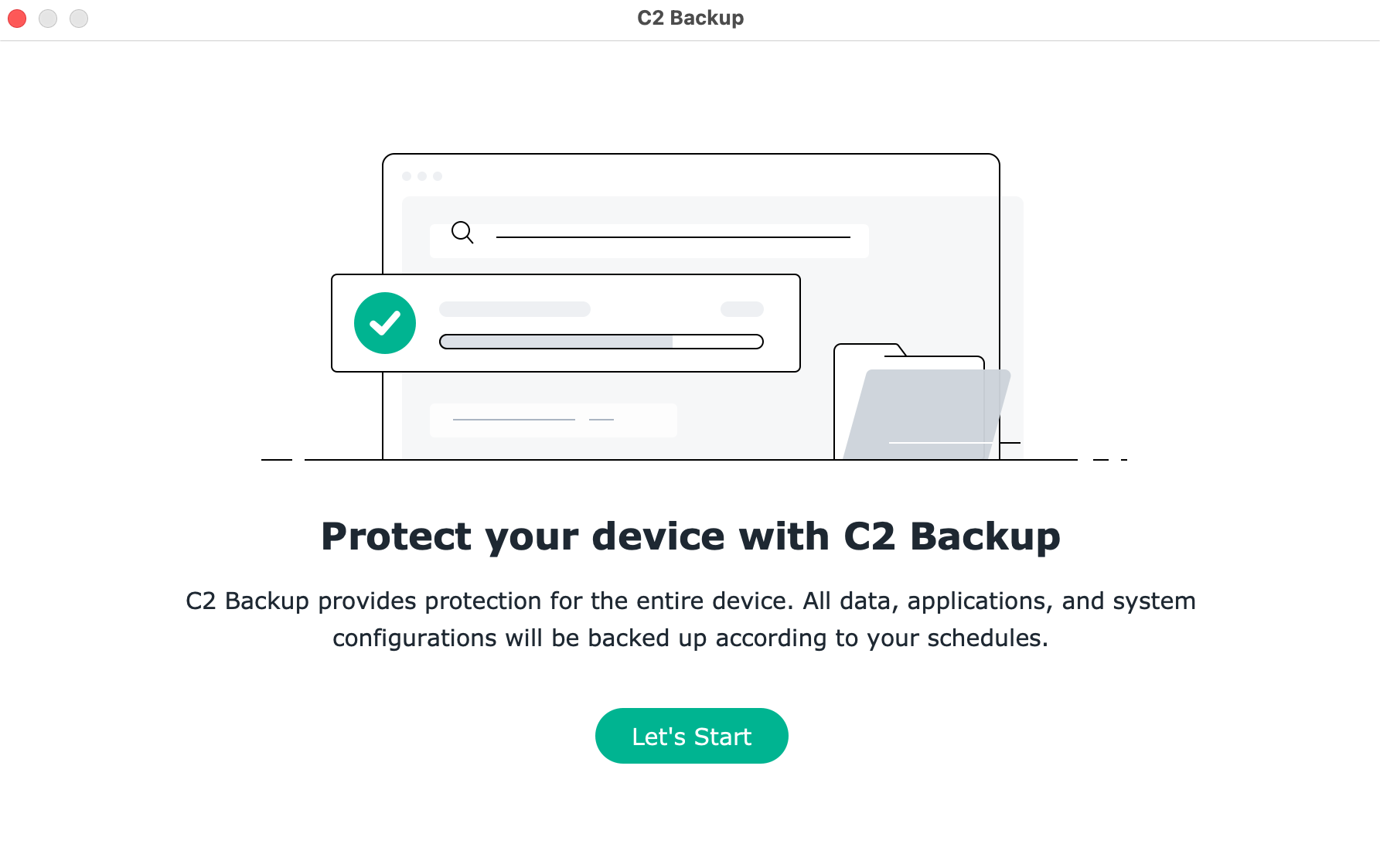
Nakon uspješne prijave na C2 Backup, bit ćete spremni odmah pokrenuti sigurnosno kopiranje.
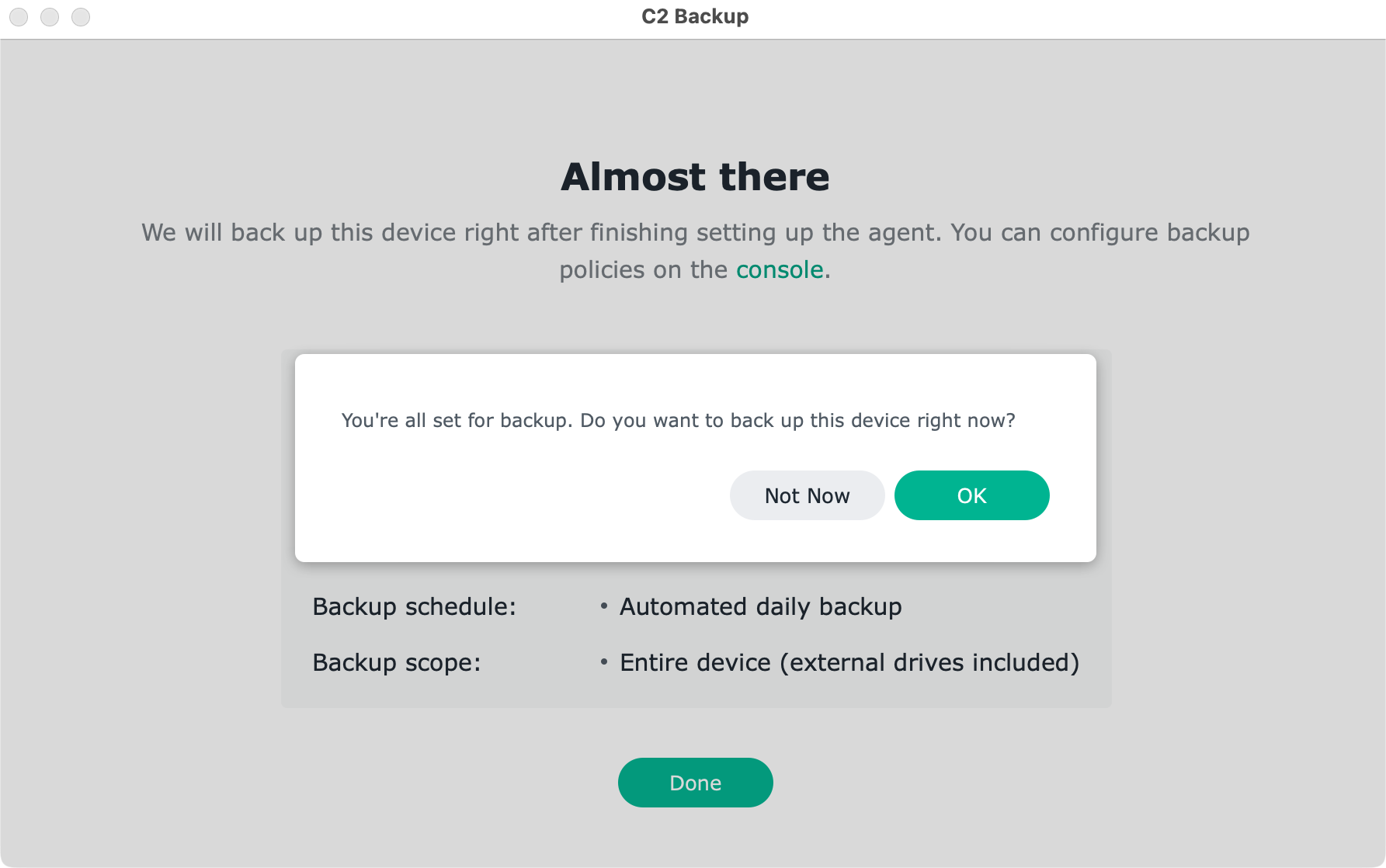
Nakon što izrada sigurnosne kopije počne, pratite njezin napredak pomoću portala C2 Backup ili putem lokalnog klijenta unutar macOS-a.
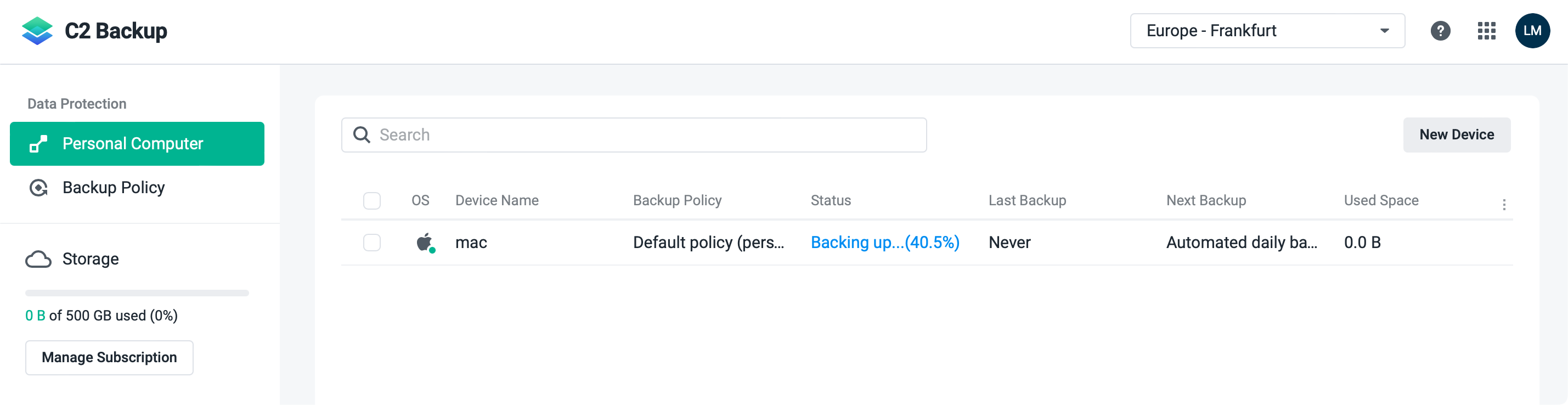
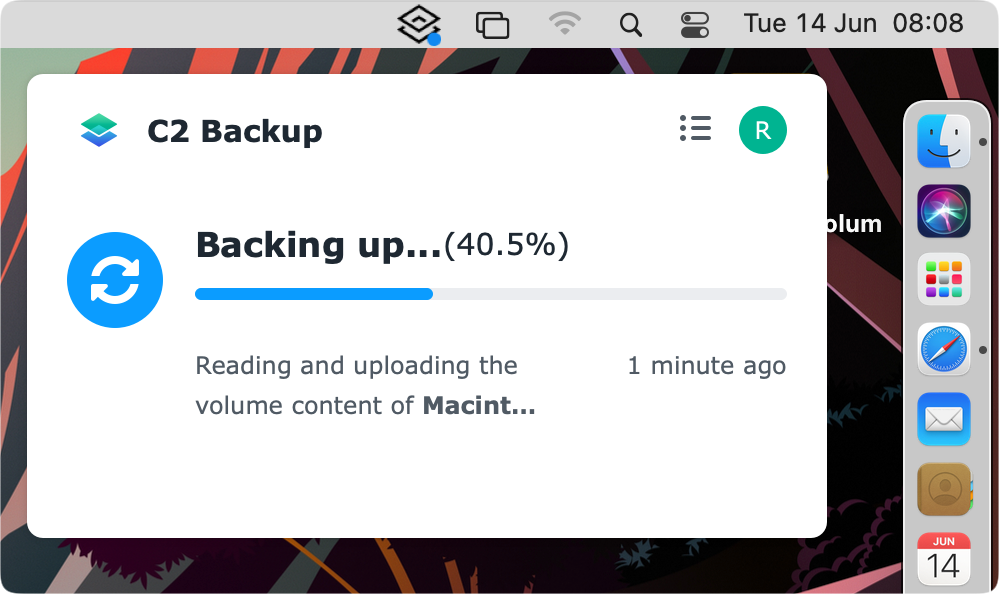
Ovisno o vašoj odlaznoj Internet brzini i količini podataka, ovaj proces će se razlikovati u odnosu na ukupno potrebno vrijeme, ali moram reći da je prosječna brzina u mom slučaju bila od 20-30 MB/s. Više nego dovoljno brzo po mom skromnom mišljenju.

Cijeli proces u mom konkretnom slučaju trajao je 13 minuta s 21,4 GB prenesenih podataka uz prosječnom brzinom od oko 28 MB/s.
Kao što je već spomenuto, trenutno ne postoji podrška za oporavak kompletnog računala, ali možete doći do svojih podataka pomoću korisničkog portala za oporavak kojem možete pristupiti s nadzorne ploče C2 Backup.
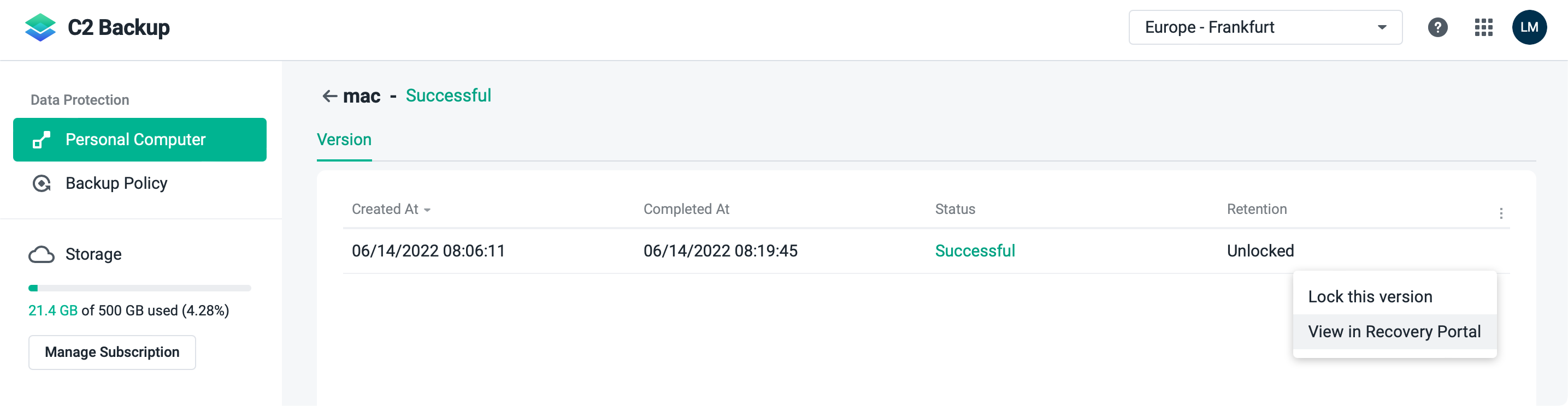
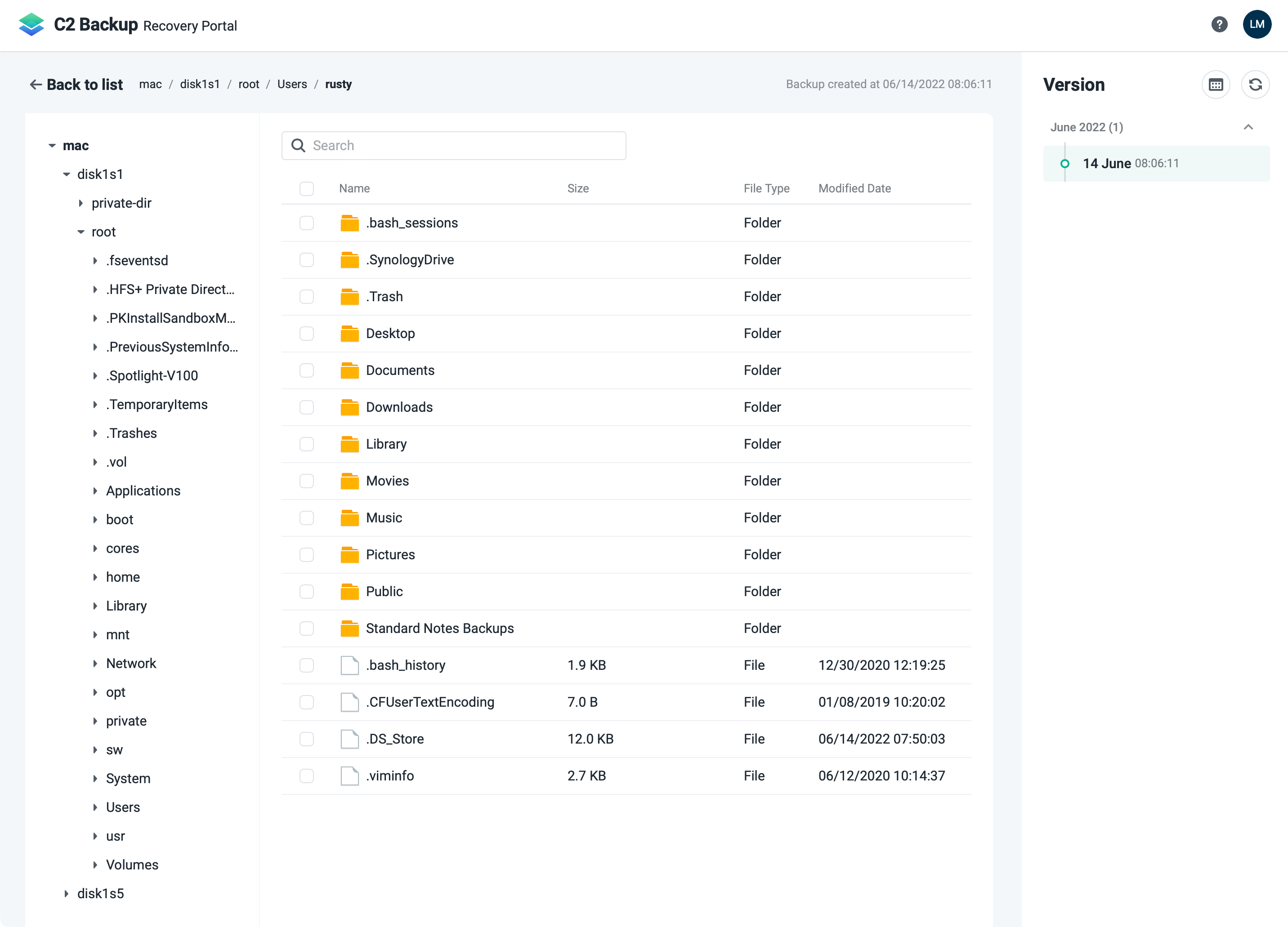
Sjajan dodatak C2 Backup servisu ako se mene pita. Nadajmo se da će ova značajka i oporavak kompletnog računala doći u bliskoj budućnosti i za C2 Backup i Active Backup for Business platformu.
Zaključak
Koliko god sam zagovornik imati servise, podatke i backup-e pod vlastitom kontrolom (lokalno), moram priznati da je Synology odigrao dobar potez sa ovom platformom.
Sve radi kako je i predstavljeno, a sam proces prošao je bez ikakvih problema. Malo je smiješno što je izrada kopije (backup) bila brža nego oporavak i to čak za nekih 50%, ali povratiti 50GB u jedan sat je više nego prihvatljivo.
Ako bi morao istaknuti nešto što bi valjano popraviti ili doraditi, onda je to funkcije pretraživanja putem Recovery portala. Možda je to sada cjepidlačenje, ali ako već tražiti nešto konkretno bilo bi moguće da to i možete napraviti, a ne samo filtrirati.
S druge strane, ako samo tražite stariju verziju neke datoteke na računalu koje vam uredno radi i znate gdje se datoteke inače nalaze ovo vam realno neće biti problem.
Dodatno, podrška za druge operativne sustave. macOS i Linux zaslužuju pažnju. S obzirom da je Linux naknadno dodan i podržan unutar Active Backup for Business aplikacije, a macOS je u najavi, moguće je da će se isto dogoditi sa C2 Backup rješenjem. Kada će to biti, vrijeme će pokazati.
S obzirom na realno dobre cjenovne razrede i ponudu prostora koje C2 Backup nudi, sada stvarno nemate razloga ne imati adekvatan i ažuran backup, čak i ako niste vlasnik NAS uređaja. Mislim da vaši podaci zaslužuju investiciju od €40 na godinu.
Slobodno komentirajte na ovu temu i recite mi da li se vidite kao korisnik ove usluge u budućnosti.