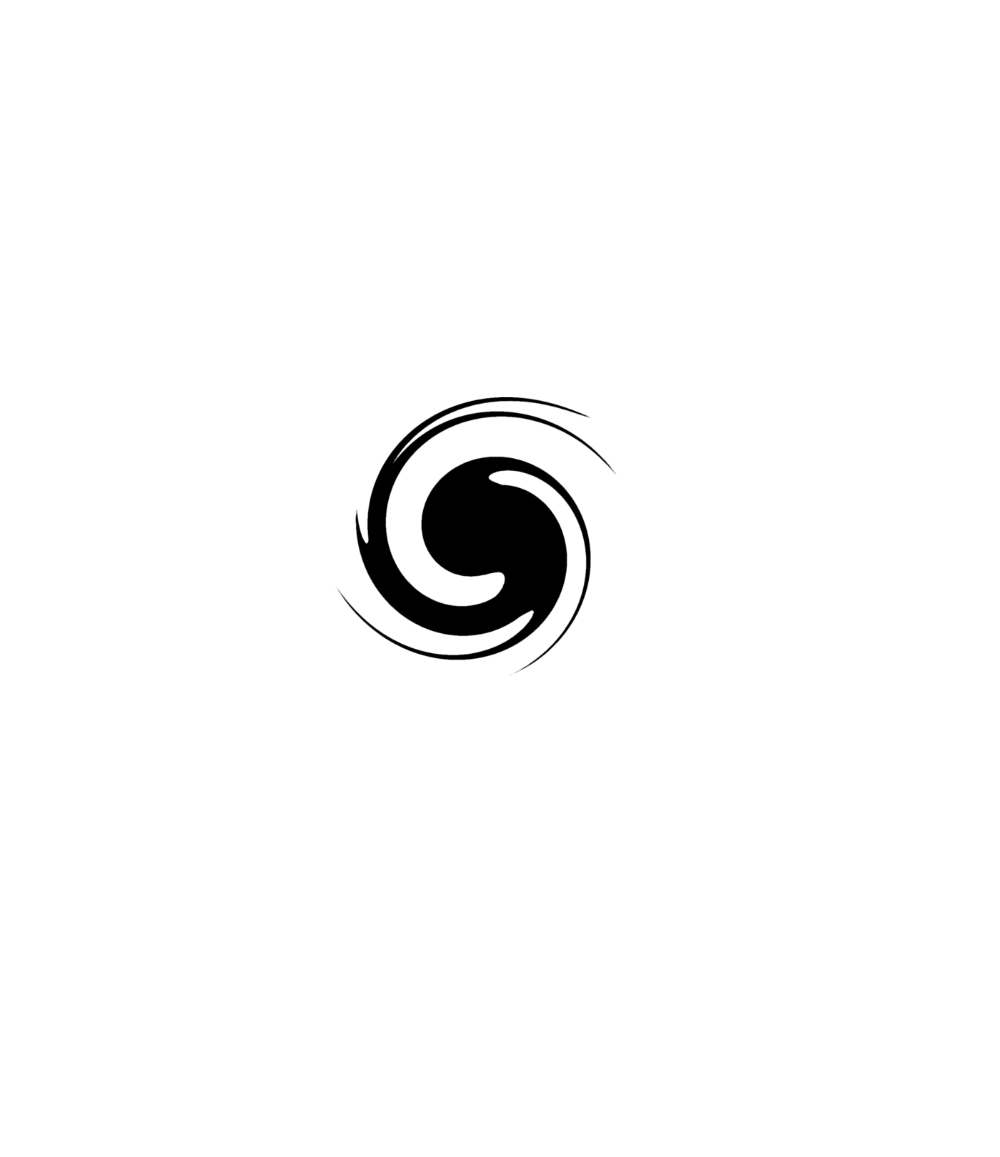Ovo je prvi od ukupno pet članka u “Synology 101” kolekciji. Uvodni članak pokriva sve teme, kao i neke opće informacije koje bi početnicima mogli biti korisne.
Nabavka novog hardvera ... ništa bolje u očima geekova ;). Dakle, nakon velikog unboxing-a vašeg novog NAS-a, suočeni ste s jednako jednostavnim zadatkom postavljanja diskova u uređaj, te spajanja na mrežu i napajanje. Tri jednostavna koraka.
Za sve vas koji više volite video prezentaciju, pogledajte u nastavku službeni video Synology Baltics & Balkan kanala na istu temu:
Instalacija diskova (HDD ili SSD)
Ovisno o modelu vašeg NAS-a, kako bi instalirati diskove u njega, ili ćete morati NAS rastaviti ili ćete koristiti “ladice” u koje ćete montirati diskove te ih ponovno ubaciti u uređaj. Prvi scenarij je uobičajen za "J" i "play" seriju modela, dok za "value" i "plus" koristite dostupne ladice s prednje strane uređaja (ne na svim modelima). U svakom slučaju, možete slijediti korak po korak koristeći dijagramom koji ste dobili s uređajem.
Ako se pitate možete li koristiti male 2,5" SSD-ove ili samo 5,25" HDD, odgovor je da možete koristiti i jedne i druge. Neki modeli su u potkategoriji pod nazivom "slim". Ti NAS uređaji mogu samo primiti 2,5” diskove. S obzirom na rečeno, 2,5” diskove također možete koristiti i u “klasičnim” 5.25” NAS uređajima.
Spajanje NAS uređaja na računalnu mrežu (LAN)
Ovaj dio je dovoljno jednostavan. S obzirom da je Synology NAS mrežni uređaj, trebate ga spojiti na ruter ili switch tako da je dostupan cijeloj lokalnoj mreži (LAN) i/ili Internetu (ovisno o vašim potrebama).
Zna se postaviti i pitanje o povezivanju NAS-a na računalo putem mrežnog kabela ili čak UBS kabela (većina Synology uređaja također ima više USB i eSATA priključaka). Kratki odgovor je ne i ne možete. U redu to nije u potpunosti istinita, pa ako želite, nastavite čitati.
Iako možete povezati NAS na računalo putem mrežnog kabela, ne možete učiniti isto s USB-om. USB priključci su tu da osiguravaju povezanost za bilo koji vanjski uređaj kojem želite imati pristup putem NAS OS-a (DSM). Isto vrijedi i za eSATA portove. Iako možete povezati NAS na jedan uređaj direktno, to po mom skromnom mišljenju, ubija definiciju NAS-a kao mrežnog uređaja te je samo bacanje novca.
Nakon što spojite NAS (neki imaju više portova, više o tome nešto kasnije) posljednja stvar koju trebate učiniti je uključiti ga!
Prvo paljenje, instalacija i RAID konfiguracija
Sve što je sada ostalo je upaliti uređaj i pričekati da lightshow krene. Proces pokretanja ovisit će o statusu NAS-a. S obzirom na to da još uvijek nema instaliran operativni sustav, aplikacije ili servise, biti će potrebno neko kraće vrijeme da se NAS “pojavi” na vašoj mreži (LAN).
Nakon što su LED svjetla uključila, morate pronaći svoj uređaj na mreži. To se može učiniti na jedan od 2 načina:
Synology assistant je alat koji instalirate na lokalnom računalu (Mac, Linux, Win) i ima funkciju pronalaženja NAS-a na vašoj lokalnoj mreži. Ako pretpostavimo da će vaš DHCP (obično na vašem ruteru) dodijeliti novu IP adresu NAS-u, bilo bi teško pogoditi koji IP je NAS dobio te bi morali pogađati. Kako to ne bi bio slučaj, iskoristite Synology Assistant alat.
Ako ne želite instalirati navedeni softver, možete početi ovaj prvi korak pomoću URL-a find.synology.com. U vašem zadanom web pregledniku otvorit će se web-stranica za pretraživanje te će proces skeniranja lokalne mreže za bilo koji Synology uređaj krenuti. To može biti ili NAS ili recimo ruter. Ovisno o vašoj mrežnoj konfiguraciji kao i NAS konfiguraciji (nakon inicijalnog postavljanja), korištenje ove metode može biti problematično i može se dogoditi da nećete imati pozitivan ishod, no za većinu slučajeva raditi će dobro.
Osobno predlažem da se koristi Synology Assistant ako ne želite neke probleme u ovom koraku.
Instalacija DSM-a (Disk Station Manager; operativni sustav)
Bilo koji hadrware bez software-a je bezvrijedan. Isto vrijedi i za Synology NAS uređaje. Synology OS naziva se Disk Station Manager (DSM). Operativni sustav temeljen na Linux-u s HTML5/CSS3 korisničkim sučeljem dostupnim putem vašeg omiljenog desktop ili mobilnog web preglednika/aplikacije.
Ubrzo nakon što ste otkrili svoje NAS na mreži, prvu stvar koju trebate je instalirati DSM na njega.
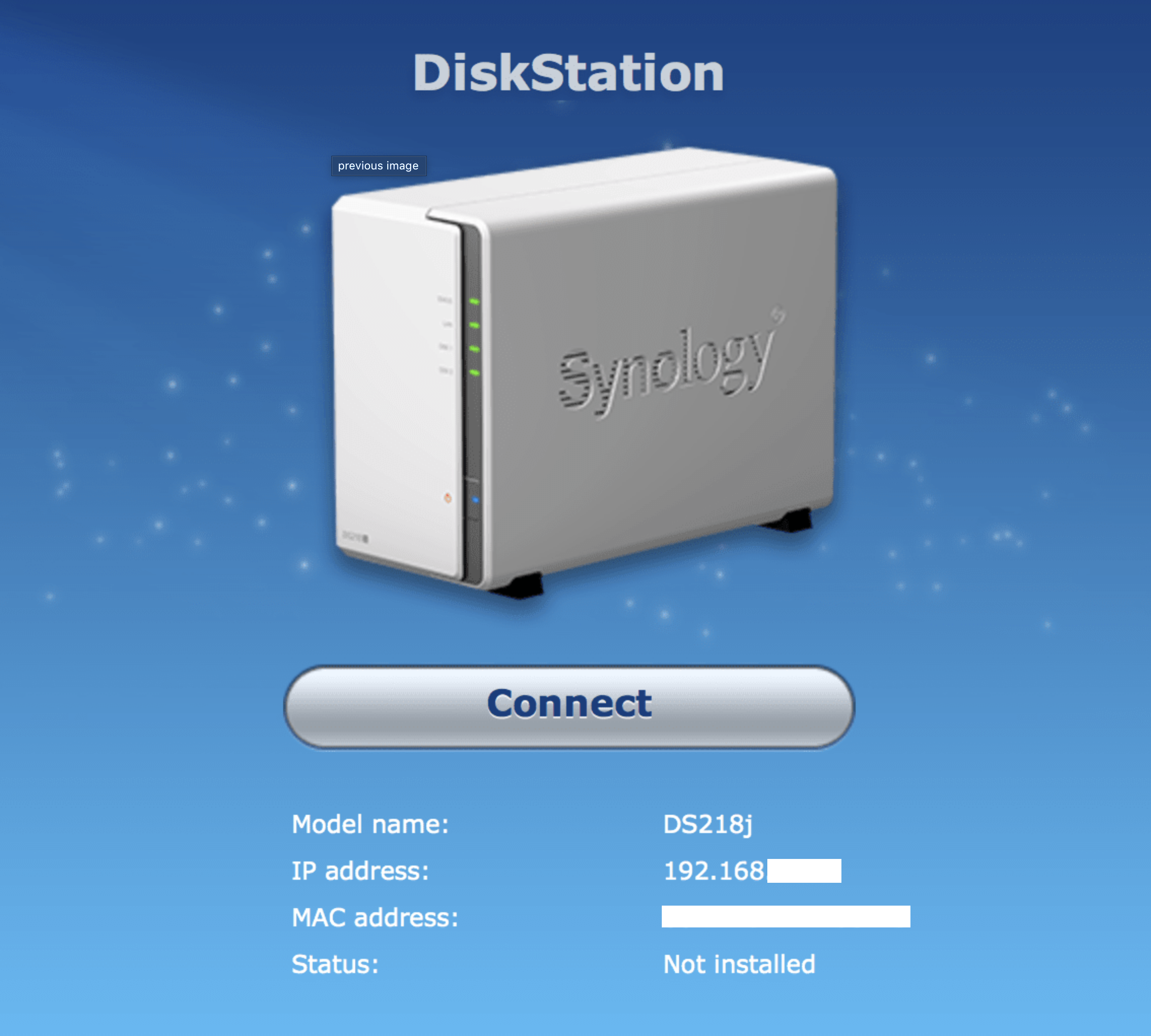
Ako koristite find.synology.com URL doći ćete na stranicu sličnu na slici iznad. Jednostavno kliknite na gumb Connect za nastavak DSM instalacije.
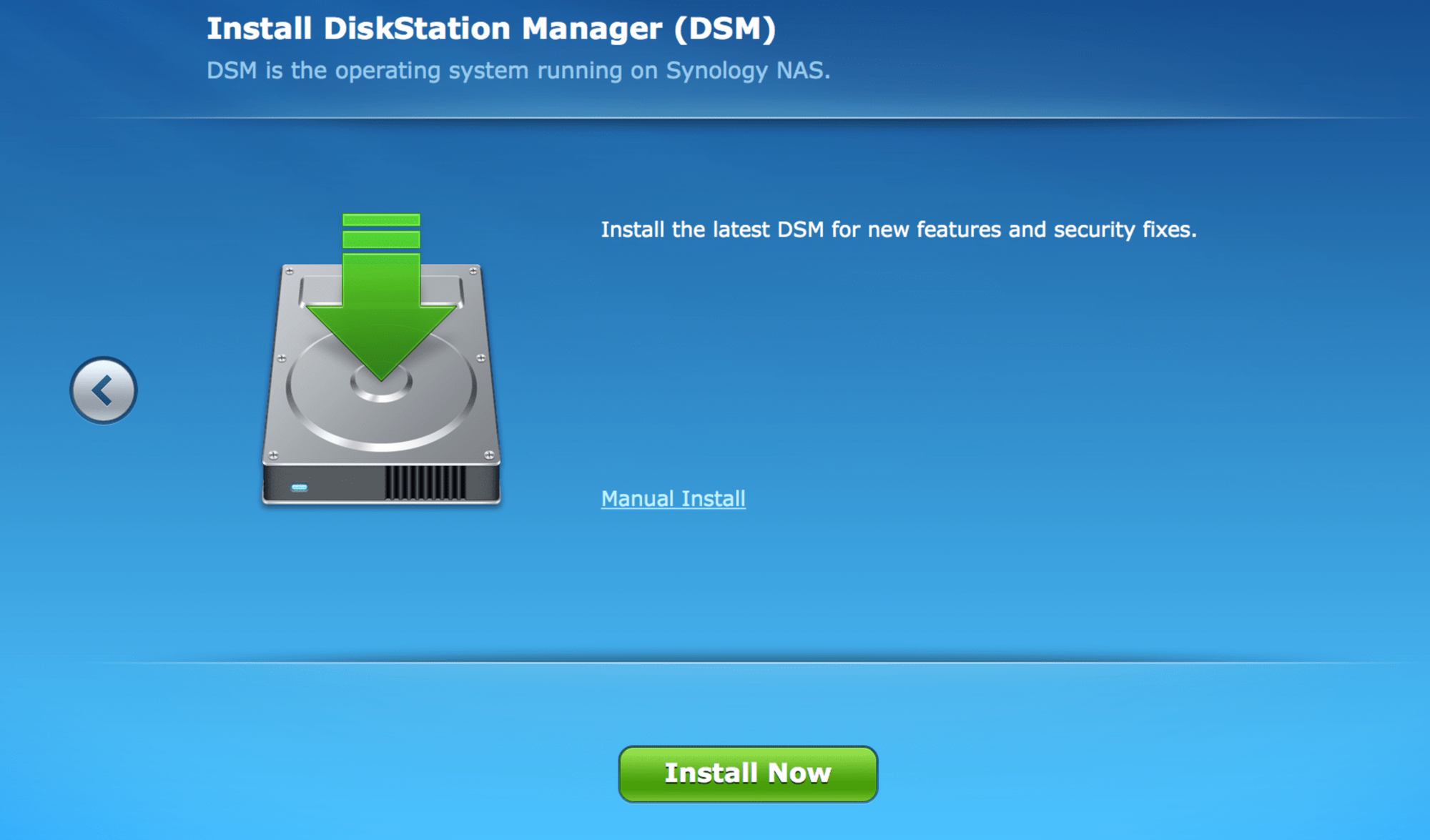
U drugom koraku, imat ćete mogućnost “ručne” instalacije DSM OS-a ili čarobnjak to može učiniti za vas (nije vidljivo na ovoj slici). Ako želite ručno postaviti instalaciju, samo idite na https://www.synology.com/en-global/support/download, odaberite svoj model i ispod kartice operativnog sustava preuzmite PAT datoteku.
Kliknite na vezu Manual Install u čarobnjaku (slika) i usmjerite ga na PAT datoteku koju ste preuzeli. Konačno, kliknite zelenu tipku na dnu, Install Now.
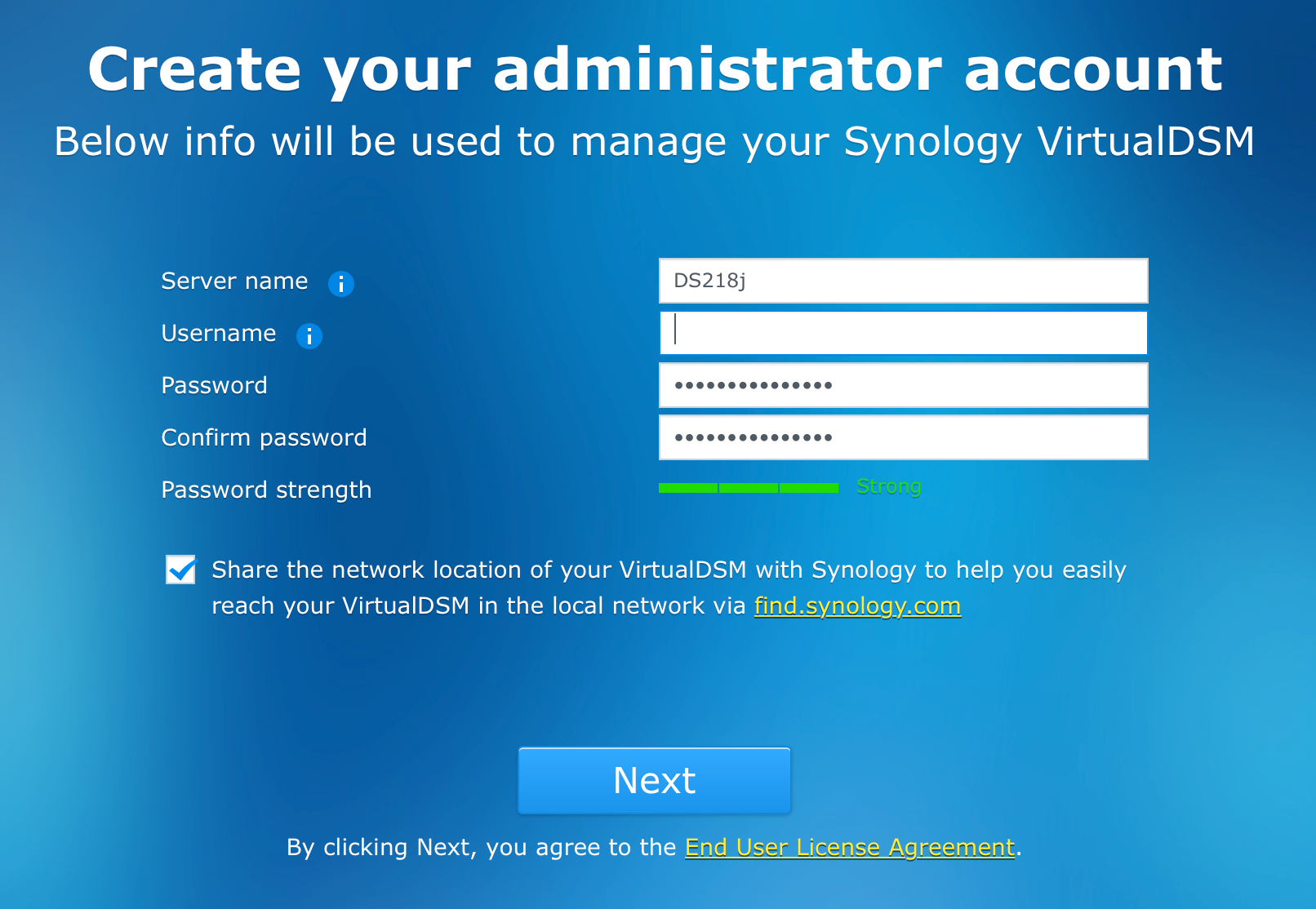
Nakon što je instalacija dovršena, vrijeme je za postavljanje korisničkog računa i definiranje nekih osnovnih postavki (kao što je način ažuriranja i vrijeme). Unesite željeno korisničko ime i zaporku te nastavite na sljedeći korak.
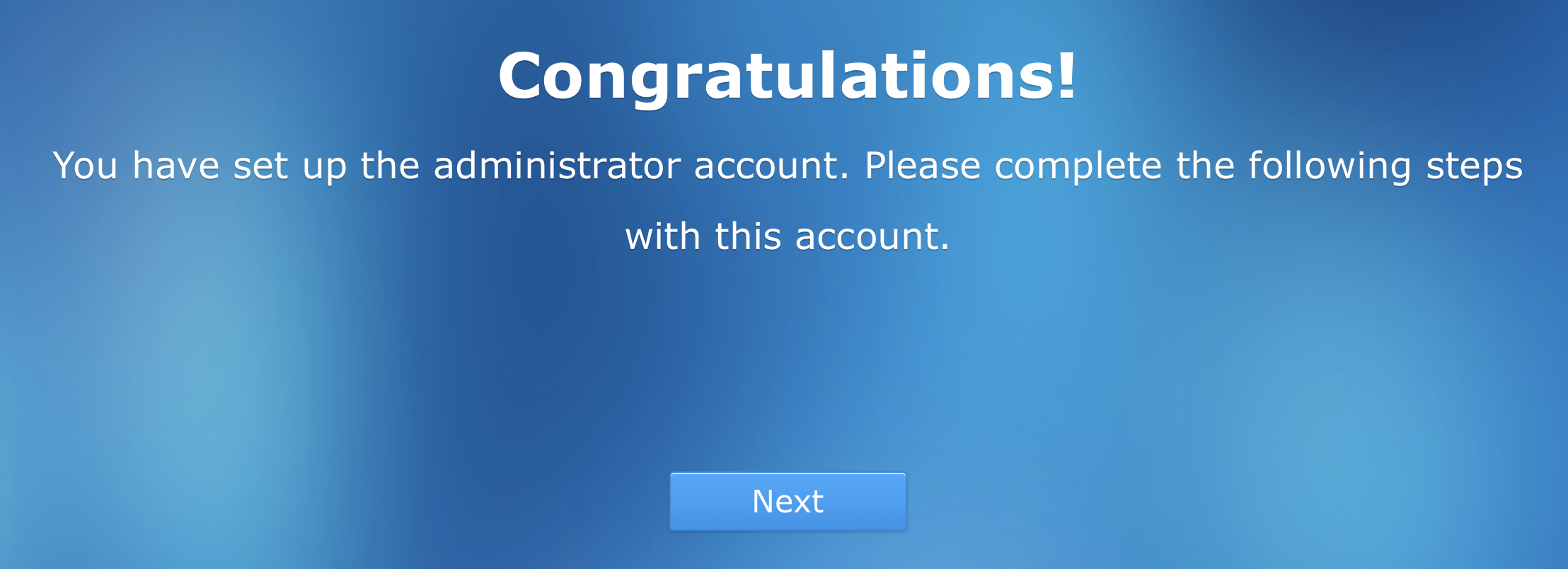
Potvrdni zaslon vam govori da je sve gotovo. Da vidimo što je sljedeće!
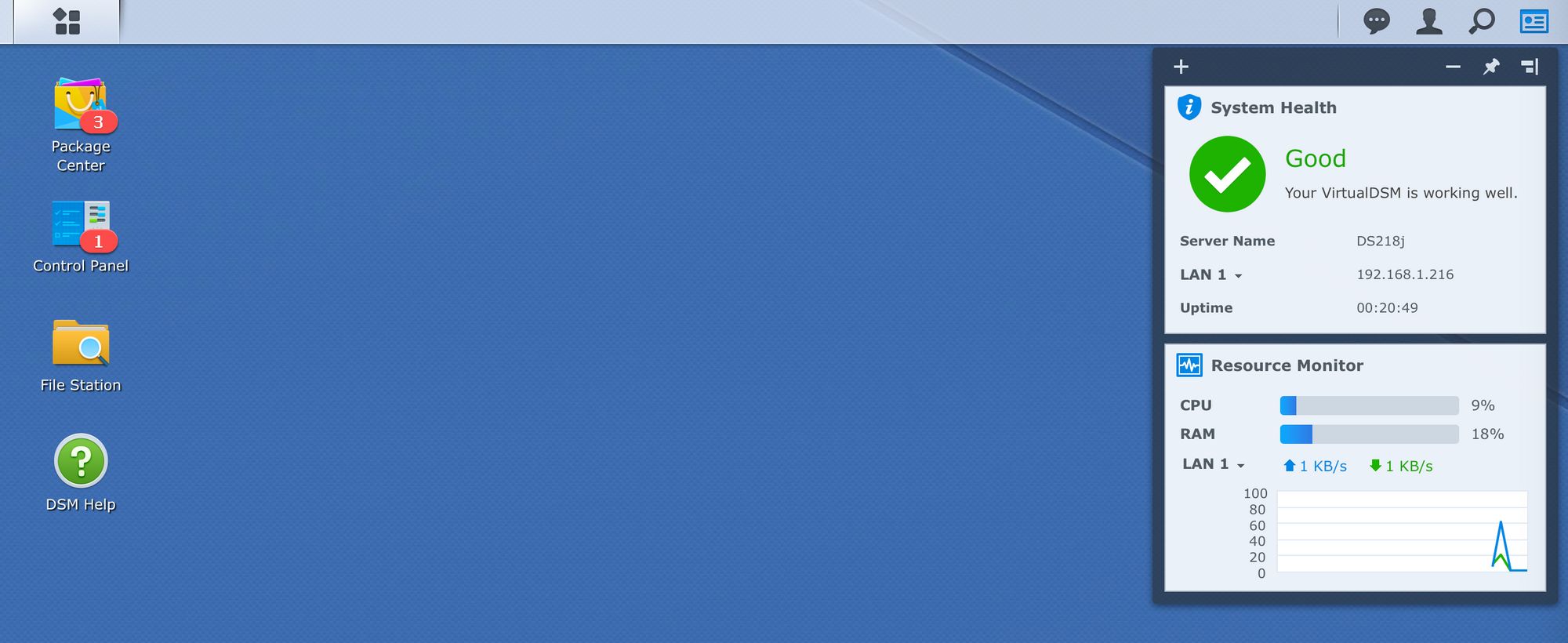
To je bilo lako, zar ne? Tko je rekao da će biti teško? Sada kada ste instalirali DSM uspješno opustite se i uživajte u jednostavnoj, ali praktičnoj radnoj površini koja će vam omogućiti da konfigurirate NAS onako kako vama odgovara.
Detalji o DSM sučelju i njihove značajke biti će adresirane u nastavku te drugim člancima kako počnemo raditi s različitim dijelovima sustava. Sada imamo još jednu glavnu stvar koju treba učiniti prije nego što stvarno počnete koristiti svoj novi NAS, a to je RAID konfiguracija.
Konfiguracija RAID polja
Prije nego što možete početi koristiti NAS, instalirati aplikacije, kopirati podatke, itd., potrebno je odlučiti i konfigurirati kako će se vaši podaci organizirati na tvrdim diskovima. U ovom trenutku ne govorim o mapama, već o jedinicama (volumes). Jedinice se u DSM mogu konfigurirati na više načina. Jedna jedinica na svim diskovima (kao mirror, jedan velika jedinica sa ili bez redundancije) ili višestruke jedinice s druge strane. Također je moguće i konfigurirati odvojene jedinice na svakom disku kojeg imate unutar NAS-a.
Ovo su situacije s kojima početnici imaju najviše problema. U velikom broju slučajeva, greške se dogode upravo u ovom trenutku te kasnije mogu "koštati" vremena i novaca.
Pobrinite se da koristite i posjetite Synology RAID kalkulator prije nastavka s ovim korakom
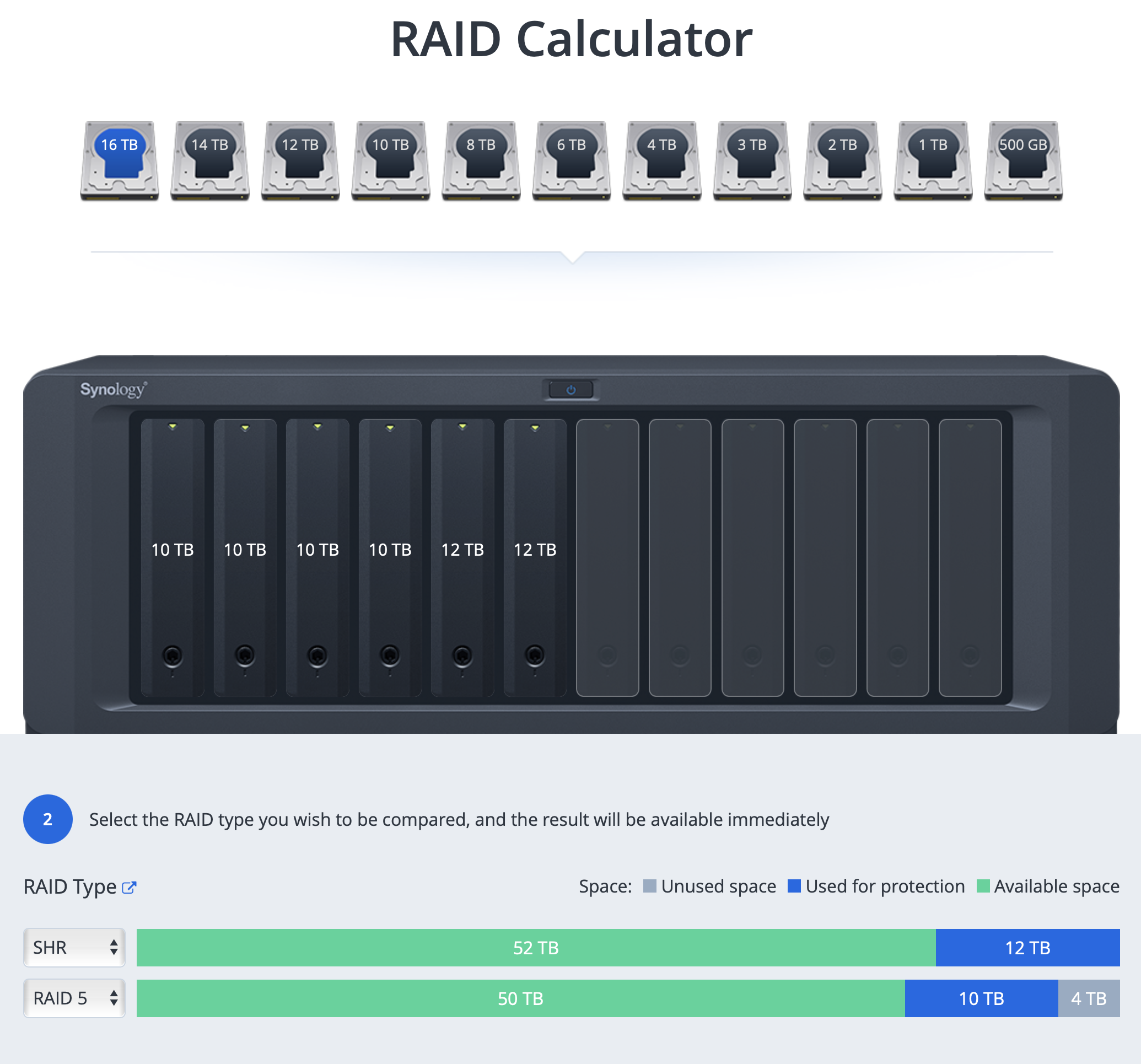
Najbolja stvar je da se posavjetujete s RAID kalkulatorom da biste vidjeli koliko ćete prostora dobiti na svom NAS-u s diskovima koje ste odabrali.
Synology NAS podržava brojne RAID konfiguracije (ovisno o broju utora i modela to može varirati). Najčešći je SHR ili SHR2 (Synology hibridni RAID). S druge strane, imate opciju i koristiti industrijski standardne konfiguracije kao RAID0, 1, 5, 6, 10, 0 + 1, Jbod, basic itd.
Kao što sam već rekao, to će ovisiti o broju utora s obzirom na to da neke opcije neće biti moguće zbog činjenice da neke vrste RAID zahtijevaju minimalni broj pogona (RAID 5, na primjer, treba najmanje 3 diska).
Za početak izrade prve jedinice koristite aplikaciju Storage Manager iz glavnog izbornika (gornji lijevi kut vašeg DSM sučelja).
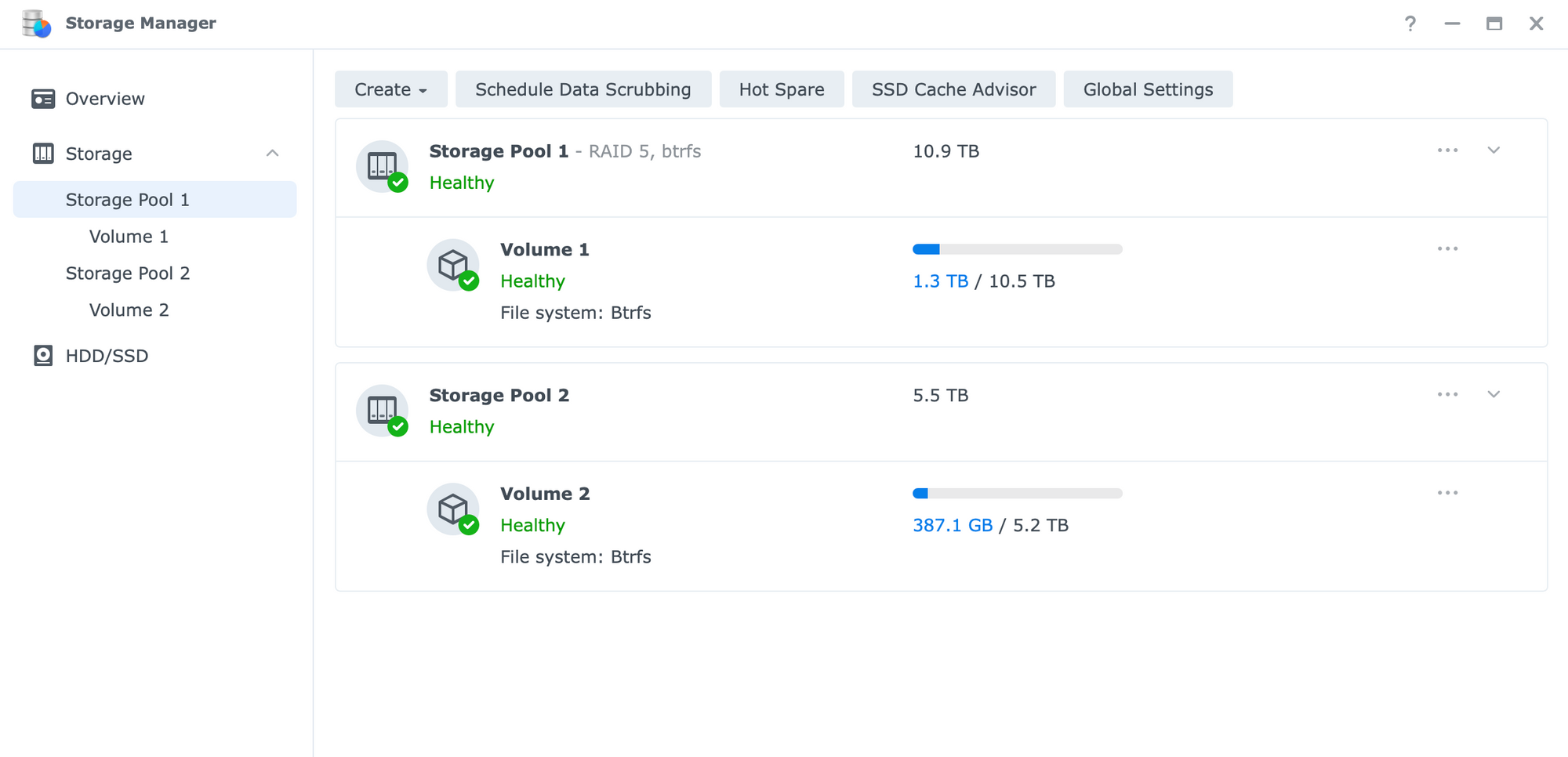
Storage Manager prikazati će sve opcije i parametre po pitanju vaših jedinica, pojedinačnih diskova, kao i rezervnim pogonima (hot spare) koje možete imati. Dodatno, SSD cache odjeljak (na odabranim modelima) se također tu nalazi.
Za početak, odaberite odjeljak za jedinice (volume) i kliknite gumb Create za početak izrade vaše jedinice. Putem ovog čarobnjaka odabrati ćete sve diskove koje želite koristiti s konkretnom jedinicom kako biste je i napravili. Ovisno o broju diskova imati ćete vrste RAID polja koje će biti navedene. Pripazite na odabir vrste RAID polja i njegovog ukupnog kapaciteta.
To govorim jer je to nešto što nećete moći kasnije promijeniti u letu. Naravno, moći ćete ga promijeniti, ali ne bez uništavanja jedinice i ponavljanja procesa. Možete vidjeti kako to može biti problem ako već prebacite neke podatke na NAS? Zbog toga je ovaj korak vrlo važan. Uvjerite se da znate koliko prostora trebate/želite, i koji specifičan RAID nudi taj rezultat (opet, svakako pročitajte sve informacije na RAID kalkulator stranicama!).
Ovisno o tome koliko su veliki diskovi i koliko će biti velika jedinica, vrijeme kreiranja će varirati. Može potrajati nekoliko minuta, nekoliko dana ili čak duže. Dokle god status jedinice u Storage Manager-u ne navede Normal u zelenim slovima, jedinica nije spremna.
U ovom trenutku se možete odjaviti sa NAS-a i pustiti da proces završi. Koristite ikonu “osobe” u gornjem desnom kutu DSM sučelja i odaberite Logout. Ne brinite, izrada jedinice, kao i bilo koja druga operacija, nastavit će se u pozadini bez vaše intervencije.
U sljedećem dijelu Synology 101, usredotočit ćemo se na korisničke račune, kako ih stvoriti, omogućiti im dopuštenje na određene aplikacije/usluge/mape, i još mnogo toga.